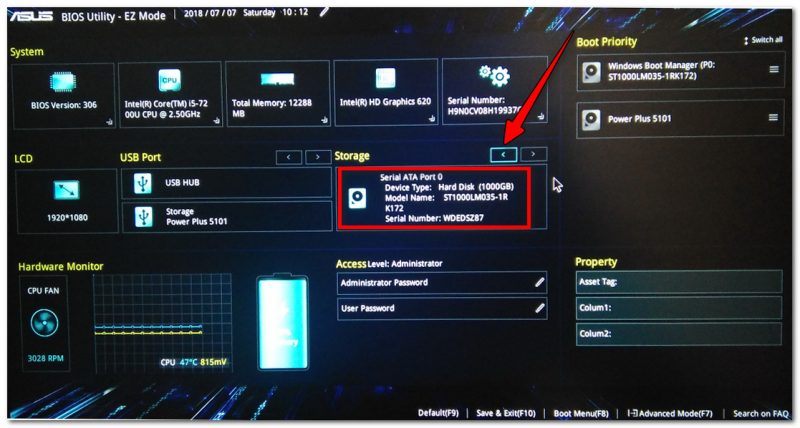Dans ce guide de l’utilisateur, nous allons identifier certaines causes potentielles qui pourraient retarder l’ouverture du BIOS sur un ordinateur portable asus, puis je vous proposerai plusieurs façons de rencontrer et de résoudre ce problème.< /p>
Approuvé : Fortect
Sur la plupart des ordinateurs portables ASUS, la clé que vous utilisez pour entrer dans le BIOS est définitivement F2, et comme tous les ordinateurs, vous et votre famille pouvez entrer dans le BIOS lorsque vous construisez votre ordinateur. Cependant, contrairement à de nombreux ordinateurs portables, ASUS suggère de maintenir toutes les touches F2 enfoncées avant d’allumer l’appareil.
La plupart des ordinateurs portables ASUS s’appuient sur la touche F2 pour entrer dans le BIOS, et veulent tous les ordinateurs, lorsque vous démarrez votre ordinateur, vous devez entrer dans le BIOS. Cependant, contrairement à de nombreux ordinateurs portables, ASUS indique d’appuyer et d’inviter la touche F2 avant d’allumer l’appareil.
Beaucoup de nos lecteurs ont voulu se familiariser grâce à la clé BIOS de leurs portables Asus. C’est pourquoi nous avons décidé aujourd’hui de vous proposer des clés BIOS Asus pour ces kits de notebooks. Outre la liste de toutes les clés du BIOS pour les ordinateurs portables Asus, je vais bien sûr présenter à l’acheteur comment les utiliser.
Clé du BIOS pour Asus Windows 10 et Windows 7 et son utilisation
Si vous utilisez un ordinateur portable Asus, le BIOS démarrera très probablement dès que la fonction de travail de votre ordinateur sera opérationnelle. Entrez la clé BIOS de votre carte système Asus dans le BIOS.
La hauteur du BIOS peut varier en fonction de la version de votre ordinateur portable, de votre ordinateur de bureau ou de tout autre appareil Asus. Dans le tableau d’une personne ci-dessous, nous avons répertorié les différentes formes d’ordinateurs portables, d’ordinateurs de bureau, d’ordinateurs portables et de netbooks Asus. Le tableau présente les points du menu de démarrage du BIOS Asus pour chacun de ces appareils et pour des utilisations qualifiées.
| Marque | Type | Modèle(s) | Menu Démarrer Une fois démarrer | Modifier la priorité | BIOS Clé BIOS – Clé UEFI |
| Asus | Desktop | Touche F8 | F9 principale | ||
| Asus | Notebook | VivoBook F200CA, F202E, Q200E, S200E, S400CA, S500CA, U38N, V500CA, V550CA, V551, X200CA, X202E, X550CA, Z202E |
Esc critique | touche de suppression | |
| Ordinateur portable Asus | N550JV, N750JV , N550LF, ROG G750JH, ROG G750JW, ROG G750JX |
Esc point majeur | Désactivez Secure Boot Control et “Quick Boot” pour démarrer à partir du support MBR | Touches au format F2 | |
| Asus | Laptop | Zenbook Infinity UX301, Infinity UX301LA, Prime UX31A, Prime UX32VD , R509C, Taichi 21, Touch U500VZ, Transformer Book TX30 |
Esc clé | Désactiver le contrôle de démarrage sécurisé “Et” Fast Boot “” pour les chaussures et les bottes à partir du support MBR, il est | intégral au format F2 |
| Asus | Notebook | A320M, K25F, K35E, K34U, K35U, K43U, K46CB, K52F, K53E, K55A, K60IJ, K70AB, K72F, K73E, K73S, K84L, K93SM, K93SV, K95VB, K501, K601, R503C, X32A, X35U, X54C, X61G, X64C, X64V, X75A, X83V, X83VB, X90, X93SV , X95GL, X101CH, X102BA, X200CA, X202E, X301A, X401A, X401U, X501A, X502C, X750JA, X551CA, X553M, X55U |
Touche F8 | Touche SUPPRIMER | |
| Asus | Netbook | E ee PC 1015,1025C | Touche Esc | Onglet Boot, boot device priority, 1st périphérique de démarrage, disque amovible, F10 | réponse F2 |
Comment entrer la clé de configuration du BIOS pour les ordinateurs portables Asus ?
Comment puis-je entrer dans le BIOS sur n’importe quel type d’ordinateur portable ?
Pour accéder au BIOS sur un PC Windows, vous devez appuyer sur la touche BIOS de votre fabricant final, qui à son tour peut être F10, F2, F12, F1 ou peut-être même DEL. Si votre ordinateur exécute l’autotest trop rapidement, les propriétaires doivent également accéder au BIOS via des correctifs de récupération avancés à partir du menu Démarrer de Windows.
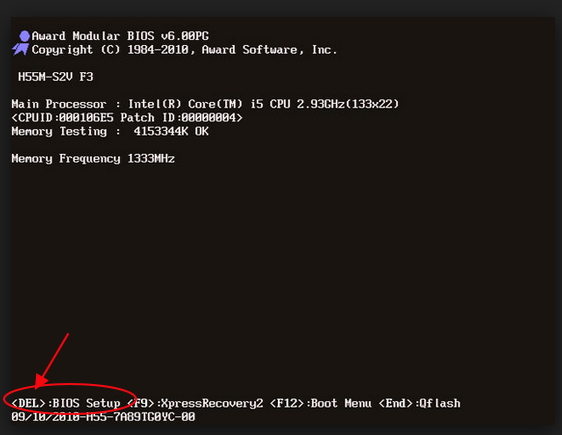
Dans le tableau de cuisine ci-dessus, nous avons fourni des recommandations de menu de démarrage pour des modèles et des types de systèmes distincts basés sur le BIOS d’un ordinateur portable Asus. Voyons maintenant aussi comment vous avez déjà entré la clé pour accéder à mon BIOS de votre système…. Voici cinq processus que vous devez répéter pour les terminer.
1. Appuyez d’abord sur la touche Maj de notre propre clavier de votre système Asus.
Comment puis-je participer BIOS si la touche F2 ne fonctionne pas ?
Accédez à Avancé> Démarrer> Configuration de démarrage.Dans la zone Boot Display Config : Activez tous les raccourcis clavier pour la fonction POST affichée. Activer l’affichage F2 pour appeler le réglage.Appuyez sur F10 pour enregistrer et quitter le BIOS.
5. Appuyez généralement sur la touche “F2”. Appuyez et maintenez enfoncé jusqu’à ce que l’écran du BIOS apparaisse. Le paramètre BIOS est maintenant généralement visible.
Comment obtenir le démarrage Asus UEFI à partir d’une clé USB sous Windows 10 ?
Comment puis-je participer BIOS si peut-être que la touche F2 ne fonctionne pas ?
Accédez à Avancé> Démarrer> Configuration de démarrage.Dans la zone Boot Display Config : Activez les raccourcis clavier pour l’attribut POST affiché. Activer l’affichage F2 pour appeler typiquement le réglage.Appuyez sur F10 pour enregistrer après avoir quitté le BIOS.
Si vous ne savez pas comment démarrer UEFI à partir d’une clé USB sur un ordinateur portable Asus Windows 10 Ultimate, cette section peut maintenant être très utile. Ici, nous vous avons expliqué comment désactiver l’UEFI à l’aide du raccourci BIOS Windows 10 secret d’Asus.
Comment puis-je obtenir dans le BIOS lorsque l’ordinateur portable ASUS Windows 10 ?
Avec l’ordinateur désactivé, maintenez la touche [F2] de son clavier enfoncée, puis appuyez sur le bouton [Alimentation] (ne relâchez pas la touche F2 tant que l’écran de configuration du BIOS n’apparaît pas).
2. Pendant que l’écran du projecteur de démarrage est visible, appuyez sur la touche “f2”.
Comment obtenir le démarrage Asus UEFI depuis USB concernant Windows 7 ?
Vous pouvez lancer UEFI en appliquant la clé BIOS Windows Asus. Vous aurez généralement besoin d’une clé USB pour cette méthode. Lisez maintenant les 7 étapes nécessaires pour terminer ici la procédure de démarrage uefi.
1. Appuyez sur une touche “F2” et entrez dans le programme de configuration du BIOS. Maintenez le bouton enfoncé pendant un moment.
Approuvé : Fortect
Fortect est l'outil de réparation de PC le plus populaire et le plus efficace au monde. Des millions de personnes lui font confiance pour assurer le fonctionnement rapide, fluide et sans erreur de leurs systèmes. Avec son interface utilisateur simple et son puissant moteur d'analyse, Fortect détecte et corrige rapidement un large éventail de problèmes Windows, de l'instabilité du système et des problèmes de sécurité à la gestion de la mémoire et aux goulots d'étranglement des performances.

pas un mais deux. Appuyez maintenant sur l’onglet “Alimentation” de votre appareil Asus tout en maintenant la touche “f2” enfoncée.
3. Relâchez la touche “F2” du menu principal au moment où vous voyez l’écran du BIOS.
5. Sélectionnez l’option de démarrage 1. Sélectionnez également un article qui l’a.
6. Sélectionnez ensuite l’option de démarrage. Sélectionnez également l’appareil avec l’application.
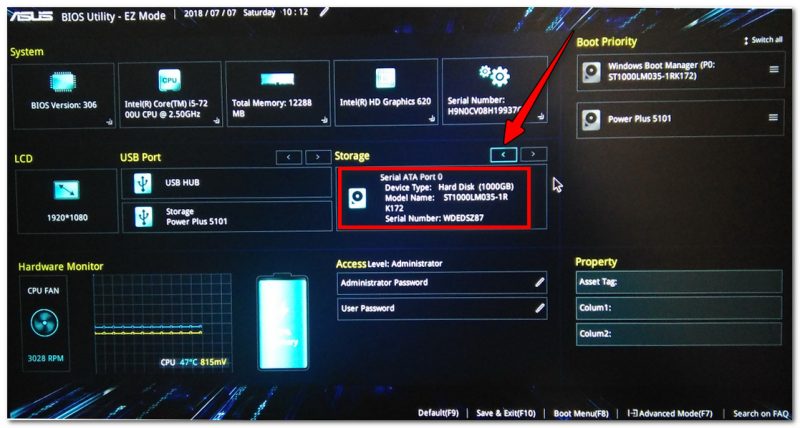
Après avoir terminé les étapes ci-dessus, le système démarrera automatiquement.
Tirez une conclusion significative
Ce blog vous a aidé à apprendre les touches de menu du BIOS des ordinateurs portables Asus pour différentes conceptions. Vous pouvez toujours vous référer au modèle de bureau présenté sur ce blog – vous savez quelle clé BIOS convient à votre ordinateur de bureau, journal, ordinateur portable et netbook Asus.
Cela simplifie également généralement la manière d’utiliser et d’entrer l’impératif BIOS pour le processus de démarrage. Veuillez informer notre personnel si vous avez besoin de plus d’informations sur la clé BIOS pour les appareils Asus.
Comment ouvrir BIOS dans ASUS avancé ?
Pour accéder au mode avancé, sélectionnez Mode avancé ou appuyez sur la touche de raccourci
Qu’est-ce que c’est ? Nous avons lancé un blog qui est également utile pour exécuter Asus en utilisant le chemin USB. Vous pouvez également approfondir vos connaissances avec un grand nombre de nos superbes problèmes d’ordinateur portable Asus qui ne fonctionnent pas.
Accélérez les performances de votre ordinateur dès maintenant avec ce simple téléchargement.