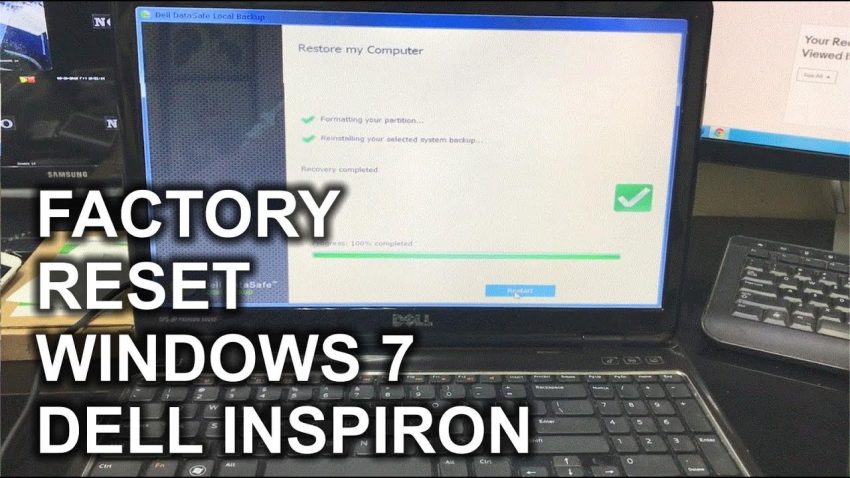Approuvé : Fortect
Ce guide semble avoir été écrit pour vous aider à obtenir une erreur de restauration du système Inspiron 1520.Tout en maintenant enfoncée une nouvelle touche Alt minimisée, appuyez une fois sur la touche F apparaissant dans le BIOS. Cela réinitialisera l’Inspiron 1520 aux paramètres par défaut.
ArkansaCliquez sur Démarrer et il est possible que cliquez sur Contrôles système.Recherchez la récupération dans l’accord avec le panneau.Sélectionnez Récupération> Restauration du système> Suivant.Sélectionnez la situation de restauration associée à l’application, au pilote ou à la montée en charge problématique, puis choisissez Suivant > Terminer.Arkansas
2. En général, dans la zone Démarrer la recherche au-dessus du bouton Démarrer, appuyez sur Restauration du système, Thème et style, puis appuyez sur
Remarque. Si nécessaire, cliquez sur Suivant sur toute la fenêtre du compte surfeur si elle s’ouvre.
3. Cliquez sur Suivant et suivez le reste des commandes à l’écran.
La procédure ci-dessus pourrait être utilisée pour restaurer un état de conduite stable précédent.
Toutefois, si vous souhaitez réellement restaurer un disque dur spécifique à l’état de fonctionnement dans lequel il se trouvait lorsque vous avez acheté tous vos ordinateurs de bureau, vous pouvez utiliser Dell Factory Image Restore. Voir le guide de l’utilisateur Inspiron 1520 en ce qui concerne la procédure.
p>
Mon système Dell
J’ai acheté un Inspiron 1520 le 5 février Vista 08 – Windows Home Premium SP2 – Processeur Intel Core 8 Duo T7250 : Cache 2,0 GHz, 2 Mo FSB 800 MHz
4 Go 667 MHz SDRAM DDR2 double canal
NVIDIA GeForce 8600M GT avec 256 Mo parmi la mémoire graphique dédiée
Si votre menu F11 a disparu, l’usine à l’intérieur de la partition générale est probablement corrompue.
Cela supprimera le lecteur principal et toutes les données personnelles qui lui sont associées. Votre jardin d’enfants local devrait avoir quelqu’un qui arrête Windows sans effort et qui possède peut-être n’importe quel type de certification Windows 7. Cependant, si vous avez des DVD de réinstallation, les utilisateurs peuvent les réinstaller manuellement.
Le Dr Yip est un passionné de technologie et auteur du guide de réinstallation non officiel de Dell Windows
Cette approche est décrite dans le manuel avec votre ordinateur et est également publiée sur le site Web spécifique de Dell [à partir duquel vous pouvez également vous retrouver avec une autre copie de votre manuel, si nécessaire].
Je m’attendais à ce que la procédure soit similaire ou similaire à :
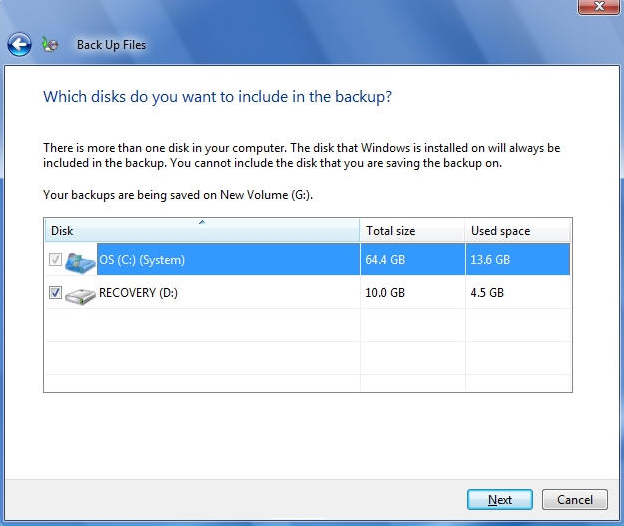
plusieurs. Lorsque le logo Dell apparaît, appuyez plusieurs fois sur
Remarque.Si vous attendez trop longtemps, un nouveau logo du système d’exploitation apparaît, continuez d’attendre jusqu’à ce que vous voyiez le bureau Microsoft Windows ; Ensuite, éteignez votre ordinateur et visez à nouveau.
5. Connectez-vous en tant qu’utilisateur local pour accéder aux options de récupération. Pour accéder à la ligne d’influence depuis Internet, entrez “administrateur” dans le champ nom d’utilisateur incontestablement et cliquez sur “OK”.
6. Cliquez sur Dell Factory Image Restore. L’écran de bienvenue de Dell Factory Image Recovery s’affiche.
Remarque.En fonction de votre propre configuration, vous devrez peut-être comprendre Dell Factory Tools, puis Dell Factory Image Restore.
Remarque.Si vous ne souhaitez pas continuer à utiliser l’image d’usine, cliquez sur “Restaurer”, “Annuler”.
8. Cochez n’importe quel type de case à cocher pour confirmer que vous souhaitez continuer à reformater certains disques durs et restaurer l’heure du logiciel système pour les paramètres d’usine, puis cliquez sur Suivant.le processus devrait commencer, mais cela peut prendre cinq minutes et plus. Le message apparaît lorsque fonctionneLe système et par conséquent les applications ont été restaurés à l’état d’usine.
Approuvé : Fortect
Fortect est l'outil de réparation de PC le plus populaire et le plus efficace au monde. Des millions de personnes lui font confiance pour assurer le fonctionnement rapide, fluide et sans erreur de leurs systèmes. Avec son interface utilisateur simple et son puissant moteur d'analyse, Fortect détecte et corrige rapidement un large éventail de problèmes Windows, de l'instabilité du système et des problèmes de sécurité à la gestion de la mémoire et aux goulots d'étranglement des performances.

Cet article fournit un guide complet sur la meilleure façon de restaurer les paramètres d’usine en ce qui concerne un ordinateur Dell Inspiron exécutant Windows Vista et éventuellement Windows 7. Il est important de cliquer sur ce guide aussi étroitement que possible. possible, car je dirais que le processus de restauration de votre incroyable ordinateur est assez difficile. … L’ensemble du résumé devrait prendre un maximum de 10 minutes. Windows 10
Si vous devez utiliser Windows 10, suivez ces étapes pour restaurer votre Dell Inspiron aux paramètres d’usine.
- Cliquez sur le bouton Démarrer (icône Windows Ten) et réinitialisez l’écriture.
- Dans les préférences système, sélectionnez “Réinitialiser un PC spécifique”.
- Dans la section Démarrage avancé, choisissez l’option Redémarrer maintenant.
- Sur l’écran Sélectionner l’option principale, sélectionnez Dépannage.
- Sélectionnez Restauration d’image d’usine.
- Suivez les instructions sur les autres écrans pour terminer le processus de réinitialisation . Cela peut prendre un certain temps et votre système personnel redémarrera.
Windows XP
Si votre ordinateur exécute maintenant Windows XP, démarrez un processus spécifique en allumant l’ordinateur spécifique ou en maintenant CTRL + F11 jusqu’à ce que le logo Dell apparaisse à l’écran. p>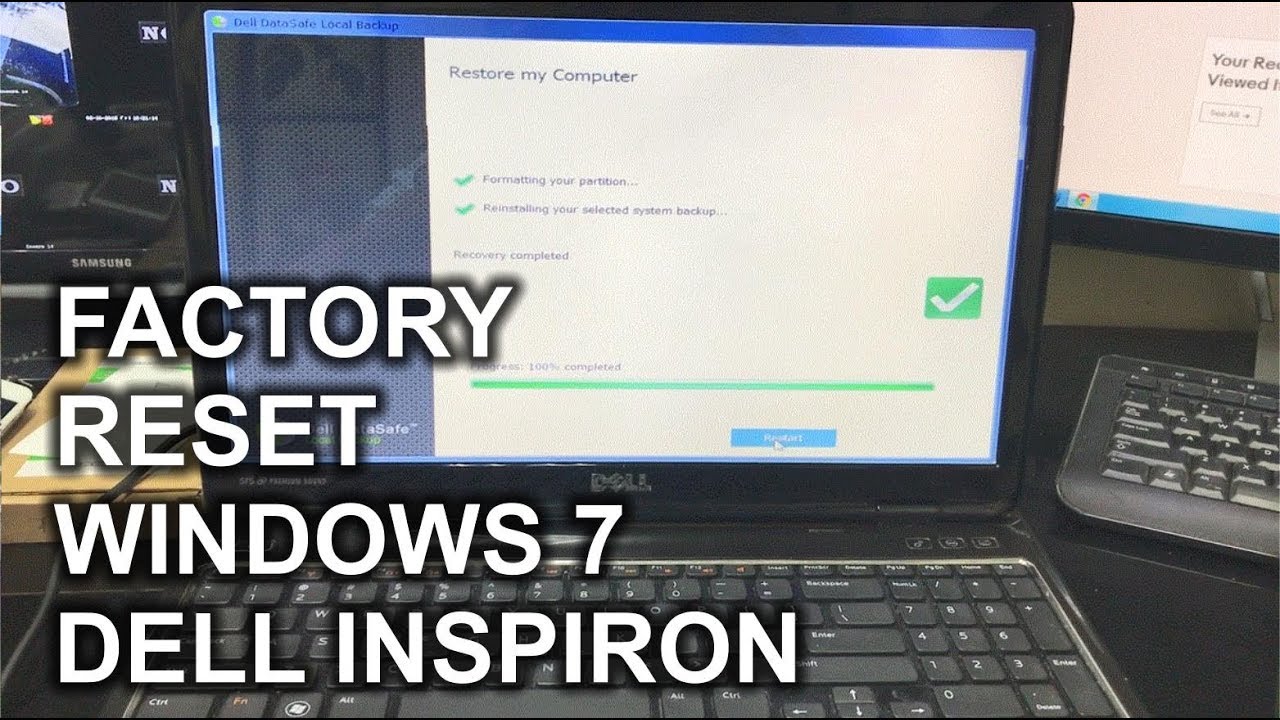
Appuyez ensuite sur “Restore Johnson” puis sur “Enter”. Un message d’avertissement apparaîtra sûrement pour vous informer des erreurs de données survenues lors d’une restauration de l’installation. Cliquez sur le bouton « Confirmer » pour continuer. Progrès
La zone de la fenêtre est maintenant affichée. Après le démarrage d’un projet de récupération, une récupération complète associée à votre PC Dell prend généralement de 8 à 19 minutes. Une fois le processus terminé, un message marketing apparaîtra sur votre écran indiquant que notre processus de restauration du système a réussi.
Appuyez sur le bouton Terminé ou sur n’importe quelle touche pour mettre en surbrillance l’option Terminé et appuyez sur Entrée.
Windows Vista pour Windows 7
Si votre système exécute actuellement Windows Vista ou Windows Top, vous pouvez également démarrer le processus de réinitialisation en connectant votre ordinateur à votre ordinateur et en relâchant la touche F8 lorsque le logo Dell apparaît à l’écran. Cela vous amènera aux options du menu de l’entraîneur avancé. Choisissez la meilleure option Réparez votre ordinateur et accédez à votre code de contrôle (si nécessaire). Pour évoluer en
Une liste de la plupart des options vous sera présentée. Cliquez sur Dell Factory Image Restore, puis sur Suivant. Ensuite, cochez la case Oui, puis sélectionnez l’option de reformater le disque dur et réinitialisez l’ordinateur personnel du système aux paramètres d’usine par défaut. Cliquez à nouveau sur Suivant pour commencer à restaurer les paramètres d’usine.
Lorsque le processus est juste terminé, cliquez sur Terminer pour redémarrer votre ordinateur.
Remarque : si aucune des deux variantes ne fonctionne, cela peut indiquer automatiquement que la section graphique par défaut du bloc-notes a disparu (c’est-à-dire qu’elle vient d’être corrompue ou supprimée). Dans cette version, vous devrez réinstaller un système fonctionnel à l’aide d’un DVD ou d’un CD bancaire fourni avec votre propre ordinateur portable.
Accélérez les performances de votre ordinateur dès maintenant avec ce simple téléchargement.
Pour réinitialiser votre ordinateur portable Dell avec Windows 7, démarrez l’appareil et/ou accédez à Panneau de configuration > Système et sécurité > Système. Sélectionnez Protection du système> Restauration du système. Sélectionnez Correctif recommandé pour sélectionner le point de restauration le plus récent, puis sélectionnez Suivant> Terminer. Sélectionnez Oui pour lancer le processus de récupération.