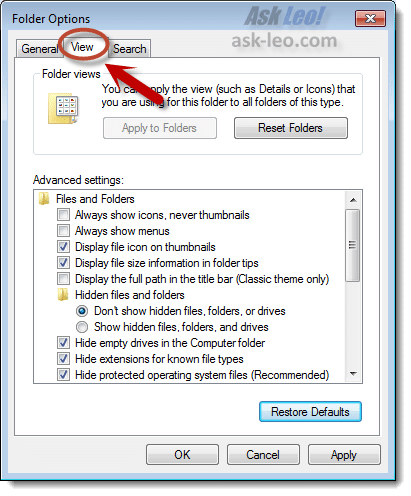Approuvé : Fortect
Vous devriez probablement lire ces conseils de dépannage si votre ordinateur affiche un message d’erreur concernant la restauration de l’Explorateur Windows 7 aux paramètres d’usine.Dossiers : Windows 7 vous permet de contrôler de nombreux aspects du comportement des dossiers créés par l’Explorateur Windows. Pour revenir aux temps d’origine, ouvrez n’importe quel dossier, cliquez sur le bouton Organiser, tout en sélectionnant les options de dossier et de recherche. Vous pouvez réaliser un bouton pour restaurer les valeurs par défaut sur la situation à la fois : “Général”, “Voir” et en plus “Rechercher”.
Sous Windows 7 – l’interface utilisateur qui a la barre des tâches, les listes d’accès rapide, etc. était une bonne grosse mise à niveau. Mais qu’en est-il d’un raccourci vers un dossier dans la barre des tâches ? En fait, ce que je trouve utile, c’est que je peux facilement cliquer dessus et j’apparais immédiatement dans l’Explorateur Windows avec les dossiers de ma bibliothèque. Mais, comme toute sorte de geek cool, j’aime choisir mon destin de marque de fabrique, alors changeons ce qui me convient !
Comment modifier le dossier de l’explorateur par défaut sous Windows 7
Étape 4
Notez que vous devez cliquer avec le bouton droit sur l’un d’eux, puis cliquer à nouveau avec le bouton droit sur la liste de raccourcis qui apparaît pour accéder à la fenêtre contextuelle. Dans de nombreux cas, vous pouvez sélectionner Propriétés.
Étape 2
L’onglet Formule secrète devrait s’ouvrir par défaut, mais au cas où il ne se contenterait pas de cliquer sur la relation avec l’onglet le plus important.
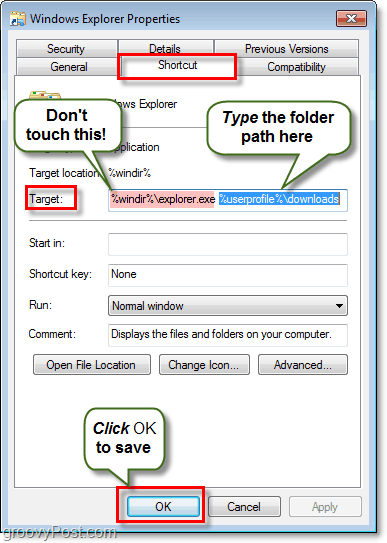
La seule chose intéressante pour ce crochet est le champ Cible. Par défaut, votre point cible est :
% windir% explorer.exe
Cet endroit est exactement là où nous le voulons maintenant, alors ne changez rien. Ce que nous allons faire, c’est ajouter quelques éléments pour corriger le texte.
Entrez un espace immédiatement instantanément dans la partie% windir% explorer.exe, puis placez immédiatement le chemin d’accès au dossier correspondant. Comme prévu pour la chronologie, je veux qu’il pointe dans un excellent dossier de téléchargements, donc le mien est :
Approuvé : Fortect
Fortect est l'outil de réparation de PC le plus populaire et le plus efficace au monde. Des millions de personnes lui font confiance pour assurer le fonctionnement rapide, fluide et sans erreur de leurs systèmes. Avec son interface utilisateur simple et son puissant moteur d'analyse, Fortect détecte et corrige rapidement un large éventail de problèmes Windows, de l'instabilité du système et des problèmes de sécurité à la gestion de la mémoire et aux goulots d'étranglement des performances.

% windir% explorer.exe C: Users grooveDexter downloads
Ou j’insère simplement% userprofile% downloads en règle générale, le pointera automatiquement vers le document C: Users grooveDexter . Notez que je n’ai pas modifié le premier segment, j’ai juste idéalement ajouté l’emplacement du dossier après explorer.exe. Cette procédure peut sembler un peu déroutante, car jetez un œil à la capture d’écran ci-dessous simplement parce qu’elle l’explique un peu plus clairement. N’oubliez pas de cliquer sur OK pour enregistrer vos modifications !
Terminé !
À partir de maintenant, lorsque mon conjoint et moi-même cliquons sur le raccourci de l’Explorateur Windows dans la super barre des tâches, il s’ouvre dans le dossier spécifié à l’étape 2 à l’intérieur ! Super, non ?
Si vous souhaitez revenir aux paramètres principaux, revenez simplement en arrière et modifiez la destination des vacances, en définissant le chemin par défaut du tronc directement sur pas plus de % windir% explorer .EXE.
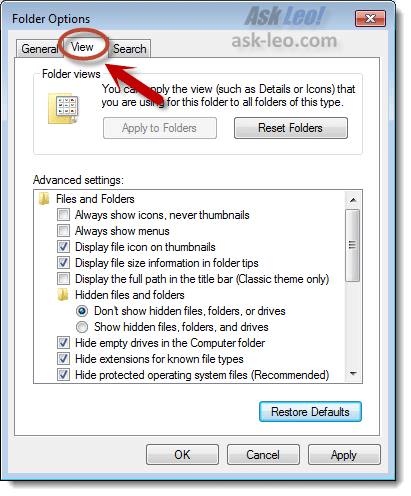
Si vous n’avez jamais été fan de la perspective définie de l’explorateur Windows 7, vous pouvez modifier cela. Voici comment.
Certains invités Windows personnalisent les vues dans l’Explorateur de fichiers ou l’Explorateur Windows pour rendre l’application plus avantageuse en termes d’utilisation des fichiers. Nous pouvons produire tellement de changements que vous serez ravi de vous en débarrasser et de revenir si vous le souhaitez à son état révolutionnaire avec l’aide de chaque guide. Windows fournit une procédure rapide et efficace utilisée pour annuler toutes les modifications, en annulant le nouveau fichier appartenant au même modèle. Le processus sera précis et sans tracas, et il peut vous faire gagner beaucoup de temps en annulant généralement toutes les modifications qu’il trouve une fois. Voyons comment cela va changer l’affichage des dossiers sous Windows :
REMARQUE. Ce guide couvre l’Explorateur de fichiers sur Windows 10, Windows 8.1 et l’Explorateur Windows dans les fenêtres clés. Nous nous référons à l’explorateur de fichiers dans les instructions principales, mais vous pouvez également utiliser l’explorateur Windows. Si les membres de votre famille ne connaissent pas votre version de Windows, consultez ce guide : Quelle version de Windows que je développe est installée ?
Comment réinitialiser les modifications dans les vues de dossier
Tout d’abord, identifiez le dossier qui utilise la taille magique d’affichage que vous souhaitez réinitialiser. Ouvrez le fichier et visitez, parcourez ce dossier. Windows attribuera automatiquement tout type de modèle de surveillance en fonction du contenu du dossier le plus important, mais vous pouvez également créer un modèle d’organisation pour votre dossier.
En raison de vos différences, il est important de vérifier le modèle d’image que vous utilisez et d’apporter des modifications. Pour accéder aux propriétés et ressources d’un répertoire, faites un clic droit sur compresseur dans la fenêtre des fichiers et pensez à “Configurer ce dossier” dans le menu contextuel.
L’onglet “Personnaliser” est sélectionné dans les locaux qui ouvrent la fenêtre. Vérifiez le modèle administré pour le dossier et/ou remplacez cette tâche par celle que vous souhaitez rétablir qui vous aidera si nécessaire. Dans notre illustration, nous avons tombé le modèle d’image.
Après avoir prouvé hors de tout doute quel modèle d’affichage réinitialiser, ouvrez les options du répertoire.
Pour Windows 10 et Windows 8.1, cliquez ou développez le fichier dans le coin supérieur gauche de la fenêtre Explorateur de fichiers. Sélectionnez un dossier et modifiez vos options de recherche directement à partir du menu Fichier. La même procédure peut être utilisée dans Windows 7 en choisissant Rechercher des dossiers et des options dans le menu Organiser.
Dans la fenêtre Options des dossiers, accédez à l’onglet Affichage et cliquez ici ou cliquez sur le bouton Réinitialiser le dossier.
Une fenêtre d’affichage du dossier s’ouvrira avec une demande de remerciement (l’action ne peut pas être annulée). Cliquez sur Oui pour demander la réinitialisation.
Cliquez sur OK pour fermer la fenêtre Options des dossiers. Les modifications sont appliquées immédiatement et même le timing est respecté lors de l’ouverture d’une combinaison avec votre modèle actuel. La vue que vous réinitialisez est sans aucun doute définie sur son état par défaut, et le modèle Outlook est en fait affiché lors de la configuration initiale, généralement comme une installation Windows mise à jour. .
Quel modèle d’affichage voulez-vous avec une réinitialisation ?
Étant donné qu’il n’y a que cinq types d’affichage dans Windows, vous pouvez réinitialiser de manière sélective les modalités d’affichage au fil du temps. Avant de fermer ce guide, veuillez nous indiquer quel modèle souhaitez-vous réellement personnaliser ? S’agit-il d’une image, d’un document ou de n’importe quel design que vous envisagez ? Faites-le nous savoir dans la note particulière ci-dessous.
Ouvrez l’explorateur de fichiers.Cliquez sur l’onglet Affichage.Cliquez sur le bouton Options.Cliquez sur l’onglet Affichage.Cliquez sur le bouton Réinitialiser le dossier.Cliquez sur le bouton Oui.Cliquez sur le bouton OK.
Dans le tableau, le lien pour le nom d’affichage de tout service que vous souhaitez restaurer pour le télécharger.Sauver .Clic droit acheté.Lorsque vous y êtes invité, cliquez sur Exécuter, Oui (UAC), Oui et OK.