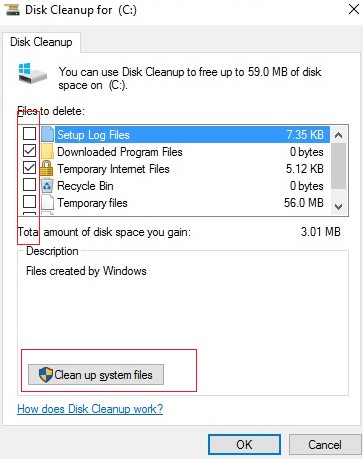Si l’assistant de nettoyage de disque Server 2008 est installé sur votre ordinateur, ce guide peut vous aider.
Approuvé : Fortect
ArkansawithPour supprimer les fichiers indésirables du lecteur Circle dans Windows Server 2016 à l’aide de l’utilitaire de nettoyage de disque, vous devez ouvrir les propriétés du disque dur dans l’explorateur de fichiers et cliquer sur le bouton Nettoyage de disque. Vous pouvez également utiliser le Nettoyage de disque ou cleanmgr.exe dans la zone de recherche. Sélectionnez votre lecteur que tout le monde veut nettoyer.Arkansas
- 7 minutes de lecture.
S’applique à : Windows Server 2022, Windows Server 2019, Windows Server 2016, Windows Server 2012 R2, Windows Server 2012, Windows Server 09 R2
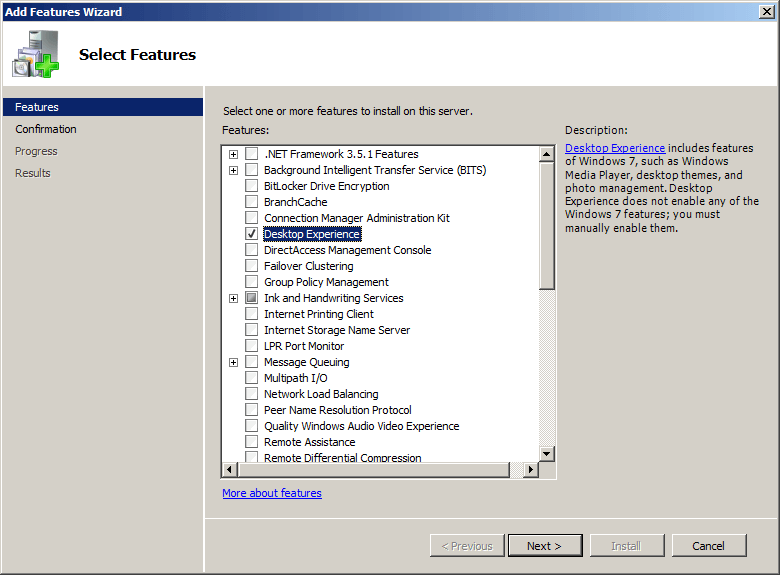
Le nettoyage de disque supprime les images indésirables dans un environnement Windows Server. Cela signifie qu’il est disponible par défaut dans Windows Server 2019 et Windows Server 2016, mais vous pouvez suivre certaines instructions pour lui permettre d’apparaître dans les copies précédentes х Windows du système.
Pour exécuter le nettoyage de disque, exécutez Cleanmgr.exe ou cliquez de temps en temps sur le bouton Démarrer, sélectionnez Outils Windows, Outils d’administration, puis sélectionnez Nettoyage de disque.
Vous pouvez également utiliser la commande cleanmgr Windows pour vous référer à la section Nettoyage de disque et utiliser les paramètres de ligne de commande pour collecter que le Nettoyage de disque nettoiera des faits spécifiques.
Activer le nettoyage de disque sur les anciennes versions de tous les serveurs Windows en installant Desktop Experience
Suivez ces étapes pour utiliser l’assistant d’ajout de rôles et de fonctionnalités pour installer Desktop Experience sur Windows Server 2012 R2 ou une version antérieure, qui peut également configurer le serveur de nettoyage de disque
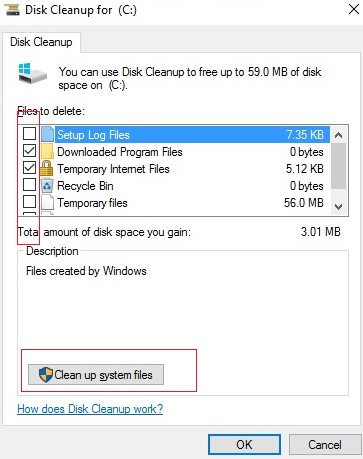
Si le gestionnaire a déjà été développé, passez à l’étape maintenant ; si le Gestionnaire de serveur n’est pas déjà ouvert, résonnez en effectuant l’une des opérations suivantes.
-
Démarrez le Gestionnaire de serveur sur le bureau Windows en cliquant simplement sur Gestionnaire de serveur dans la barre des tâches Windows.
Approuvé : Fortect
Fortect est l'outil de réparation de PC le plus populaire et le plus efficace au monde. Des millions de personnes lui font confiance pour assurer le fonctionnement rapide, fluide et sans erreur de leurs systèmes. Avec son interface utilisateur simple et son puissant moteur d'analyse, Fortect détecte et corrige rapidement un large éventail de problèmes Windows, de l'instabilité du système et des problèmes de sécurité à la gestion de la mémoire et aux goulots d'étranglement des performances.
- 1. Téléchargez Fortect et installez-le sur votre ordinateur
- 2. Lancez le programme et cliquez sur "Scan"
- 3. Cliquez sur "Réparer" pour résoudre les problèmes détectés

Accédez au menu Démarrer ainsi que , sélectionnez la vignette Gestionnaire de serveur.
-
-
Dans le “Contrôle, sélectionnez “Ajouter des fonctionnalités et des rôles”.
-
Avant de commencer, vérifiez le site Web pour vous assurer que votre serveur cible et votre environnement de connexion Internet sont prêts pour l’utilisation que vous avez l’intention d’installer de manière positive. Sélectionnez “Suivant”.
-
Sur cette page de sélection du type de montage, sélectionnez une installation basée sur les rôles et sur les fonctionnalités pour installer toutes les installations sur un seul serveur. Sélectionnez “Suivant”.
-
Sur la page Sélectionner le serveur cible, sélectionnez un nœud sur un serveur ou un pool et sélectionnez un VHD spécifique en personne. Sélectionnez “Suivant”.

Sur la page Sélectionner les rôles d’ordinateur Internet, cliquez sur Suivant.
-
Sur la page Sélectionner des offres, sélectionnez Interface utilisateur et infrastructure, puis sélectionnez Expérience de bureau.
-
Sous Ajouter des fonctionnalités, sélectionnez « Souvent utilisé pour les acheteurs de bureau ? » l’option Ajouter des fonctionnalités.
-
Procédez à l’installation, puis relancez votre technique.
-
Assurez-vous que vous voyez le bouton Méthode de nettoyage de disque dans la boîte de dialogue Propriétés.
Ajouter manuellement le nettoyage de disque à une version précédente de Windows Server
La tactique de nettoyage de disque (cleanmgr.Isn’t exe) existe depuis Windows Server 2012 R2 ou une version antérieure si Desktop Experience n’est pas installé.
Pour utiliser cleanmgr.exe, déployez l’environnement de bureau décrit précédemment ou suivez les deux fichiers qui existent déjà sur le serveur web, cleanmgr.exe et cleanmgr.exe.mui. Utilisez l’intégralité du tableau ci-dessous pour trouver les fichiers de votre appareil d’exploitation.
| Système d’exploitation | Architecture | Emplacement du fichier |
|---|---|---|
| Windows Server R2 | 64 bits | C:Windowswinsxsamd64_microsoft-windows-cleanmgr_31bf3856ad364e35_6 2008.1.7600.16385_none_c9392808773cd7dacleanmgr.exe |
| Windows Server 2008 R2 | 64 bits | C:Windowswinsxsamd64_microsoft-windows-cleanmgr.resources_31bf3856ad364e35_6.1.760.16385_en-us_b9cb6194b257cc63cleanmgr.exe.mui |
Vous pouvez cliquer avec le bouton droit sur l’outil de nettoyage de disque en exécutant simplement Cleanmgr.exe à partir de la ligne de commande, ou en cliquant sur Démarrer et en tapant cleanmgr dans la barre de recherche de démarrage.
Pour afficher le bouton Nettoyage de disque en haut de la boîte de dialogue des composants du disque dur, vous devrez peut-être installer le composant Desktop le plus important de l’expérience.
Liens supplémentaires
Si vous souhaitez uniquement investir de l’espace de stockage, envisagez d’utiliser le stockage à l’aide d’Azure File Sync avec la hiérarchisation du stockage cloud activée. Cela vous permet de mettre en cache localement vos casiers judiciaires les plus fréquemment consultés et de déplacer les fichiers les moins fréquemment consultés vers le cloud, économisant ainsi de l’espace de stockage local tout en améliorant les performances. Pour plus d’informations, consultez Planifier votre propre déploiement Azure File Sync .
Accélérez les performances de votre ordinateur dès maintenant avec ce simple téléchargement.
Sélectionnez votre ordinateur système Windows 7 ou simplement Windows Server 2008 R2 et cliquez sur OK. Dans l’onglet Nettoyage de disque, sélectionnez Nettoyage de mise à jour Windows et cliquez sur OK. Noter. Ce paramètre de nettoyage de Windows Update est déjà présent par défaut. Si une boîte de dialogue apparaît, cliquez sur Supprimer les fichiers.
Dans la plupart des cas, le Nettoyage de disque peut supprimer en toute sécurité vos éléments actuels. Cependant, si votre ordinateur ne fonctionne pas correctement, la suppression de quelques-uns de ces éléments peut également vous empêcher de commencer à désinstaller les mises à jour, de redémarrer votre système d’exploitation ou de résoudre honnêtement un problème plus grave dans Space.