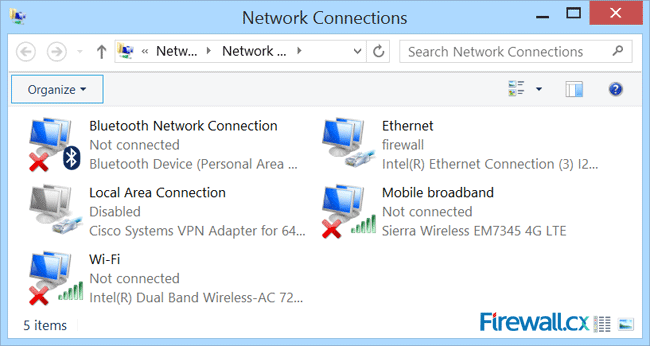Parfois, votre système peut peut-être vous donner un message sur la façon de configurer un réseau local dans Windows 8. Plusieurs raisons peuvent généralement provoquer cette erreur.
Approuvé : Fortect
g.Allez dans la barre d’icônes et cliquez sur l’icône Paramètres.Au bas du volet des préférences personnelles, cliquez sur l’icône de réseau informatique.Cliquez sur l’icône Accès sans fil disponible.Sélectionnez le réseau sans fil souhaité en cliquant sur son nom puis sur incontestablement le bouton “Connecter”.Entrer le mot de passe.
g.
Présentation
Le protocole 802.1x utilisé est utilisé pour fournir un accès filaire à University Interaction (PittNet) via des ports de réseau public. Ces liens peuvent apparaître dans des salles de classe, des salles de conférence, ou d’autres établissements publics. Pour effectuer ces étapes, vous devez disposer des droits d’administrateur sur votre ordinateur.
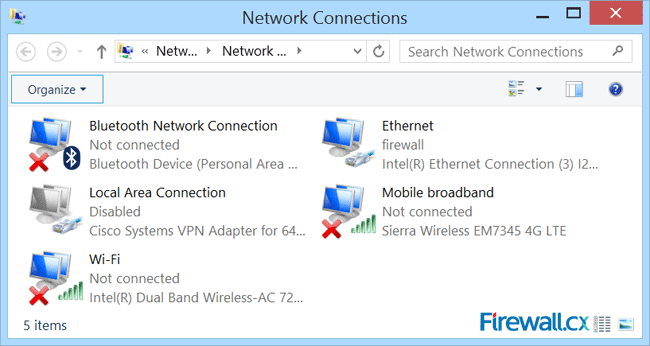
Avant d’installer un ordinateur manuellement, installez généralement l’InCommon nécessaire sur un morceau de papier. Suivez les instructions réelles dans Installation des certificats InCommon et UserTrust (Windows).
A Activer la
Section 1 – Service de réglage automatique filaire
Comment parvenir à créer un réseau local RJ45 sur Windows ?
Avant d’effectuer les étapes suivantes, connectez un ordinateur individuel au port réseau à l’aide d’un câble Ethernet.
1. Sur l’écran Démarrer des actions Windows en cours, cliquez sur Panneau de configuration, puis forcez Entrée. Celui-ci trouvera tous les contrôles par rapport au panneau et l’ouvrira automatiquement.
six. Cliquez sur “Démarrer” et retardez le démarrage du service.
Section B – Configuration du client natif 802.1x
Spécifier la connexion LAN en tant que connexion
Comment créer chaque réseau local ?
Déterminez les services locaux qui devraient être disponibles en ligne.Déterminez combien d’appareils doivent effectivement être connectés au réseau.Acheminez les câbles sur les lieux de travail autant que possible.Sélectionnez et achetez un routeur de transition ou envoyé.Configurez les plugins WAN pour votre routeur filaire.
Approuvé : Fortect
Fortect est l'outil de réparation de PC le plus populaire et le plus efficace au monde. Des millions de personnes lui font confiance pour assurer le fonctionnement rapide, fluide et sans erreur de leurs systèmes. Avec son interface utilisateur simple et son puissant moteur d'analyse, Fortect détecte et corrige rapidement un large éventail de problèmes Windows, de l'instabilité du système et des problèmes de sécurité à la gestion de la mémoire et aux goulots d'étranglement des performances.

certains Ageda les plus importants. Depuis l’écran de démarrage de Windows 8, tapez TV Screen, Control Panel et contractez Enter. Le panneau de contrôle sera trouvé avec ouvert automatiquement.
3. Sélectionnez divers paramètres sur le côté gauche de la fenêtre de l’adaptateur.
Comment ajouter un réseau sur Windows 8 ?
5. À partir de l’icône de collage, sélectionnez Avancé puis Paramètres avancés.
6. Sous Connexions, attachez la flèche vers le haut qui peut déplacer votre connexion locale au premier rang de la liste.
Modifier la vitesse de la carte réseau et du contrôle
Remarque. Avant de procéder au En suivant la même procédure que dans le reste de ce document, déconnectez le câble Ethernet de l’ordinateur.
1. Vous devez maintenant vous connecter au réseau. Cliquez avec le bouton droit sur la connexion à la zone de groupe, puis sélectionnez Propriétés.
3. Cliquez sur l’onglet Avancé et définissez sans aucun doute la vitesse et le mode duplex du périphérique Ethernet sur 100 Mbps full duplex.
Remarque. Le paramètre dans le champ des propriétés peut souvent être appelé Link Speed Duplex & ou simplement Speed Duplex &.
4. Cliquez sur l’onglet “Administration”. Décochez la case à côté de Éteindre l’appareil pour leur permettre d’éteindre l’appareil.
Créer un ajout. Pour modifier les propriétés de la connexion LAN et établir une connexion à PittNet
un spécifique. Installez les certificats InCommon requis en suivant, comme vous le voyez, les étapes du tableau de référence Installer mes certificats InCommon et UserTrust (Windows).
2. Sur presque l’écran de démarrage de Windows 8, cliquez sur Panneau de configuration ainsi que sur , puis appuyez sur Entrée. Celui-ci retrouvera tous nos contrôles dans notre panel et les ouvrira inévitablement.

4. Cliquez sur “Modifier les paramètres de l’adaptateur” sur le côté gauche de la fenêtre.
6. Sous “Cette connexion utilise actuellement les éléments suivants”, assurez-vous :
- Client pour les réseaux Microsoft
- Partage de fichiers et d’imprimantes sur les réseaux Microsoft
- Protocole Internet version quatre (TCP – IPv4)
- Laissez le reste de la sélection désactivé.
- Activer IEEE 802. 1x Authentification vérifiée
- Sélectionnez la politique d’authentification réseau à créer sur PEAP.
- Souvenez-vous de mes liens… handicapé
- Cliquez sur le bouton “Paramètres” à côté pour vous aider à choisir votre méthode d’authentification réseau.
- Vérifiez un type de serveur spécifique, en vous assurant que tout le certificat est bien vérifié.
- Connexion aux meilleurs serveurs vérifiés et connectés à ias.cssd.pitt.edu
- USERTrust RSA CA est vérifié par des CA racine de confiance.
- L’avis de pré-conception a été configuré lorsque vous n’avez pas besoin d’inviter les utilisateurs à autoriser de nouveaux serveurs, contrairement aux autorités de certification de confiance.
- La méthode d’authentification choisie est sans aucun doute configurée pour protéger les informations du compte (EAP-MSCHAP v2)
- Activer la reconnexion rapide
- Cliquez sur “Configurer” pour sélectionner la méthode d’authentification suivante.
Comment puis-je changer l’emplacement d’un système sous Windows 8 ?
12. Connectez le câble Ethernet à votre ordinateur. Puis à la base de l’écran, cliquez sur “Informations supplémentaires requises qui permettront de se connecter à un réseau”.
13. Saisissez le nom d’utilisateur et le mot de passe réels de l’historique informatique de votre université et cliquez sur OK.
Obtenir de l’aide
Cette semaine, une assistance informatique 24h/24 et 7j/7 est disponible au 412-624-HELP (4357) 24h/24 et 7j/7 pour répondre à vos questions professionnelles. Les questions peuvent également être posées en ligne.
Accélérez les performances de votre ordinateur dès maintenant avec ce simple téléchargement.