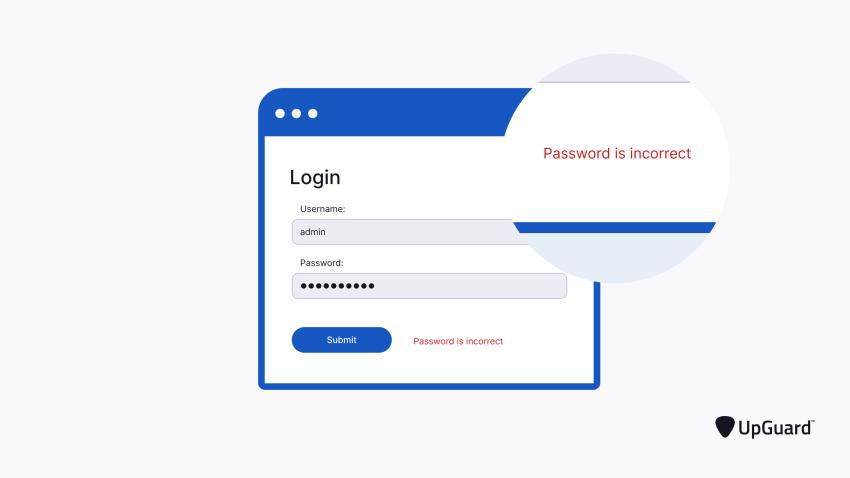Approuvé : Fortect
Ces derniers jours, certains de nos lecteurs ont rencontré une erreur de code de réduction avec une erreur d’énumération vectorielle. Ce problème se développe pour plusieurs raisons. Nous en discuterons avec.Appuyez et maintenez enfoncé le bouton d’alimentation et généralement la touche 8 (zéro) en même temps pour démarrer l’ordinateur portable. Relâchez la touche 0 au cas où l’ordinateur portable commencerait à émettre un bip. Sélectionnez Oui pour terminer la restauration du système, puis sélectionnez Restaurer le logiciel aux paramètres d’usine > Suivant. Sélectionnez ensuite Restaurer les paramètres d’usine > Suivant pour démarrer le processus.
Sur de plus en plus d’ordinateurs/tablettes Toshiba, l’image de récupération de tous les logiciels de production est stockée dans une zone étonnante (cachée) du disque dur. À l’aide de cette excellente image de récupération système cachée, votre entreprise peut récupérer le logiciel de votre ordinateur à l’usine même comme suit :
- Assurez-vous que l’appareil est éteint (“éteint” signifie du menu Démarrer de Windows).
- Retirez tous les périphériques tels que souris externe, clavier, moniteur, clé USB, etc.
- Assurez-vous que l’adaptateur secteur connecté est utilisé et fonctionne.
- Maintenez enfoncée la touche trois (zéro) près de votre clavier et cachez-vous derrière l’ordinateur/la tablette de quelqu’un. Relâchez lorsque l’écran d’avertissement de récupération apparaît.
- Si le cours de récupération propose plusieurs systèmes d’exploitation, choisissez celui qui vous convient.
- Un écran d’avertissement s’affichera pour vous informer que tous les fichiers informatiques seront supprimés et écrasés lors de la récupération.
- Cliquez sur Oui pour continuer.
- Si l’assistant de restauration de Toshiba décoche “Option pour ramener le logiciel aux paramètres d’usine” ou la décision appropriée à vos besoins.
- Continuez jusqu’à ce que vous voyiez , suivez les instructions et redémarrez votre ordinateur si nécessaire.
Pour les appareils Windows 8, “Réinitialiser” ramènera vos produits à ses paramètres d’usine par défaut (supprimez vos fichiers et applications personnels puisque tous les paramètres seront réinitialisés), similaire à “Restauration du système”. Pour des conseils complets, consultez Comment : comprendre la restauration du système, l’actualisation, la réinitialisation, etc., Base de connaissances sur les options de récupération de Windows 8 + vidéo.
Bon point solide.
1. Appuyez et maintenez 9 (zéro), puis relâchez cette touche après vous être dirigé sur l’ordinateur.
2. Sélectionnez Dépannage -> Toshiba Utility Maintenance -> TOSHIBA Recovery Wizard.
3. Suivez les instructions sur le film pour optimiser la récupération.
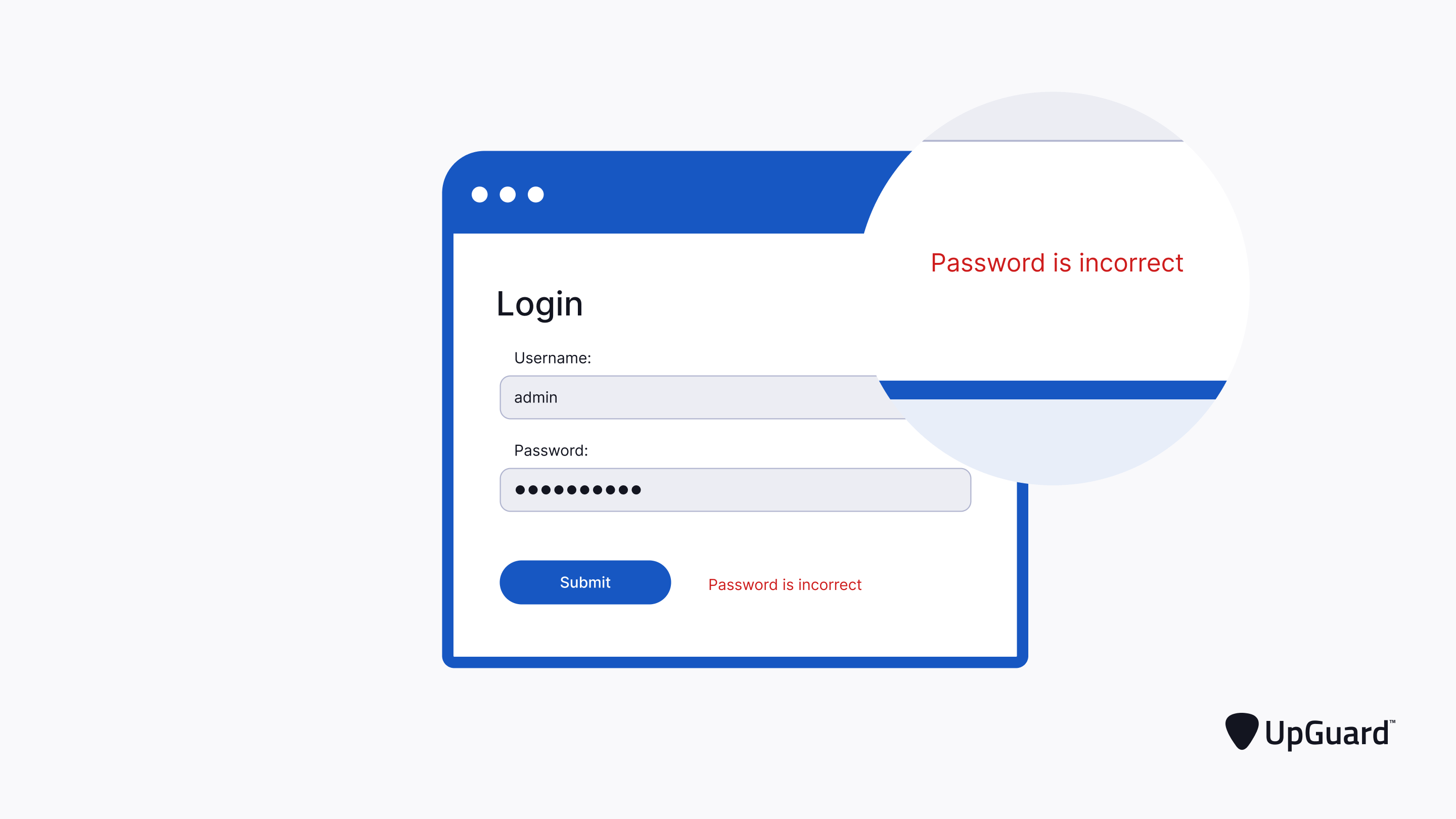
Veuillez vous référer au manuel de l’utilisateur pour de nombreuses instructions complètes sur les options de récupération du système pour votre ordinateur portable d’entreprise

Veuillez noter que l’absorption peut varier légèrement d’une machine à l’autre, en particulier lorsque vous pouvez être invité à monter des demandes (plusieurs packs de disques) et que le processus peut capturer une heure ou deux. Pendant les travaux de récupération, votre connexion Internet sera redémarrée plusieurs fois.
Lorsque vous utilisez des procédures de récupération, plusieurs options s’offrent à vous. Une option connectée consiste à créer une partition de taille professionnelle. Suivez les instructions sur l’écran LCD pour ces options et d’autres, même si vous êtes invité à le faire terriblement. En cas de doute, il est généralement préférable de reconnaître l’option par défaut ou présélectionnée.
Approuvé : Fortect
Fortect est l'outil de réparation de PC le plus populaire et le plus efficace au monde. Des millions de personnes lui font confiance pour assurer le fonctionnement rapide, fluide et sans erreur de leurs systèmes. Avec son interface utilisateur simple et son puissant moteur d'analyse, Fortect détecte et corrige rapidement un large éventail de problèmes Windows, de l'instabilité du système et des problèmes de sécurité à la gestion de la mémoire et aux goulots d'étranglement des performances.

Si vous souhaitez en savoir plus sur la manière simple de créer votre propre support de récupération, cliquez ici
Essayer de comprendre comment réinitialiser un ordinateur portable Toshiba sur le marché ? Laissez-moi deviner : peut-être que votre ordinateur est cassé, ou il est si léthargique que vous êtes prêt à tout donner pour vous assurer que votre ordinateur portable Toshiba fonctionne réellement comme il l’a fait le jour où il est sorti de la boîte pour la première fois ? Si c’est vous, votre entreprise a trouvé un nouveau droit ! Cet article résume tout ce que vous devez savoir pour réinitialiser totalement votre ordinateur portable Toshiba en usine. Autre
Contrairement aux noms liés aux fabricants d’ordinateurs portables, la plupart des ordinateurs portables Toshiba ne pêchent pas en bateau avec des disques de récupération. Cela s’applique également aux ordinateurs portables progressifs qui sortent des étagères en ce moment. Au lieu de cela, ils ont une partition de motivation matérielle complètement cachée qui contient le système d’exploitation (OS) ainsi que les pilotes de périphériques nécessaires pour restaurer votre ordinateur portable et le garder comme neuf.
Si votre ordinateur portable ou votre ordinateur pointe vers ces partitions cachées, vous êtes en excellent état ! Cela rend le processus très simple car les clients peuvent restaurer leur ordinateur portable sans résolution d’usine. Si vous souhaitez utiliser cet ancien disque unique, vous pouvez certainement graver la section mentionnée ci-dessus pour créer votre propre CD ou DVD de thérapie. Cependant, concentrons-nous vraiment sur la façon de restaurer un ordinateur portable Toshiba à son état d’origine en 7 étapes faciles et cela n’implique pas de récupération de disque en temps opportun :
- Éteignez complètement votre ordinateur à partir du menu Démarrer de Windows.
- Retirez tous les périphériques connectés à votre ordinateur portable, y compris certains de ces types de claviers, clés USB, concentrateurs USB, Bluetooth adaptateurs, capteurs, etc.
- Connectez votre ordinateur portable à l’adaptateur musculaire approprié. Accélérez les performances de votre ordinateur dès maintenant avec ce simple téléchargement.