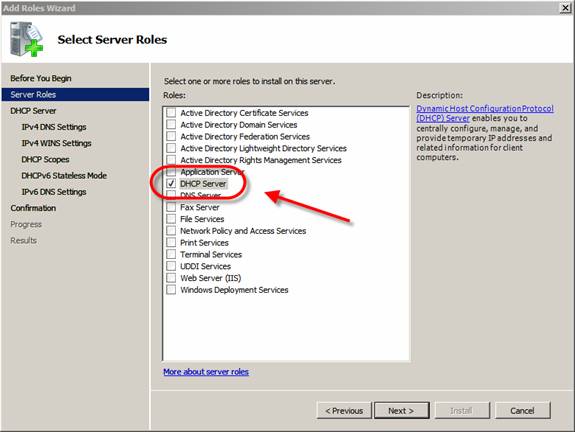Parfois, votre ordinateur personnel peut renvoyer un code d’erreur indiquant comment activer le serveur DHCP dans Windows 2008 Server. Ce problème peut être causé par un certain nombre de raisons.
Approuvé : Fortect
g.Pour commencer, démarrez le Gestionnaire de serveur, cliquez avec le bouton droit sur Rôles et sélectionnez Ajouter des rôles. Vous serez invité sur l’écran normal Avant de commencer, et après avoir cliqué sur Suivant, vous pourrez définitivement sélectionner un serveur DHCP. Ensuite, vous devez sélectionner une connexion réseau comme moyen auquel le protocole DHCP doit être lié.
Poursuivant notre série sur l’exploration des besoins de base en matière de planification, nous allons aujourd’hui vous montrer quelques connaissances pratiques sur la façon de configurer DHCP sur Windows Server 2010 au lieu de l’utiliser sur un routeur pas très difficile.
Comment utiliser DHCP sur Windows 2008 R2 Server ?
Cette courte formation vidéo est un guide étape par étape pour l’installation et la création de DHCP avec Windows 2008 R2 Server. Il fournit également un aperçu rapide de la façon dont les capacités DHCP et comment modifier les options DHCP. DHCP probable pour les administrateurs réseau, les postes de travail et les périphériques d’utiliser automatiquement des agences externes pour les adresses IP et les paramètres de configuration réseau. Chargement …
Remarque. Il fait partie de notre offre continue qui explique les bases de l’administration informatique et peut s’appliquer à tout le monde, pas à tout le monde.
Cet article suppose que Server 2008 est installé sur leur ordinateur client. Sinon, vous devriez voir un guide sur la façon de l’installer. Vous devez également prédéfinir une adresse IP statique appropriée par le serveur restant.
Commencez par démarrer le serveur Right Manager, cliquez sur Rôles, puis sélectionnez Ajouter des rôles.
Vous serez invité sur un écran normal Avant de commencer, et après avoir déplacé leur, vous pourrez sélectionner le deuxième de tous les serveurs DHCP.
Ensuite, vous souhaitez individualiser le réseau d’interconnexion pour la liaison DHCP.
Sélectionnez Démarrer, puis Paramètres > Réseau et Internet.Voici le truc : pour un réseau Wi-Fi, certains Wi-Fi> Gérer les réseaux connus.Dans la section “Attribution d’adresse IP”, sélectionnez “Modifier”.Sous Modifier les paramètres IP, sélectionnez Automatique (DHCP) ou Manuel.Lorsque vous avez terminé, sélectionnez Enregistrer.
Entrez l’adresse IP de votre serveur DNS, qui est la même machine dans ce paquet, mais faites attention à ne pas entrer les détails du bouclage (127.0.0.1) , qui sera l’adresse de votre acheteur pour travailler avec la résolution de noms.
Cliquez, puis cliquez à nouveau pour ignorer la configuration WINS. Ceci est important pour provoquer une étendue dans laquelle se trouve DHCP. Vous pouvez éventuellement cliquer sur le bouton Ajouter.
- Donnez un nom complet à votre zone Her.
- Saisissez dès le départ l’adresse qui doit être disponible pour les clients potentiels potentiels.
- Saisissez la dernière adresse que les clients demandent à fournir pour une utilisation spécifique.
- Saisissez le masque de sous-réseau (généralement 255.255.255.0)
- Saisissez votre adresse IP de la passerelle par défaut (généralement un routeur WLAN approprié avec l’adresse IP .1).
Assurez-vous que votre station de mesure de sécurité de réseau domestique est allumée et branchée à votre routeur domestique.Dans l’application Home Network Security, appuyez sur cette icône de menu.Appuyez sur Paramètres.Appuyez sur Syntonisation de la station.Sélectionnez le mode DHCP dans PARAMÈTRES RÉSEAU DE LA STATION.
Une fois que les utilisateurs ont cliqué sur OK, vous pouvez cliquer sur la prochaine fois pour vous assurer d’aller à l’écran de confirmation, où vous allez enfin cliquer sur Installer.
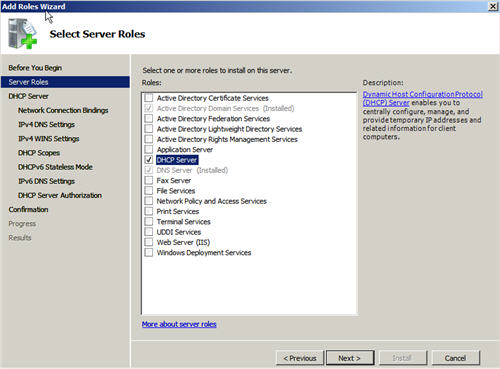
Une fois la configuration terminée, votre DHCP démarrera et vous pourrez également commencer à gérer votre serveur DHCP directement.