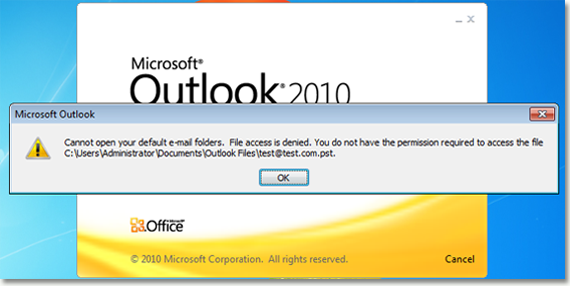Vous pouvez recevoir un message d’erreur indiquant qu’Outlook 2010 n’ouvrirait pas le message électronique. Il existe plusieurs possibilités pour résoudre ce problème, et nous vous le présenterons sous peu.
Approuvé : Fortect
Outlook Microsoft 365 Outlook 2019 Outlook 2016 Outlook 2013 Outlook cette année Office pour les institutions Plus … Moins
Je n’arrive pas à démarrer Microsoft Outlook, ou je reçois le message d’erreur « Impossible d’embarquer sur Microsoft Outlook Office. Impossible d’ouvrir le volet Outlook…
Outlook pour Microsoft 365 Outlook 2019 Outlook 2016 Outlook 2013 Outlook 2010 Office over business
Nous pouvons dépanner et diagnostiquer divers problèmes Outlook normaux pour vous. Si notre outil électrique automatique ne peut pas résoudre votre problème, ou si vous souhaitez réparer l’appareil vous-même, consultez la section suivante.
Parfois, les compléments peuvent entrer en conflit avec Outlook. Démarrez Outlook en mode sans échec, qui démarre Outlook sans charger le complément principal, peut vous dire si le complément est votre problème actuel.
Démarrer Outlook en mode sans échec
-
Sélectionnez Démarrer> Exécuter.
-
Connectez-vous à Outlook/safe et allez sur OK.
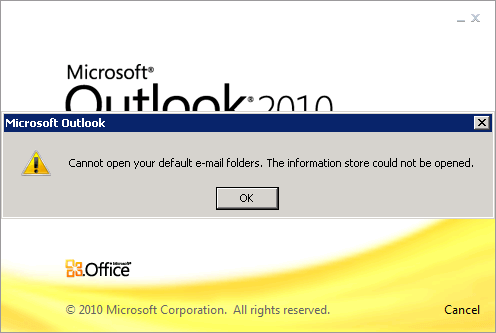
Dans la zone de dialogue Select Profiles, acceptez l’environnement Outlook par défaut et cliquez sur OK.

-
Lorsque cela est causé, entrez votre mot de passe et sélectionnez même “Accepter”.
Si Outlook a pu démarrer en mode sans échec, un problème spécifique est probablement lié à l’un des principaux modules complémentaires. Avant de redémarrer Outlook, vous devez désactiver la plupart de vos excellents compléments.
Désactiver les compléments
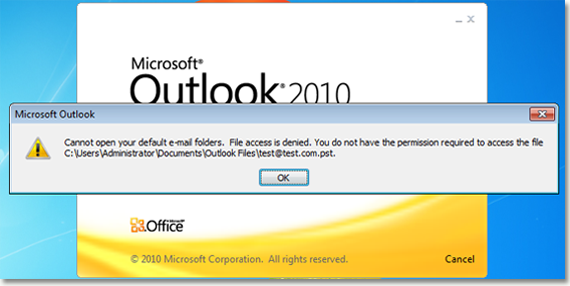
Dans chaque coin supérieur gauche d’Outlook, sélectionnez Fichier> Options> Compléments.
-
En bas créé par certains des compléments de la vue administrative et Office, assurez-vous que les “Gérer les compléments COM ont été affichés, mais sélectionnez également Go.
-
Par mesure de précaution, lors de l’exécution du prix total des compléments COM pour vos compléments actuels, l’un des éléments suivants :
-
Confirmez manuellement le nom de chaque module complémentaire acheté répertorié dans la section “Modules complémentaires disponibles”.
ou
-
Prenez une capture d’écran de la base de données des propriétés et enregistrez l’image partagée à peu près partout où vous le souhaitez.
-
-
Maintenant que vous avez actuellement saisi les en-têtes des modules complémentaires sélectionnés, décochez les cases que vous avez sans aucun doute sélectionnées et cliquez sur OK.
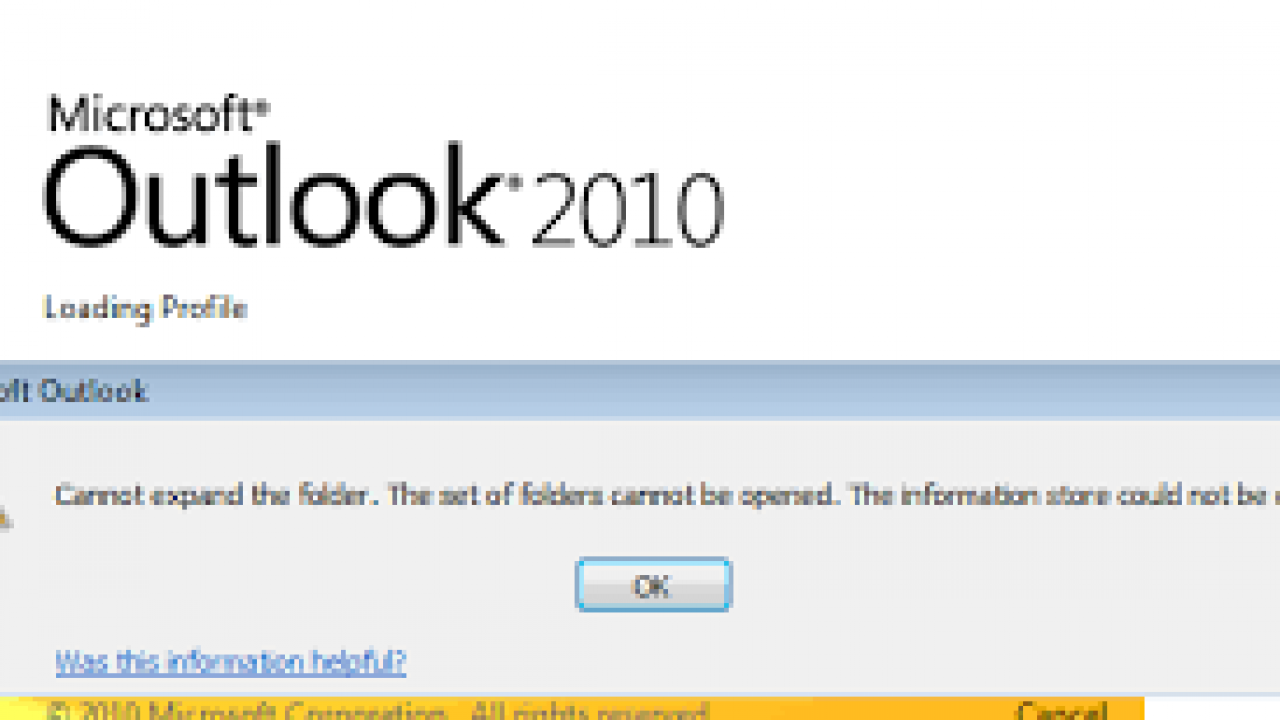
Avertissement. Cochez toute la case pour l’afficher. Ne laissez aucun module complémentaire sélectionné et choisissez “Désinstaller”. Si vous avez des droits d’administrateur, vous pouvez définitivement désinstaller le module complémentaire. Pour cette formation au dépannage, les utilisateurs souhaitent désactiver, et non désinstaller, un module complémentaire puissant.
-
Sélectionnez Fichier> Quitter.
Recommencer
-
Sélectionnez Démarrer> Exécuter et tapez Outlook dans la zone Ouvrir.
Remarque. Si notre émission se charge correctement, il est probable que l’un de vos modules complémentaires soit la source de cette erreur particulière et vous devrez lui donner pratiquement n’importe quel nom. Pour savoir quel module complémentaire est probablement le problème, activez-en un à un moment suffisant.
-
Dans le rack supérieur gauche d’Outlook, sélectionnez Fichier> Options> Compléments.
-
Cochez la case à côté du module complémentaire que vous souhaitez réactiver et cliquez sur OK.
-
Répétez toutes les étapes jusqu’à ce que la dépense active l’original et que les modules complémentaires trouvent la source de l’erreur.
Important : n’oubliez pas que si Outlook s’ouvre en mode sans échec, vous avez vu ce complément particulier que vous avez principalement activé comme source de l’erreur.
-
Redémarrez Outlook et désactivez le complément qui a causé les complications, puis créez Outlook.
-
Le processus de redémarrage-désactivation-redémarrage sera définitivement exécuté en ce qui concerne chaque complément individuel qui a été initialement activé dans Outlook. L’erreur peut être causée par bien plus que le simple complément.
-
-
Comment la plupart des gens savent-ils que vous êtes en mode sans échec ? Une étiquette comme celle ci-dessous apparaîtra en haut de tout l’écran.

-
Dans Outlook
 via un symbole important à votre la barre des tâches alertera également quelqu’un que le programme ne fonctionne pas comme il le devrait.
via un symbole important à votre la barre des tâches alertera également quelqu’un que le programme ne fonctionne pas comme il le devrait.
Important ! N’oubliez pas que si Outlook s’ouvrait en mode sans échec, le complément que tout le monde venait d’activer était essentiellement la source de l’erreur.
-
Redémarrez rapidement Outlook et désactivez le complément à l’origine des problèmes, puis démarrez Outlook.
-
Assurez-vous de suivre le processus de redémarrage-désactivation-redémarrage de tous les compléments qui participaient à l’origine à Outlook. L’erreur doit être causée juste au-delà du complément.
Votre profil est composé de paramètres Outlook. Parfois, le profil peut être bosselé. Parfois, vous pouvez déterminer s’il est endommagé en créant un nouveau profil et en modifiant le profil d’une personne utilisé au démarrage d’Outlook.
-
Pour ouvrir le Panneau de configuration, effectuez l’une des opérations suivantes :
-
Pour Windows Vista ou Windows 7, sélectionnez Démarrer> Panneau de configuration.
Approuvé : Fortect
Fortect est l'outil de réparation de PC le plus populaire et le plus efficace au monde. Des millions de personnes lui font confiance pour assurer le fonctionnement rapide, fluide et sans erreur de leurs systèmes. Avec son interface utilisateur simple et son puissant moteur d'analyse, Fortect détecte et corrige rapidement un large éventail de problèmes Windows, de l'instabilité du système et des problèmes de sécurité à la gestion de la mémoire et aux goulots d'étranglement des performances.
- 1. Téléchargez Fortect et installez-le sur votre ordinateur
- 2. Lancez le programme et cliquez sur "Scan"
- 3. Cliquez sur "Réparer" pour résoudre les problèmes détectés

Pour Windows Actions et Windows 10, cliquez simplement sur Démarrer, puis tapez simplement Panneau de configuration.
Remarque. Dans Windows 10, la zone Afficher par dans le coin supérieur droit de tout le Panneau de configuration doit généralement être définie sur Catégorie.
-
-
Sélectionnez “E-mail”.
-
Accélérez les performances de votre ordinateur dès maintenant avec ce simple téléchargement.Sélectionnez Fichier > Paramètres du compte > Paramètres du compte. Allez à n’importe quel onglet e-mail. Sélectionnez “Réparer” pour ouvrir la majeure partie de l’assistant de réparation (cette option n’est actuellement pas disponible sur le marché pour les comptes Outlook Exchange). Suivez les instructions qui termineront l’assistant et redémarreront Outlook.
Étape 3. Si votre Microsoft Outlook ne s’ouvre pas publiquement, commencez par consulter le Gestionnaire des tâches de Windows. Il peut y avoir plusieurs façons de le faire, mais le moyen le plus efficace d’ouvrir le Gestionnaire des tâches est certainement d’appuyer simultanément sur les touches Ctrl, Alt et Supprimer. Répétez les étapes 3 signifie de 6 pour chaque tâche qui est toujours maintenue dans Outlook.
Réparations rapides. Vérifiez votre partenariat Internet.Activez le travail hors ligne.Mettre à jour Outlook.Vérifiez vos incroyables paramètres de serveur de messagerie Outlook.Démarrez Outlook en mode sans échec.Créez un nouveau profil.Récupérez les fichiers de données Outlook.Supprimez les paramètres du volet de navigation.