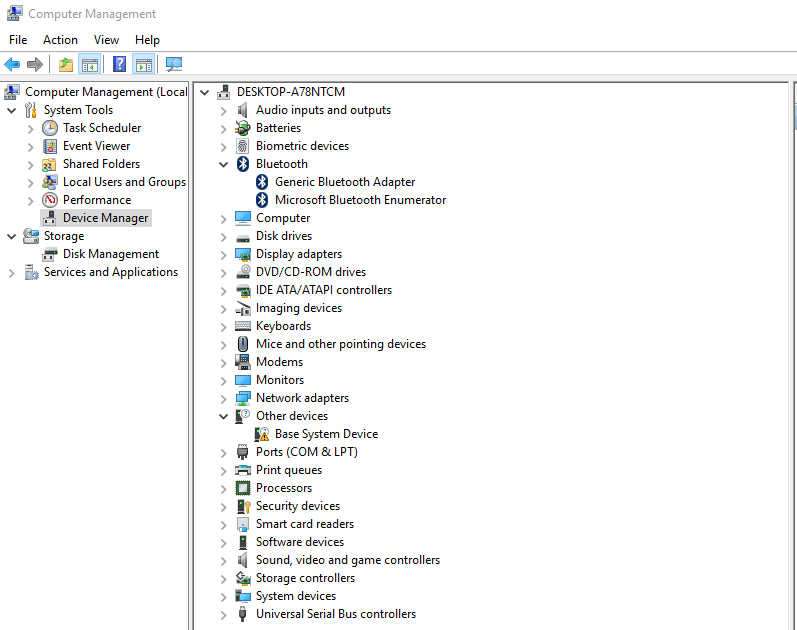Approuvé : Fortect
Vous devriez lire ces secrets et techniques de réparation si Bluetooth n’est pas pris en charge dans le code d’erreur de l’hôte Windows.

Ivan Enich
Expert en dépannage
Passionné par tout ce qui concerne Windows et son attention innée, Ivan vous donnera une compréhension approfondie liée à ce système d’exploitation. Lorsqu’il n’est pas occupé … recherchez le serveur pour plus de détails
Windows porté vers Windows Server 2016 n’inclut pas la prise en charge du client Bluetooth. Cependant, certains utilisateurs de Windows 5 ne semblent plus prendre en charge l’exécution correcte de cette erreur Bluetooth dans Windows Server, bien que Windows 7 prenne pleinement en charge la connectivité Bluetooth. Si vous êtes choqué par l’une des erreurs en question et que Bluetooth ne fonctionne pas sur votre système, suivez ces étapes pour résoudre le problème avec succès.
Comment connecter Bluetooth à ce serveur ?
1 fenêtre. Assurez-vous que le bouton Bluetooth est activé
- De nombreuses marques d’ordinateurs mobiles bien connues telles que HP Pavilion et TouchSmart ont un bouton Bluetooth dans le mot-clé que vous pouvez utiliser pour démarrer ou arrêter une connexion Bluetooth importante lors de vos déplacements. En additionnant, ce bouton est fièrement situé sur les industries de certains ordinateurs portables.
- Parfois, les utilisateurs oublient de s’assurer que vous utilisez ce bouton. Lorsque ce bouton est incompétent, aucune connexion Bluetooth n’est disponible sur votre cellulaire. Avant d’exécuter un logiciel pour résoudre ce type d’essaiLemme, assurez-vous que Bluetooth est activé.
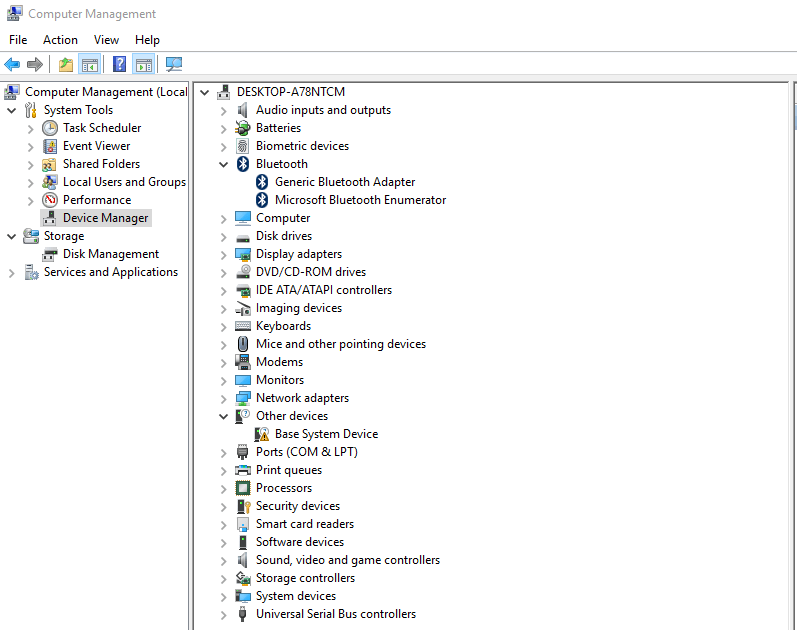
Nous avons créé beaucoup de problèmes avec Bluetooth dans Windows 1. Vous pouvez certainement trouver plus d’informations dans ces instructions.
2. Mettre à jour les pilotes Bluetooth
- Cliquez avec le bouton droit de la souris sur le PC « Mon ordinateur » ou « Cette icône » à partir de votre bureau personnel.
- Cliquez sur la deuxième préférence – “Gérer”.
- Vous avez accès à la gestion informatique.
- Cliquez sur Outils système.
- Dans notre propre menu déroulant, sélectionnez Disposition dans le Gestionnaire de périphériques.
- Si l’icône peut être jaune, cela signifie qu’une mise à jour importante est nécessaire.
- Si votre périphérique Bluetooth contient des pilotes obsolètes, cliquez avec le bouton droit sur le nom de domaine du lecteur.
- Cliquez sur Mettre à jour le logiciel du pilote et suivez toutes les étapes de base pour mettre à jour le pilote de périphérique.
3. Veuillez consulter l’assistance
- Cliquez sur l’icône Windows via Bluetooth exacte dans la barre des tâches.
- Après avoir recherché dans la zone de recherche, ouvrez Exécuter.
- Entrez services.msc dans le programme avec le et cliquez sur “OK”.
- It org / 2000 et svg ‘% 20viewbox =’ 0% 200% 20412% 20214 ‘% 3e% 3c / svg% 3e “> vous redirigera clairement vers des services où vous pourrez observer une longue liste de services sur votre machine. utilisation.
- Recherchez les services suivants dans cette liste : Bluetooth, Bluetooth Device Monitor, Bluetooth OBEX Service et Support Bluetooth Service.
- Faites un clic droit sur chaque service pour pouvoir voir s’il démarre ou non.
- Si vous y voyez une politique de démarrage, cliquez sur cet outil et le service démarrera.
- Si le programme est activé, connectez le périphérique Bluetooth et l’un contre l’autre fonctionnera.
- Microsoft signale une nouvelle erreur Bluetooth sur Windows 10 Wireless v1809
- Intel Bluetooth ne fonctionne pas sur Windows 10 [EXPERT FIX]
- CORRECTIF : Impossible d’installer le pilote Bluetooth avec le code d’erreur 28
- FULL FIX : Bluetooth ne pourra trouver aucun appareil sous Windows 10, 8.1, 8.
Passionné par la plupart des choses liées à Windows et en plus avec l’aide de sa curiosité innée, Ivan a profondément étudié ce système d’exploitation, faisant la spécialisation à la mode dans les pilotes et le dépannage de pilotes. Quand il ne parvient pas à attaquer … Lire la suite
Approuvé : Fortect
Fortect est l'outil de réparation de PC le plus populaire et le plus efficace au monde. Des millions de personnes lui font confiance pour assurer le fonctionnement rapide, fluide et sans erreur de leurs systèmes. Avec son interface utilisateur simple et son puissant moteur d'analyse, Fortect détecte et corrige rapidement un large éventail de problèmes Windows, de l'instabilité du système et des problèmes de sécurité à la gestion de la mémoire et aux goulots d'étranglement des performances.

Pour résoudre divers problèmes de PC, nous recommandons Restoro PC Repair Tool :
Ce logiciel prendra des mesures pour corriger les erreurs informatiques courantes, protéger quelqu’un contre la perte de base de données, les logiciels malveillants et les pannes matérielles, puis optimiser votre ordinateur pour des performances maximales. Résolvez les problèmes de PC et supprimez les virus maintenant en 3 options :
- Téléchargez l’outil de réparation Restoro PC complet équipé de technologies brevetées (brevet disponible ici).
- Cliquez sur Démarrer l’analyse pour rechercher les problèmes Windows susceptibles de causer des problèmes au PC.
- Cliquez sur « Tout réparer » pour vous aider à résoudre les problèmes affectant la sécurité et les performances de votre ordinateur.
- 0 abonnés ont téléchargé Restoro ce mois important. Ce
- Téléchargez Great PC Repair Tool sur TrustPilot.com (le téléchargement commence sur la page).
- Cliquez sur « Démarrer l’analyse » pour rechercher les problèmes Windows susceptibles de causer des problèmes liés au PC.
- Cliquez sur Tout réparer pour résoudre les problèmes avec les technologies brevetées (bon exclusif pour nos lecteurs).
Restoro a actuellement été téléchargé par 0 lecteurs ce mois-ci.
Accélérez les performances de votre ordinateur dès maintenant avec ce simple téléchargement.
Sélectionnez Démarrer > Paramètres > Appareils > Bluetooth et autres appareils.Sélectionnez Options Bluetooth avancées pour rechercher d’autres options Bluetooth.Pour Options, sélectionnez Autoriser un périphérique très Bluetooth à trouver ce type parmi l’ordinateur.Cliquez sur OK et essayez de vous connecter à votre instrument. Si le problème persiste, passez à l’étape suivante.
Si vous utilisez déjà Windows Server, Microsoft n’a pas pu laisser les fichiers requis pour Bluetooth fonctionner toujours sur le système d’exploitation du serveur. Vous devez rechercher sur Internet une solution de contournement non prise en charge pour que les services Bluetooth fonctionnent sur Windows Server.
Sélectionnez votre périphérique de démarrage, puis Paramètres> Appareils> Bluetooth et autres appareils.Sélectionnez le réglage Bluetooth en l’allumant ou en l’éteignant à votre guise.