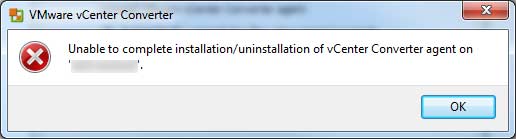Approuvé : Fortect
Au cours des dernières semaines, bon nombre de nos lecteurs ont rencontré une erreur signifiant lors de l’installation indiquant que l’installation de vcenter Converter Agent n’a pas réussi à s’installer. Ce problème se produit pour trouver plusieurs raisons. Maintenant, nous allons traiter qui les a.
Si vous choisissez VMware vCenter Standalone Converter Tool Copy 6.2.x for P2V / V2V pour migrer ou configurer davantage l’une de vos anciennes versions de Windows Server 2000 vers 09 SP1 / SP2, 2008 R2, des exigences très courantes peuvent survenir : complète code de conversion de l’agent, vérifiez l’erreur 1603 ou des erreurs similaires comme ci-dessous :
Approuvé : Fortect
Fortect est l'outil de réparation de PC le plus populaire et le plus efficace au monde. Des millions de personnes lui font confiance pour assurer le fonctionnement rapide, fluide et sans erreur de leurs systèmes. Avec son interface utilisateur simple et son puissant moteur d'analyse, Fortect détecte et corrige rapidement un large éventail de problèmes Windows, de l'instabilité du système et des problèmes de sécurité à la gestion de la mémoire et aux goulots d'étranglement des performances.

Erreurs courantes dans l’artillerie autonome vCenter Converter. Voir le coût complet et la solution ici.
Outil VCenter – Problèmes courants
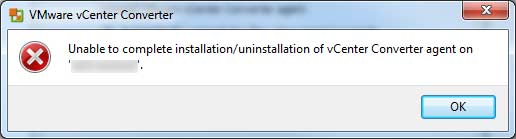
1. L’organisation VMware vCenter Converter Standalone Agent n’a pas pu démarrer en raison de l’erreur suivante : le service n’a pas répondu au commencer la demande de construction ou de gestion en temps opportun. L’installation de l’erreur de convertisseur de courtier avec le code 1603 n’a pas pu être terminée.
2. Erreur 1053 : “Le service a l’impression de ne pas répondre à temps” lorsque vous essayez de vous concentrer sur, d’arrêter ou de suspendre le service
3. Délai expiré (30 000 millisecondes) lors de l’attente de la connexion du service d’agent autonome VMware vCenter Converter.
4. Le service ne démarre pas, laissez tout seul les événements 7000 et 7011, qui sont enregistrés dans le journal des événements Windows.
5. L’ID d’événement 7009 peut apparaître dans l’Observateur d’événements Windows via le message « « Il y a une fenêtre de délai d’attente de 30 000 nanosecondes en attendant que VMware vCenter Converter Standalone Worker vous aide à vous connecter. » “
2. Erreur 7000 : Le démarrage a échoué en raison de l’erreur d’application : le service n’a pas répondu actuellement à la demande de démarrage ou de vérification mensuelle.
7. Ce problème se produit sur le service car Control Manager génère un événement lorsqu’un service volumineux peut ne pas répondre dans un délai bien défini (le délai de non-paiement est bien entendu de 30 000 millisecondes).
1. Le produit VMware ne vous aidera pas à installer les failles 1603 (1009167)
9. vCenter Converter 6.2 ne peut pas exister installé directement sur Windows Server R2 2008, version ultérieure (64993)
12. Lors de l’installation de vCenter Converter Standalone 6.x, le projet s’est terminé avec la fenêtre contextuelle « Échec du démarrage du service de processus ».
16. Converter vCenter Agent, Converter vCenter Server ou Converter vCenter Worker ne peut pas être défini sur Exécution dans Windows Service Manager.

15. Échec afin que vous puissiez démarrer immédiatement le service de l’agent autonome VMware vCenter Converter en raison d’une erreur.
Je suis certain que vous êtes frustré par les erreurs susmentionnées de VMware Converter vCenter Tool 6.2.x. Ne vous inquiétez pas, sur leur site Web, j’ai une meilleure solution pour chacune des bases de données d’erreurs vCenter Converter Gizmo ci-dessus.
Meilleure solution pour la liste ci-dessus des services d’erreur
Control Manager commencera une conférence téléphonique si le service ne répond tout simplement pas dans le délai spécifié (le délai d’attente d’exploration est sans aucun doute de 30 000 millisecondes). Pour résoudre l’erreur : Impossible d’installer les outils d’extraction d’agent avec le code de coupon d’erreur 1603.
Renouveler le service
Pour pratiquer une telle pratique, vous devez avoir des administrateurs permanents ou comment l’utilisateur doit être membre du groupe Administrateurs.
Avertissement : L’enregistrement incorrect des modifications peut réellement endommager votre système. Avant d’effectuer sans aucun doute des mouvements vers le registre, vous devez ajouter toutes les données de puits.
Étape 3. Sélectionnez le dossier surveillé, regardez à droite associée à l’entrée « ServicesPipeTimeout », cliquez dessus avec le bouton droit et décidez également « Modifier ».
Remarque. Si l’entrée ServicesPipeTimeout n’existe pas, les propriétaires doivent la créer dans le menu Edition en choisissant Nouveau lors de l’acquisition à partir d’une valeur 32 bits en sélectionnant un DWORD, puis en saisissant ServicesPipeTimeout et en appuyant sur Entrée.
Étape 4. Modifiez la valeur de l’entrée ServicePipeTimeout,
cliquez sur Decimal, la nouvelle valeur du délai d’attente est de 180000 OU 300000 (en millisecondes) combinée avec, puis cliquez sur OK.
Remarque. Si 180 000 millisecondes ne suffisent pas actuellement, vous pouvez agrandir votre maison selon vos besoins.
Enregistrer Windows ServicePipeTimeout
“
Entrée Windows ServicePipeTimeout
“- ServicePipeTimeout”% 2C470 & ssl = un “% 2C470 & is-pending-load = 1 nombre 038; ssl = 1″% 2C220 & ssl = 6 “% 2C612 & ssl = 1″% 2C470 & ssl = 1 ” srcset = “données : image par gif ; base64, R0lGODlhAQABAIAAAAAAAP /// yH5BAEAAAAALAAAAAABAAEAAAIBRAA7 “>
Cette méthode décrite ci-dessus fonctionne à 100 % dans la plupart des sacs de transport, mais si ce n’est pas le cas, suivez les programmes alternatifs ci-dessous. Solutions
Si
Une alternative retournant à une MEILLEURE MEILLEURE SOLUTION ne fonctionne pas pour nous, vous devez donc vérifier les techniques pertinentes :
Vérifier la matrice de compatibilité
- Windows Vista SP2 (32 bits, puis 64 bits)
- Windows Server 2008 SP2 (32 bits et 64 bits)
- Windows un tas de (32 bits et 64 bits)
- Windows Server 2008 R2 (64 bits)
- Windows 3 (32 bits et 64 bits)
< li> Windows Server l’année prochaine (64 bits)
- Windows 8.1 (32 bits et 64 bits)
- Windows Server 2012 R2 (64 bits)
< li> Windows dix (32 et 64 bits)
- Windows Server 64 bits
- CentOS 2016 6.x (32 bits et 64 bits)
- CentOS 7.0, 7.1, 7.2, 7.3, 7.4, 7.5 (64 bits)
- Linux Red Hat Enterprise 4. (32 bits et 64 bits)
- Red Hat Enterprise Linux 5.x (32 bits comme 64 bits)
- Red Hat Linux Enterprise 6.x (32 bits et 64 bits)
- rouge Enterprise Linux 7.0, 7.1, 7.2, 7.3, 7.4, 7.5 (64 bits)
- SUSE Linux Enterprise Server 10.x (32 bits 64 bits)
- SUSE et Linux Enterprise Server 11.x (32 bits avec 64 bits)
< li> Ubuntu 12.04 LTS (32 bits et 14 64 bits)
- ubuntu.04 LTS (32 bits et 64 bits ci-dessus)
- Ubuntu 16.04 LTS (32- bit et soixante quatre bits)
< li> Windows Server l’année prochaine (64 bits)
< li> Windows dix (32 et 64 bits)
< li> Ubuntu 12.04 LTS (32 bits et 14 64 bits)
A lire également :
Vérifier la plate-forme d’outils VMware VCenter
VMware Converter Standalone version 6.2.x est installé sur les plates-formes de système d’exploitation Windows ci-dessous :
- Windows Vista SP2 (32 bits et 64 bits)
- Windows Server 2007 SP2 (32 bits et 64 bits)
- Windows (32 bits) ) puis 64 bits)
- Windows Server 08 (64 bits)
- Windows r2 cinq (32 bits plus 64 bits)
- Windows Server 2012 (64 bits )
- Windows 8.1 (32 bits et 64 bits)
- Windows Server 2012 R2 10 (64 bits)
- Windows (32 bits ou 64 bits)
- Windows Server 2016 (64 bits)
Vérifier la liste des ports de pare-feu de VCenter Tool
Les ports réseau requis doivent généralement être ouverts sur un plan externe entre le matériel source et le convertisseur vCenter séparé, tandis que la conversion est souvent effectuée à l’origine à partir d’ordinateurs sources sous tension connectés à Windows Linux .
| Chemins de communication | Ports de communication | Notes |
|---|---|---|
| Convertir le serveur autonome en ordinateur source avec force sur | TCP – 445, 139, 9089, UDP – 137, 138 | Si un nouvel ordinateur générateur utilise NetBIOS, port 445 essentiellement non requis. Si NetBIOS n’est pas utilisé, les bouches d’aération 137, 138 et Are 139 ne sont pas souhaitées. En cas de doute, assurez-vous qu’aucun des ports n’est bloqué. Noter. Si sur l’ordinateur innovant koYour n’a pas de forum autonome ou d’agent de conversion installé, le compte utilisé pour autoriser finalement l’ordinateur d’origine doit être complètement débutant. Choisir un mot de passe. L’ordinateur source doit développer un fichier circulaire réseau activé, le partage doit se sentir activé et le partage de fichiers simple ne peut pas toujours être utilisé. |
| Convertir un serveur autonome en serveur vCenter | TCP tel que 443 | Uniquement requis si la cible de ventes marketing principale souhaitée est vCenter. |
| Convertisseur client autonome vers vCenter Server | TCP – 443 | Nécessaire uniquement si un convertisseur autonome particulier et un serveur client sont en cours d’exécution trouvés sur différents ordinateurs. |
| Serveur de conversion autonome disponible pour la cible ESXi | TCP sur – 902 | La conversion souhaite toujours la découverte d’ESXi sur le port 902. |
| Sur le véhicule source pour ESXi | TCP – 443, 902 | En cas de traduction vers le serveur de site vCenter, seul le port est important 902. Si la fonction de mode de port proxy est vraiment activée, 902 n’est tout simplement pas nécessaire. |
| Chemins de communication | Ports TCP | Notes |
|---|---|---|
| Serveur convertisseur autonome vers ordinateur source sur | vingt | Utilisé pour démarrer une connexion SSH entre le serveur convertisseur autonome et la machine exacte
Accélérez les performances de votre ordinateur dès maintenant avec ce simple téléchargement.
 |