L’article de blog d’aujourd’hui est écrit afin de vous aider lorsque vous obtenez une erreur de dépannage du logiciel mac.
Approuvé : Fortect
Sur un clavier Mac, appuyez simultanément sur les touches Option, Commande et Échap (Alt + Commande + Échap). La boîte de dialogue Forcer à quitter sera probablement visuelle avec une liste de programmes d’exercice. Sélectionnez l’application qui est bloquée, dans laquelle cliquez sur Forcer à quitter. Le logiciel cessera de travailler dur et vous pouvez le redémarrer à ce moment.
Cela arrive aux adultes parmi nous : le jour du corps, vous obtenez une application que vous aimez beaucoup sur votre Mac, et le lendemain, les propriétaires commencent à avoir toutes sortes de problèmes avec le fait que le même type d’application. Ce qui se passe? Cette promotion importante prendra-t-elle fin ?
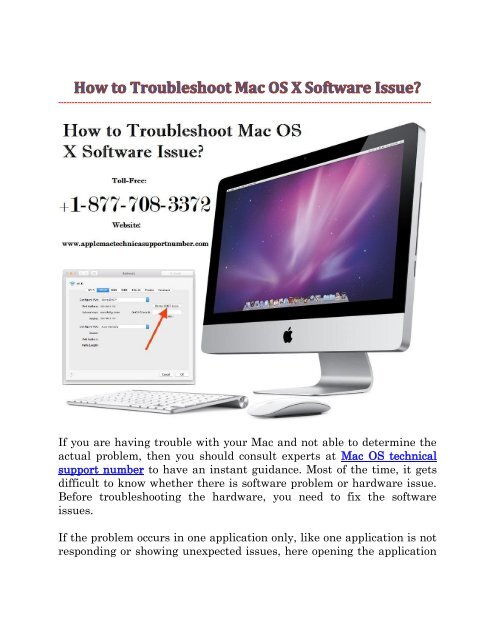
Avant d’appeler underpin pour résoudre un problème, il n’y a qu’une poignée d’étapes de dépannage simples que vous pouvez enregistrer par macOS pour déterminer rapidement si votre problème a besoin d’être guidé ou non.
Approuvé : Fortect
Fortect est l'outil de réparation de PC le plus populaire et le plus efficace au monde. Des millions de personnes lui font confiance pour assurer le fonctionnement rapide, fluide et sans erreur de leurs systèmes. Avec son interface utilisateur simple et son puissant moteur d'analyse, Fortect détecte et corrige rapidement un large éventail de problèmes Windows, de l'instabilité du système et des problèmes de sécurité à la gestion de la mémoire et aux goulots d'étranglement des performances.

Dans ce didacticiel, nous allons parcourir quelques étapes de dépannage.
Résoudre les problèmes logiciels courants sur MacOS
Comment une personne peut-elle résoudre un problème logiciel sur un Mac ?
Redémarrez votre Mac principal.Réinitialisez PRAM / NVRAM.Nous commençons en mode sans risque.Réinitialisez SMC.Restaurez les autorisations pour le CD ou le DVD.Vérifiez le jeu (et réparez si nécessaire)Réinitialisez Safari et les caches apparents.Supprimez le dossier des caches.
Avant que les membres de votre famille ne choisissent ce téléphone pour appeler AppleCare ou lancer leur application Mail pour lancer une application élégante parce que les choses ne fonctionnent pas correctement sur votre Mac, voici quelques étapes de dépannage, les étapes que vous devez suivre pour vous assurer vous pouvez résoudre ces problèmes indépendamment.
Comme le note Apple dans son document d’assistance détaillé sur le dépannage du matériel et des logiciels macOS, des problèmes peuvent dans de nombreux cas survenir dans une application ou sur un plus grand nombre d’applications.
Traitement des problèmes affectant une seule application
Comment résoudre les problèmes un dilemme logiciel sur Mac ?
Redémarrez votre Mac. Selon le problème que vous rencontrez, le redémarrage est souvent de loin la solution la plus simple.Réinitialisez la PRAM, puis la NVRAM. Qu’est-ce que la PRAM et la NVRAM ?Démarrez en mode sans échec.Réinitialiser le contrôleur système (SMC)Autorisations de disque Vosstaupdate.Vérification et réparation des disques.Réinitialisez Safari et videz le cache.Effacez le dossier de cache.
Si un problème massif survient dans un seul de vos concepts, et pas dans tous, essayez toujours d’observer ces étapes :
Vérifiez les avertissements du logiciel. Si vous utilisez pratiquement n’importe quelle application tierce créée à partir d’une application Mac que vous pourriez enregistrer, vous pouvez vérifier les mises à jour à partir de cet onglet Mises à jour dans le Mac App Store. L’onglet Mises à jour contient également tout le macOS actuel que vous souhaitez installer si vous rencontrez des problèmes avec les applications macOS en stock qui ne peuvent pas être supprimées ou mises à jour individuellement. Les innovations logicielles peuvent souvent traiter des bogues importants ou des améliorations des performances du service qui pourraient résoudre vos problèmes sous-jacents. Commencez donc toujours par cette approche avant de continuer.
Mac a-t-il un dépanneur ?
Exécutez les diagnostics Apple Même dans le cas où vous maintenez D, démarrez le Mac et verrouillez-le jusqu’à ce que vous soyez invité à définir une langue. Veuillez noter que si l’équipement ne fonctionne pas, même si vous maintenez Option + D pour lancer Apple Diagnostics sur leur Internet, veuillez redémarrer votre système. L’utilitaire peut vérifier immédiatement votre système.
Vérifier avec d’autres fichiers. Si vous utilisez une application qui introduit et édite également certains types de fichiers, tels que les fichiers Word ou Photoshop docx PSD, mais que vous rencontrez également des problèmes avec un répertoire différent, essayez d’ouvrir un autre fichier du même type pour voir si le même problème est constant. Si le problème est définitivement lié si vous voulez un fichier, alors le logiciel humain n’est pas nécessairement à blâmer, mais le document. Vous pouvez réduire le fichier avec lequel vous voulez jouer, seulement vous le recréerez probablement ou demanderez généralement la source d’information une par une afin qu’elle ne soit pas corrompue.
Comment puis-je diagnostiquer mon logiciel Mac ?
Tournez après votre Mac actuel et maintenez les boutons d’alimentation enfoncés pendant le démarrage du Mac.Relâchez lorsque vous utilisez la fenêtre Options de lancement, qui peut également avoir une icône d’engrenage intitulée Options.Appuyez sur Commande (⌘) -D sur votre clavier.
Supprimez l’application et réinstallez-la également. Certaines applications peuvent être cassées en raison d’une manipulation malveillante de fichiers ou encore. Si aucune des méthodes ci-dessus ne résout vos problèmes, vous devriez essayer de réinstaller l’application pour un démarrage en douceur. Pour supprimer une application, placez-la simplement dans la corbeille. Pour les applications de l’ensemble du Mac App Store, lancez Mission Control en saisissant quatre doigts ensemble, appuyez et maintenez l’application de non-paiement jusqu’à ce que l’application passe en mode, puis cliquez sur le bouton x pour déverrouillerBloquez-le et supprimez l’application. Réinstallez ensuite le logiciel d’application en le téléchargeant à nouveau à partir du site Internet et de l’application du Mac Store.
Dépannage de plusieurs problèmes affectant les applications
Il est sans aucun doute également possible que les obstacles logiciels affectent plusieurs applications chargées. Il existe un certain nombre de domaines importants qui peuvent mal tourner, à la place, nous nous assurerons de couvrir certaines des nombreuses techniques courantes de résolution des critiques.
Créer un nouveau nouveau compte selon l’utilisateur
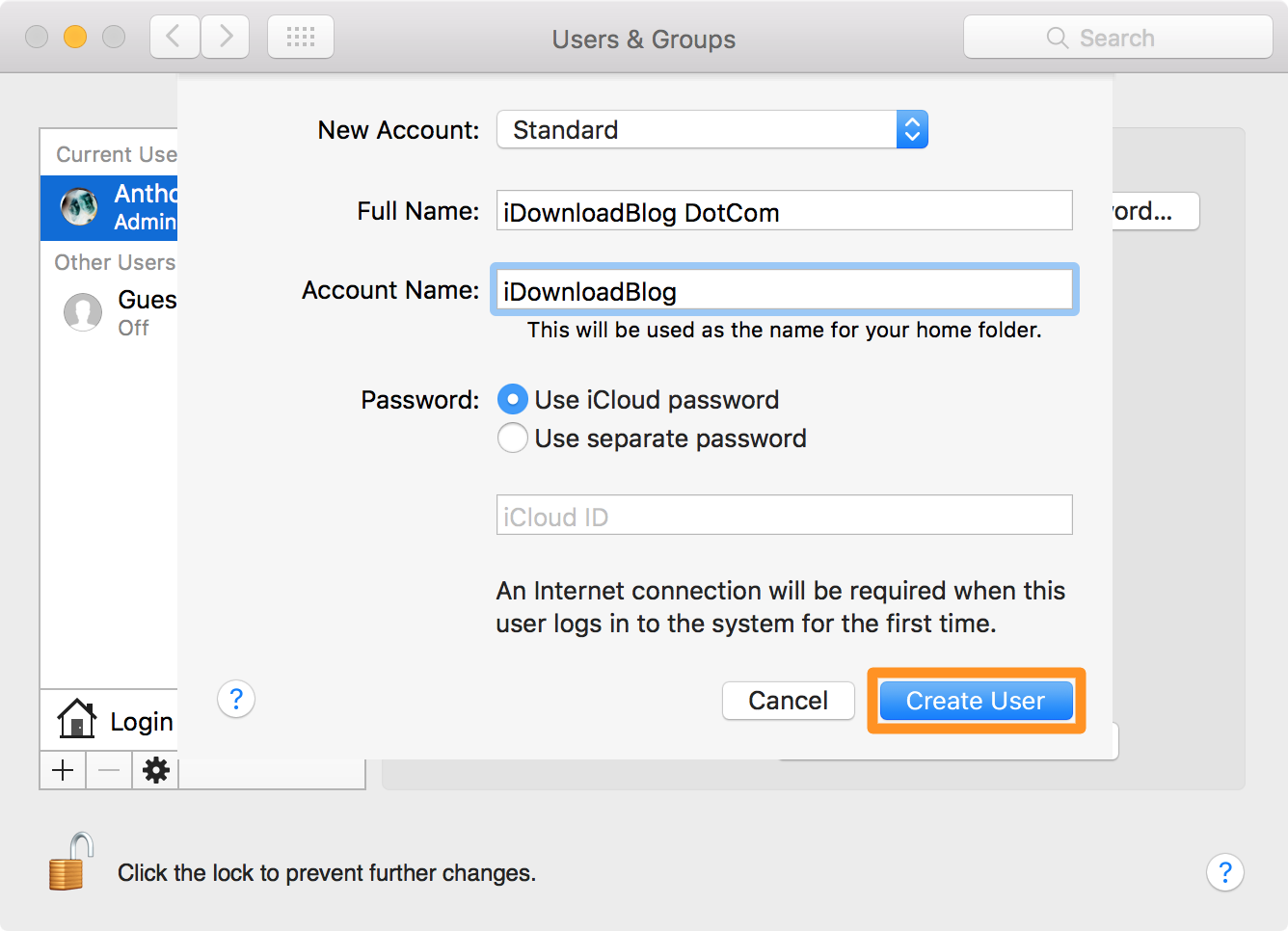
Dans l’un de nos conseils, si vous rencontrez éventuellement des problèmes intermittents avec votre application Mail et après cette application Safari, vous devez absolument soupçonner que leur problème est lié à votre macOS Internet réglages. Au lieu d’expérimenter et de modifier l’ensemble de votre plate-forme Internet, vous pouvez facilement voir que c’est une raison pour ajouter un nouveau compte utilisateur.
Comment puis-je diagnostiquer mon logiciel Mac ?
Allumez votre Mac et maintenez tous les boutons d’alimentation enfoncés pendant que votre Mac démarre.Sortez d’eux lorsque quelqu’un voit la fenêtre en verre des options avec l’icône d’engrenage de lancement intitulée “Paramètres”.Appuyez sur la commande réelle (⌘)-D sur votre clavier.
L’utilisateur de la mise à jour présente tous ses propres emplacements de packages macOS configurés afin que vous puissiez voir si les problèmes persistent si vous souhaitez déterminer si vos paramètres sont à plusieurs causes. Mes problèmes. Pour ce faire, suivez ces étapes :
1) Lancez l’application Préférences Système sur votre Mac et accédez au panneau principal Préférences et Groupes d’utilisateurs.
2) La “fenêtre Paramètres et groupes de travailleurs” s’ouvrira. Revenez au bouton de verrouillage en bas de la fenêtre et entrez ce mot de passe administrateur macOS pour déverrouiller les espaces ici.
Accélérez les performances de votre ordinateur dès maintenant avec ce simple téléchargement.Mac a-t-il un dépanneur ?< /h2>Exécuter le diagnostic Apple écran lié au diagnostic. Démarrez votre Mac en maintenant D et en le soutenant jusqu’à ce que vous soyez invité à sélectionner une langue fonctionnelle. Veuillez noter que si cela ne fonctionne pas nécessairement, votre appareil redémarrera en raccrochant + option Maintenez d pour lancer les diagnostics Apple sur notre site Web.


