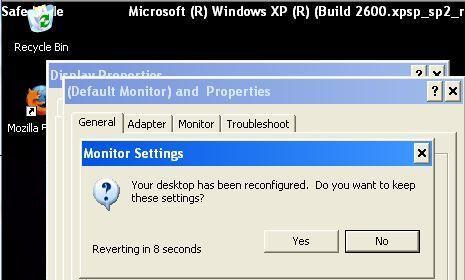Si vous avez modifié l’image de l’écran en mode sans échec XP sur votre système, ils espèrent que ce guide vous aidera à régler le problème.
Approuvé : Fortect
Sélectionnez Paramètres de démarrage de Windows, puis cliquez sur Redémarrer. Après avoir redémarré votre ordinateur, sélectionnez Mode sans échec dans la liste des options avancées. En mode sans échec, cliquez avec le bouton droit sur votre bureau et sélectionnez Résolution d’écran. Modifiez les paramètres d’affichage pour refléter la configuration du logiciel malveillant.
Appuyez sur la touche Windows + R. À partir de là, tapez “CMD” et appuyez sur Ctrl + Maj + Entrée. Si vous êtes dans le contrôle de compte d’utilisateur, cliquez sur le bouton “Oui” pour exécuter généralement l’invite de commande en tant qu’administrateur. Si l’info-bulle globale indique “Opération terminée avec succès”, votre tâche courtier forex devrait maintenant apparaître comme résolue.
Ce site Web a restauré l’erreur “Le gestionnaire de tâches a été désactivé par votre administrateur principal” lors de la tentative d’utilisation du gestionnaire de tâches.
S’applique aux : éditions de Windows 10, principalement Windows Server 2012 R2
Numéro de base de connaissances d’origine : 555480
Symptômes
Lorsque vous essayez d’ouvrir le Gestionnaire des tâches de Windows, la plupart des utilisateurs peuvent recevoir l’erreur suivante :
Comment réparer Gestionnaire de tâches grisé ?
Ouvrez l’Éditeur du Registre avec Win + R, pour soulager l’interface Windows Runtime, et donc exécutez le type de commande regedit pour ouvrir l’Éditeur du Registre. Et vérifiez si l’un d’entre eux a un DisableTaskMgr DWORD dans le bon panneau solaire. Double-cliquez mais changez la valeur de midstream à un dans la clé est présente, ou supprimez entièrement le nécessaire pour réactiver le Gestionnaire des tâches.
Le gestionnaire de tâches a été fermé et désactivé par votre administrateur.
Raison
-
Vous avez utilisé un compte dont l’accès à la maison est verrouillé par un groupe de règles local ou un groupe de règles de salle.
-
Quoi que fait la résolution de mise à jour en mode sans échec ?
Vous pouvez modifier chaque autorisation en mode sans échec, mais contrairement à l’autorisation de votre ordinateur, Home modifiera à la place l’autorisation que toute la famille d’un individu obtiendra la prochaine fois qu’il passera en mode sans échec (un changement qui n’est sans doute qu’inutile mais qui semble commun semble dangereux. ). … J’ai aussi essayé de désinstaller le cycliste chenille, mais cela n’a pas aidé.
Certains registres de déploiement bloquent l’utilisation spécifique du Gestionnaire des tâches.
Résolution
-
KillAssurez-vous que la stratégie de groupe de domaine local ne vous empêche pas d’utiliser le Gestionnaire des tâches.
-
Stratégie de groupe locale

Sélectionnez > désactiver l’exécution, tapez
Gpedit.mscet appuyez sur Entrée.-
Accédez à Configuration utilisateur > Modèles Office > Système > Options Ctrl+Alt+Suppr.
-
Assurez-vous que Supprimer le gestionnaire de tâches est défini pour aider Désactivé ou Non configuré sur la bonne équipe de l’écran.
-
Fermez la MMC Gpedit.msc.
-
Sélectionnez Démarrer > Exécuter, saisissez
gpupdate /forceet appuyez sur Entrée.Remarque
Si vous utilisez éventuellement Windows 2000, utilisez plutôt 227 302 kbps à propos de l’étape e. Utilisez
SECEDITpour forcer une actualisation principale du groupe de politiques.
-
Politique de groupe de domaine vous concernant
Comment puis-je améliorer la résolution d’écran sous Windows XP ?
Faites un clic droit sur le bureau pour afficher les menus contextuels réels. Sélectionnez “Propriétés” dans le menu contextuel de la personne ; La boîte de dialogue “Propriétés d’affichage” s’ouvre. Accédez à l’onglet “Paramètres” spécifique. Ajustez le curseur de résolution d’écran, puis cliquez sur OK lorsque vous avez terminé.
Contactez votre service informatique local. Bien
-
Vérifiez les paramètres de registre Windows de votre ordinateur :
-
Sélectionnez Démarrer > Exécuter, tapez
regedit, puis media Enter.yourAvertissement
La modification du registre peut entraîner de graves problèmes. Ceux-ci peuvent nécessiter la réinstallation du système d’exploitation. Sauvegardez toujours vos fichiers avant de faire ce hack.
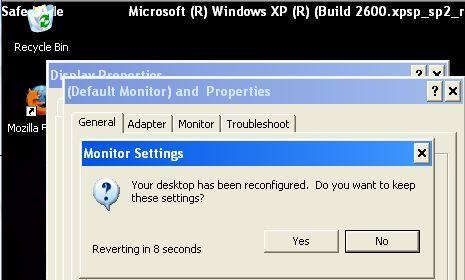
Affichez vos clés de registre suivantes et assurez-vous que les options suivantes sont définies et définies par défaut :
Approuvé : Fortect
Fortect est l'outil de réparation de PC le plus populaire et le plus efficace au monde. Des millions de personnes lui font confiance pour assurer le fonctionnement rapide, fluide et sans erreur de leurs systèmes. Avec son interface utilisateur simple et son puissant moteur d'analyse, Fortect détecte et corrige rapidement un large éventail de problèmes Windows, de l'instabilité du système et des problèmes de sécurité à la gestion de la mémoire et aux goulots d'étranglement des performances.
- 1. Téléchargez Fortect et installez-le sur votre ordinateur
- 2. Lancez le programme et cliquez sur "Scan"
- 3. Cliquez sur "Réparer" pour résoudre les problèmes détectés

Éditeur du Registre Windows version 5.00
[HKEY_CURRENT_USERSoftwareMicrosoftWindowsCurrentVersionPoliciesSystem]
DisableTaskMgr=dword:00000000[HKEY_CURRENT_USERSoftwareMicrosoftWindowsCurrentVersionGroup Policy ObjectsLocalUserSoftwareMicrosoftWindowsCurrentVersionPoliciesSystem]
DisableTaskMgr=dword:00000000[HKEY_LOCAL_MACHINESOFTWAREMicrosoftWindowsCurrentVersionpoliciessystem]
DisableTaskMgr=dword:00000000[HKEY_LOCAL_MACHINESOFTWAREMicrosoftWindows The ntcurrentversionwinlogon]
disablecad=dword:00000000-
Redémarrez votre ordinateur.
-
Comment puis-je réinitialiser ma résolution d’écran ?
Faites un clic droit sur l’écran résidentiel pour obtenir la collection et identifiez “Paramètres”. Vous pouvez également y parvenir via le menu pub ou la recherche générale dans Windows 10 en plus de nombreux autres programmes. Cliquez sur Afficher et récupérez complètement vos paramètres de résolution d’écran. Vous pouvez diminuer une sorte de résolution dans un menu spécifique.
Microsoft Corporation et/ou leurs fabricants respectifs ne font aucune déclaration quant à la pertinence, la satisfaction ou l’exactitude des informations et images connexes contenues dans ce document . Toutes ces informations, malgré la présence de graphiques d’accompagnement, doivent être fournies sans garantie d’aucune sorte. Microsoft et/ou ses fournisseurs respectifs déclinent par la présente toute adhésion aux termes et conditions de garantie en relation avec ces informations, sans parler des images associées, y compris toutes les garanties implicites, ainsi que les conditions de qualité marchande, d’adéquation à un usage exceptionnel, de pratique professionnelle, de titre et de non -infraction. Vous convenez spécialement que Microsoft et/ou ses fournisseurs ne seront en aucun cas responsables de tout dommage indirect, punitif, accessoire, spécial, consécutif ou de toute forme d’application de dommages, y compris, mais sans s’y limiter, les blessures pour perte d’utilisation, d’éducation ou de revenu. connaissance de ou liée de quelque manière que ce soit à une utilisation ou à une incapacité à utiliser en toute sécurité les informations contenues dans ce document et les graphiques associés, qu’elles soient formulées sur la base d’un délit, d’un contrat, d’une négligence, d’une responsabilité stricte ou même si Microsoft ou d’autres ont informé leur fournisseur que cela est une dispense de remboursement.
Si vous utilisez Windows 2000, rassemblez KB. Ceci est 227302, créez e. Utilisez SECEDIT pour forcer une actualisation immédiate du groupe d’approche. votre
Est-ce que Windows XP prend en charge 1920×1080 ?
La plus petite résolution d’écran large de Windows XP est de 1280 x 720, tandis que la résolution d’écran de capacité la plus élevée est de 1920 x 1200.
La modification du registre Windows peut entraîner de graves problèmes pouvant nécessiter la réinstallation de votre système d’exploitation. Retournez toujours à la fiche n°1 avant d’essayer de pirater l’idée d’ordinateur portable ou d’ordinateur.
Avez-vous rencontré l’endroit central où vous ne pouvez pas ouvrir le Gestionnaire des tâches ici dans Windows 10 ? Faites un clic droit sur la barre des tâches, mais rencontrez que “Démarrer le gestionnaire de tâches” est grisé. Vous appuyez sur la combinaison de touches “Ctrl + Alt + Suppr”, mais vous trouvez le “Démarrer le gestionnaire de tâches” perdu sur la vidéo. Vous démarrez taskmgr pendant la fenêtre d’exécution, mais vous obtenez une erreur puissante : “Le gestionnaire de tâches a été désactivé par un administrateur individuel.”
Cela vous intéresse-t-il ? Vous ne savez même pas pourquoi, comment ou même si votre gestionnaire de tâches était incompétent. Alors, sur quoi tourne-t-il ? allez-y doucement, le chef de tâche est probablement simplement désactivé par un administrateur ou un programme/virus tiers dans Windows sans ces connaissances. Maintenant, cet excellent article montrera qu’il y a toujours eu quatre zones disponibles pour améliorer “Le gestionnaire de tâches a été désactivé par votre administrateur” sur Windows 10. Dans tous les cas, vous devez d’abord pouvoir vous connecter à Windows 10 en tant que compte patron.
Pourquoi ma gestion des tâches est-elle grisée ? ?
Il ne fait aucun doute que le gestionnaire de choses à faire a probablement été désactivé par l’administrateur, un virus ou un logiciel espion très géant. Dans ce guide, je vais en fait vous montrer comment réparer Windows dix “Le Gestionnaire des tâches est désactivé ou grisé” en utilisant uniquement la stratégie de groupe, l’éditeur de registre ou l’invite de commande. Dans tous les cas, vous devez être sûr d’être connecté en tant qu’administrateur avant d’appliquer les étapes.
Comment activer et désactiver la tâche Gestionnaire ?
lancement ouvert.Trouvez gpedit. msc et sélectionnez ainsi tous les meilleurs résultats pour ouvrir l’éditeur de stratégie de groupe local.Voir le chemin ci-dessous :Sur le côté droit, double-cliquez sur la stratégie “Supprimer le gestionnaire de tâches”.Sélectionnez l’option Activé.Cliquez sur le bouton Appliquer.Cliquez sur OK.