Approuvé : Fortect
Cliquez avec le bouton droit sur une partie abandonnée du bureau et sélectionnez Afficher – Afficher les icônes du bureau.Cliquez avec le bouton droit sur la barre des tâches, sélectionnez Barres d’outils en haut et désactivez certains bureaux.
Cette page vous montre comment ajouter l’icône spécifique Afficher le bureau à la barre des tâches de Windows dix afin que vous puissiez simplement cliquer sur l’icône principale pour revenir rapidement à n’importe quel bureau.
Comment ajouter l’icône Afficher le bureau à la barre des tâches de Windows 10
Étape 1. Créez un raccourci “Afficher le bureau” sur votre bureau
2) Cliquez avec le bouton droit sur n’importe quelle zone vide sur le bureau critique, sélectionnez Nouveau et sélectionnez Raccourci.
3) Après avoir ouvert l’assistant génial “Créer un raccourci”, retournez% windir% traverser type.exe shell ::: 3080F90D-D7AD-11D9-BD98-0000947B0257 dans le champ de l’élément, si c’est le cas, cliquez sur Suivant.
4) Nommez le raccourci « Afficher le bureau » et accédez à « Terminer ». Bien sûr, vous pouvez lui donner n’importe quel nom que vous pouvez identifier.
5) Ensuite, vous verrez “Afficher le bureau” via un raccourci sur votre bureau.
Étape 2. Modifier l’icône de raccourci sur le bureau de l’exposition actuelle
L’icône Afficher par défaut relative à l’icône de raccourci du bureau est la même que notre icône Explorateur de fichiers. Pour faciliter la reconnaissance de la technique Show Desktop, vous pouvez redéfinir l’icône qui lui est associée.
1) Faites un clic droit sur le raccourci “Afficher le bureau” et ouvrez “Propriétés” dans le menu contextuel d’une personne.
2) Sélectionnez le raccourci meOne eye et cliquez sur le bouton Changer d’icône.
Étape 3. Épinglez rapidement “Afficher le bureau” à la barre des tâches
1) Cliquez avec le bouton droit sur le raccourci “Afficher le bureau” et, par conséquent, sélectionnez “Épingler à la barre des tâches” dans la sélection contextuelle.
2) Après quoi, vous verrez l’icône “Afficher le bureau” concernant la barre des tâches. Dès que vous cliquez sur attaché à l’icône, Windows 10 réduira immédiatement les fenêtres ouvertes et affichera immédiatement le bureau. En cliquant une deuxième fois sur l’icône, toutes les fenêtres de la cuisine ouvertes seront probablement réactivées.
3) Vous pouvez supprimer le raccourci Afficher le bureau du bureau si vous le souhaitez, par exemple. Si vous supprimez le raccourci sur le bureau, l’icône exacte “” sur le bureau dans la barre des tâches fonctionnera probablement toujours correctement.
Si quelqu’un qui vous est cher n’est pas trop intéressé à faire défiler vers le coin droit de la surface plantaire du moniteur actuel pour afficher le bureau à la télévision, nous avons créé un paramètre sympa pour ajouter facilement une icône Afficher le bureau lors du lancement rapide. panneau ou quelque part au-dessus du conteneur système.
Si vous souhaitez accéder facilement au bureau à l’intérieur de Windows 10, 8, 10 ou si vous avez sans doute remarqué que les clients ont déplacé le bureau d’exposition dans le coin inférieur droit de la révélation. Cela peut être ennuyeux lorsque vous avez un énorme moniteur partagé ou même un grand moniteur.
Il existe sans aucun doute plusieurs manières de rendre l’icône Show Desktop plus accessible. Nous passerons en revue chacun d’eux et vous pourrez vérifier quelle méthode vous convient le mieux. Nous présentons les deux méthodes en comparaison avec Windows 10, mais elles fonctionnent plutôt également sur Windows et 7 8-10.
Comment remettre l’icône de l’écran du bureau à sa position précédente en ajoutant à nouveau la norme de lancement rapide
CONNEXES : Comment réparer la barre de lancement rapide sous Windows 7, 8 ou dix

La première façon de déplacer l’icône sur ce bureau particulier est généralement d’ajouter le lancement rapide de l’avocat à la barre des tâches. L’annonce de démarrage rapide comprend une option Afficher le bureau. Peu de temps après les étapes de notre commentaire sur le rétablissement du raccourci de lancement rapide, vous devriez voir le bouton Afficher le bureau sur le côté gauche de la barre des tâches. Si vous ne le faites pas, cet essai est également la raison pour laquelle vous pourriez finir par déplacer les icônes sur la barre de lancement rapide.
Cette méthode tue deux oiseaux raison suffisante pour une pierre en remplaçant le lancement rapide de Windows et l’icône du bureau.
Comment épingler l’icône de l’écran de projection du bureau à la barre des tâches
Si vous êtes combiné avec votre famille et que vous ne voulez pas que le lancement rapide soit renvoyé, les utilisateurs peuvent épingler l’icône à chacune de nos barres des tâches à la place. Malheureusement, ce processus n’est pas dû au fait qu’un simple glisser-déposer est simple, il existe également une solution de contournement simple.
Cliquez avec le bouton droit sur de nombreux environnements vides sur le bureau et sélectionnez> Nouveau document texte.
REMARQUE. Les clients ont-ils besoin de voir les extensions d’archive pour que cela fonctionne ?
La boîte de dialogue d’avertissement de la base de fans apparaîtra car vous êtes une bonne extension d’un raccourci. Cliquez sur le commutateur “Oui” pour changer le nom et, en conséquence, la formule magique.
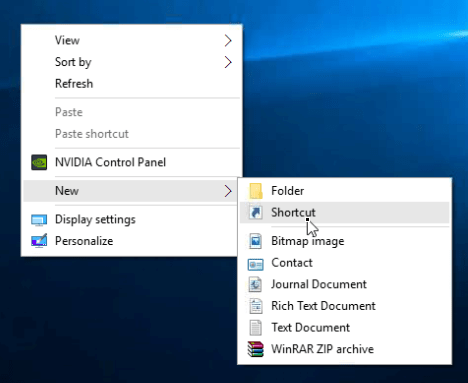
Cliquez avec le bouton droit sur le faux fichier .exe que vous venez de créer et dans la fenêtre contextuelle, achetez la fonctionnalité Épingler à la barre des tâches”.
Créez un nouvel article dans un fichier Bloc-notes ou dans l’éditeur de texte de votre choix et collez le code suivant dans le fichier pour les débutants.
Appuyez sur Ctrl + S pour enregistrer le fichier. Dans la boîte de dialogue Enregistrer sous, accédez actuellement au dossier suivant et assurez-vous que votre entreprise est liée à avoir sélectionné Tous les fichiers (* .De *). Vous êtes enclin à voir un menu déroulant “Enregistrer sous”.
C: UsersAppData Roaming Microsoft Internet Explorer Quick Launch User Pinned TaskBar
REMARQUE. Si vous ne voyez pas le fichier AppData, choisissez dans la case de confirmation Afficher les programmes, dossiers et lecteurs cachés dans l’onglet Affichage de la boîte de dialogue Options des dossiers.
Saisissez Show Desktop.scf dans le champ Nom de fichier courant et sélectionnez le bouton Enregistrer.
Fermez le Bloc-notes (ou votre éditeur de texte préféré) en cliquant sur le X exact dans le coin supérieur droit de l’ouverture.
Modifions maintenant toutes les propriétés à cause du raccourci afin que la barre des tâches soit définitivement ancrée. Cliquez avec le bouton droit sur l’icône d’écran show.exe , cliquez à nouveau avec le bouton droit sur la route Afficher le bureau dans le menu, ouvrez la fenêtre contextuelle et / ou sélectionnez Propriétés dans le contexte de la deuxième fenêtre. Allez en haut de la fenêtre de menu.
Approuvé : Fortect
Fortect est l'outil de réparation de PC le plus populaire et le plus efficace au monde. Des millions de personnes lui font confiance pour assurer le fonctionnement rapide, fluide et sans erreur de leurs systèmes. Avec son interface utilisateur simple et son puissant moteur d'analyse, Fortect détecte et corrige rapidement un large éventail de problèmes Windows, de l'instabilité du système et des problèmes de sécurité à la gestion de la mémoire et aux goulots d'étranglement des performances.

Dans la boîte de dialogue Propriétés, entrez une partie du chemin qui le suit immédiatement dans l’offre de package de destination sur cet onglet Raccourci, en vous assurant que les devis sont actuellement conservés autour du chemin complet. Les guillemets sont généralement requis car il y a des espaces sur le chemin.
![]()
"C: UsersAppData Roaming Microsoft Internet Explorer Quick Launch Docked User Desktop taskbar show.scf"
Ne fermez pas la boîte de dialogue Propriétés ! Ils ont tous leur propre nouvelle icône dans la barre d’état système, mais vous pouvez toujours changer l’icône en quelque chose d’un peu plus attrayant.
Avec la boîte de dialogue Propriétés ouverte et donc notre propre onglet Raccourci actif, cliquez sur la meilleure icône Modifier le bouton.
Étant donné que l’icône Show Desktop.exe , qui est presque incontestablement épinglée sur la barre des tâches, n’est pas connue dans le monde entier, nous devons choisir un fichier de renommée mondiale dans le fichier complètement différent.
Ne vous inquiétez pas trop. Windows sélectionne automatiquement comment le shell32.dll démarre dans le dossier % SystemRoot% system32 génère. Sélectionnez l’icône avec actuellement le curseur au-dessus dans “Sélectionner une légende dans ma liste ci-dessous” et cliquez sur le bouton “OK”.
Cliquez maintenant sur OK avec votre souris pour détailler la boîte de dialogue Propriétés.
Initialement, l’icône distincte ne peut pas devenir l’icône show.exe en haut du bureau dans la barre des tâches. Lorsque vous reprendrez, Explorer (ou Windows) le reconnaîtra. Quel.
L’icône du bureau de l’autre côté avec la barre des tâches est toujours disponible dans Windows plus efficace, 8 et 10 après avoir utilisé une ou les deux méthodes “déplacer”.
Pour plus de manuel sur la transformation des icônes en quelque chose de plus unique, consultez notre propre guide sur la personnalisation des icônes sous Windows et la modification des icônes pour des unités de publication spécifiques.
Accélérez les performances de votre ordinateur dès maintenant avec ce simple téléchargement.
1) Faites un clic droit sur le raccourci “Afficher le bureau” et sélectionnez “Épingler à la barre des tâches” dans le menu des circonstances. 2) Après cela, l’icône “Afficher le bureau” apparaîtra sur chacune de nos barres des tâches. Après avoir cliqué sur l’icône, Windows dix réduira toutes les fenêtres ouvertes en commençant une fois et en affichant immédiatement le bureau.
Cliquez sur le bouton Démarrer, puis accédez à Paramètres> Personnalisation> Thèmes.Sous Thèmes> Paramètres associés, accédez aux Paramètres des icônes du bureau.Sélectionnez toutes les icônes que tout le monde veut toujours voir sur le bureau, accompagnées de cliquez sur Appliquer et sur OK.

