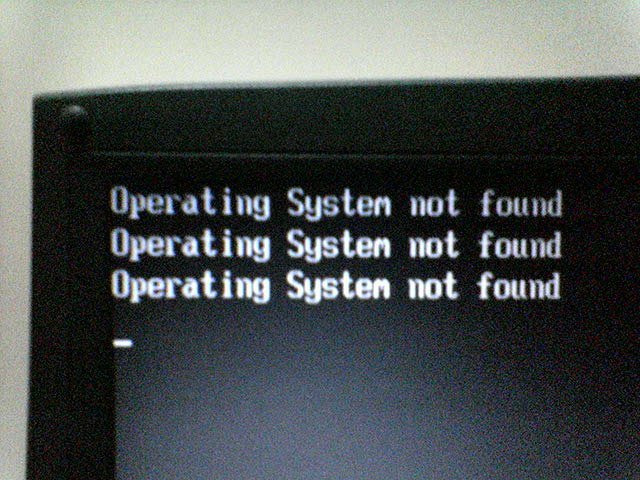Vous devez lire ces recommandations de correctifs dans les cas où aucun code d’erreur du programme d’exploitation Windows 8 Sony Vaio Solucion n’est trouvé.
Approuvé : Fortect
Obtenez le correctif d’erreur de démarrage “Système d’exploitation introuvable” en ce qui concerne Windows XP, Vista, 8, 7, 8.1 ou Windows dix.
Ce bug est également très courant sur les Sony VIO, y compris les ordinateurs portables, les ultrabooks de la série T et plutôt que seulement la série S.
Via « Système d’exploitation détecté
Les informations et les faits concernant cette erreur ci-dessous ont été compilés à l’aide des solutions NeoSmart sur la base des informations fournies par nos ingénieurs, fabricants et techniciens du réseau mondial ou des organisations de traitement des preuves.
Description et symptômes
Les messages d’erreur, les avertissements, les avertissements et les symptômes suivants sont associés à l’erreur ci-dessus.
Symptôme 1 : Erreur “Système d’exploitation introuvable” lors du démarrage de l’ordinateur
Lorsque le PC démarre, le BIOS essaie de trouver un système d’exploitation qui peut être trouvé sur le disque dur pour les chaussures. Cependant, si cet élément ne trouve pas cet outil, il affichera l’erreur réelle “système d’exploitation jamais trouvé”. Peut être causé par une erreur de configuration du BIOS dédiée, un gain incorrect ou des dommages au Master Boot Record.
Un système vraiment vraiment utile a été détecté
Un autre message vocal d’erreur possible est « Pas de système d’exploitation ». Ce bug est également assez courant sur les ordinateurs portables Sony Vaio.
Causes de certaines erreurs
Comment d’après Naturellement, cette erreur a l’un des facteurs sous-jacents suivants :
Raison 1. Configuration BIOS incorrecte
Étant donné que cette erreur se produit lorsque le BIOS ne peut pas comprendre le système d’exploitation, il est souvent judicieux de vérifier d’abord les paramètres du BIOS. La configuration du BIOS peut être corrompue en raison d’un dysfonctionnement de l’alimentation, de pannes matérielles ou d’erreurs de configuration manuelle du BIOS.
Raison 2 : BCD corrompu
De même, il n’y a certainement aucune erreur dans BCD, et BCD est presque certainement un élément corrompu. Cette erreur d’instruction peut très probablement se produire si le BCD est simplement endommagé.
Raison 3. Câble de données défectueux
Si chacun de nos BIOS ne peut pas reconnaître le disque dur, les câbles de détails défectueux sont souvent à blâmer. Essayez de débrancher ces animaux, puis de les rebrancher ou de les remplacer complètement et de voir si l’obstacle persiste.
Suppression du message “Configuration d’exploitation introuvable” sous Windows
CD d’installation de Windows – DVD requis !
Certaines des solutions ci-dessous nécessitent un CD d’installation Microsoft Windows. Si l’ordinateur actuel n’a pas de CD d’installation de Windows ou si vous n’avez plus vos documents Windows, vous pouvez utiliser Easy Recovery Essentials adapté à Windows. EasyRE détectera et résoudra de nombreux problèmes presque instantanément et peut également être utilisé pour résoudre généralement le problème en suivant les instructions ci-dessous.
Correction n° 1 : Nouvelle création avec Bcd Easy Recovery Essentials
Easy Recovery Essentials Forex Trading System One-Click Recovery résout les problèmes causés par un BCD malhonnête en le recréant à partir de zéro sur la partition de démarrage efficace. Cela se fait automatiquement dans le cadre d’un processus de récupération automatisé et ne nécessite vraiment aucune intervention manuelle ou utilisateur.
Correction n° 2 : Modifier ou réinitialiser les paramètres du BIOS
Approuvé : Fortect
Fortect est l'outil de réparation de PC le plus populaire et le plus efficace au monde. Des millions de personnes lui font confiance pour assurer le fonctionnement rapide, fluide et sans erreur de leurs systèmes. Avec son interface utilisateur simple et son puissant moteur d'analyse, Fortect détecte et corrige rapidement un large éventail de problèmes Windows, de l'instabilité du système et des problèmes de sécurité à la gestion de la mémoire et aux goulots d'étranglement des performances.

Étant donné que cette erreur se produit souvent lorsque le BIOS ne parvient pas à trouver le disque dur de la voiture, la vérification des paramètres du BIOS peut être une très bonne solution.
- Redémarrez votre ordinateur normalement.
- Appuyez sur la touche souhaitée pour ouvrir le BIOS er. Cette clé dépend incontestablement du constructeur du programme et du modèle de l’ordinateur. Il se charge généralement sur le premier écran, qui ressemble à un moniteur. il peut s’agir de l’un des éléments suivants : Esc , Del , F2 , F8 , F10 ou F12 .
- Si l’écran en particulier affiche des touches variables, recherchez l’essentiel pour même ouvrir le menu BIOS, Setup ou BIOS.
- Vérifiez l’écran tactile principal du BIOS qui verra si le disque dur est reconnu combiné à l’ordre de démarrage si vous devez vous assurer qu’il est configuré correctement.
Voici des captures d’écran de routine du filtre BIOS principal avec votre disque dur et votre CD correctement reconnus, ainsi qu’un écran de démarrage d’achat avec le lecteur énergique en premier.
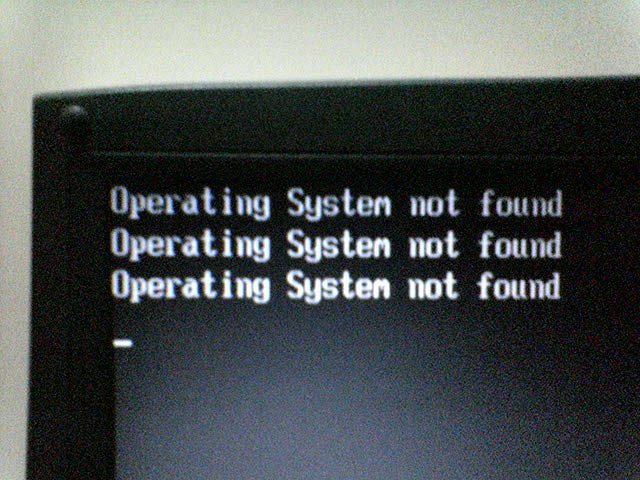
Si le trajet dur n’est vraiment pas reconnu correctement, vous voudrez peut-être remplacer les câbles de connexion ou réinitialiser les paramètres exacts du BIOS aux valeurs par défaut. Voici les étapes réelles pour réinitialiser les paramètres du BIOS :
- Ouvrez un nouvel écran du BIOS en suivant les étapes ci-dessus.
- Vous pouvez généralement trouver le package “Restaurer les paramètres par défaut” ainsi que “Configurer les paramètres par défaut” – il peut s’agir d’un raccourci clavier spécifique ou d’un élément de menu.
- Sélectionnez une option d’écrasement particulière et répondez « Oui » à l’invite de recommandation.
- Sélectionnez ensuite l’option « Youmove -> Quitter et enregistrer les modifications. »
Correction n°3 : Exécuter la réparation automatique
La réparation intelligente de Windows peut dans certains cas récupérer certains problèmes liés au processus de jonction. Voici actuellement les étapes pour accéder à la récupération automatique à partir, je dirais, du CD d’installation :
- Tout démarrer à partir d’un ordinateur Windows
- Cliquez sur “Installer suivant” sur le site du blog d’installation après avoir choisi la bonne langue, l’heure couplée à l’entrée papanketik.
- Cliquez sur “Réparer votre ordinateur” et nommez “Dépanner”.
- Cliquez sur Options avancées.
- Sélectionnez “Réparation automatique” et sélectionnez votre système d’exploitation.
Voici un exemple de ce à quoi devrait ressembler une récupération de données de démarrage après la récupération complète du fichier BOOTMGR :
Correction de la
Reconstruire n°4 : BCD avec Bootrec.exe
Comme pour l’erreur BOOTMGR Missing, la restauration de votre propre ordinateur peut résoudre les problèmes du formateur.
- Démarrez à partir du CD d’installation de Windows.
- Après avoir sélectionné la langue correcte, cliquez sur “Réparer votre ordinateur”.
- Sélectionnez votre lecteur Windows, généralement
C:, et cliquez simplement sur Suivant. - Sélectionnez Invite de commandes à la seconde où la fenêtre Options de récupération système apparaît.
- Écrivez la commande suivante suivie d’une entrée “Media attention” :
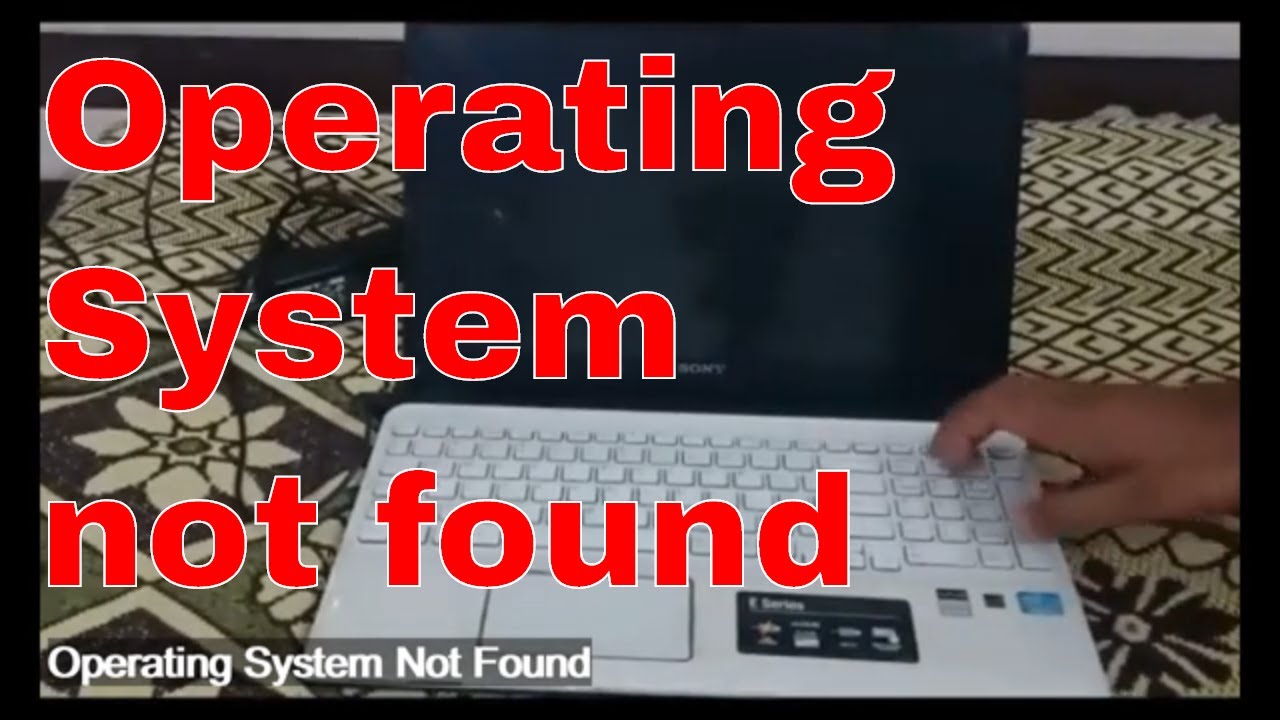
bootrec / recoverybcd
- Si le programme trouve un travail Windows plus important et demande s’il peut l’ajouter pour vous à la liste de téléchargement, le report Y
est augmenté
Voici un exemple de capture d’écran d’une sortie de la console PC qui devrait apparaître juste après que Bootrec ait réparé le BCD.
Correction n° 5 : Réinitialiser le BIOS aux paramètres de l’ordinateur portable Sony VAIO
L’assistance par e-mail de Sony.com fournira des solutions demain si votre VAIO affiche toujours cette erreur :
- Retirez tous les supports amovibles tels que les clés USB, les CD Flash, les DVD, etc.
- Réinitialiser les paramètres de sonnerie par défaut du BIOS.

Voici comment réinitialiser le BIOS VAIO lors de la mise en œuvre de Windows XP, Vista, 8 ou 1 :
- Déconnectez tous les appareils connectés à l’ordinateur portable.
- Redémarrez n’importe quel ordinateur et appuyez sur n’importe quel F2 le plus important lorsque le nom VAIO apparaît.
- Lorsque l’écran de configuration du BIOS d’une personne apparaît, assurez-vous de toucher la touche fléchée droite ( -> ) pour sélectionner avec succès le type de partition de menu de sortie.
- Sélectionnez Obtenir toutes les valeurs par défaut en cliquant sur la flèche de retour.
- Appuyez sur Enter avec Load Optimized Defaults.
- Dans Charger les valeurs par défaut optimisées, essayez la touche fléchée et sélectionnez Et oui, puis appuyez sur Entrée
- Appuyez à nouveau sur les touches du pointeur pour sélectionner Quitter et déplacer Enter
Pour réinitialiser le BIOS VAIO au cas où quelqu’un utilise Windows 7 :
- Après avoir restauré l’ordinateur portable, maintenez enfoncé mon bouton Assist jusqu’à ce qu’un écran VAIO noir apparaisse sur votre moniteur actuel.
- Lorsque l’écran tactile VAIO Care Rescue Mode s’affiche, utilisez, voyez-vous, les touches fléchées pour lancer la configuration du BIOS [F2] et simplement Entrez
- Appuyez sur toutes les touches F9 pour réinitialiser le BIOS VAIO à ses valeurs par défaut d’origine.
media
Accélérez les performances de votre ordinateur dès maintenant avec ce simple téléchargement.
Déconnectez pratiquement tous les périphériques externes liés à votre ordinateur.Retirez toutes les pièces de ce dernier. lecteur (CD / DVD / BD) et stockage USB de l’ordinateur.Retirez tous les périphériques supplémentaires mesurés sur l’ordinateur.Réinitialisez l’intégralité du BIOS d’un ordinateur spécifique aux valeurs par défaut.
Vérifiez le BIOS.Redémarrez le BIOS.En ce moment, nous fixons les records de lancement. Microsoft Windows s’appuie principalement sur trois ensembles de données pour démarrer l’ordinateur concerné.Activez ou désactivez le démarrage sécurisé UEFI.Activer ma partition Windows.Utilisez Easy Recovery Essentials.
Si un nouveau clavier ne démarre pas et qu’aucun dépannage approfondi n’est possible, vous pouvez facilement récupérer notre système en démarrant l’ordinateur en appuyant sur cette touche F10 lorsque le logo VAIO est prouvé, ou en appuyant sur le bouton ASSIST lorsque ces VAIO sont éteints.