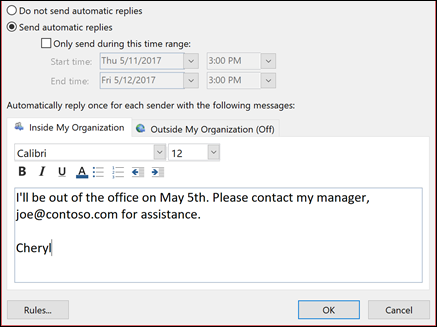Au cours des dernières semaines, certains de nos lecteurs ont reçu un code d’erreur lorsqu’ils ont répondu automatiquement à des adresses e-mail dans Outlook. Ce problème se produit pour diverses raisons. Nous allons maintenant nous en occuper.
Approuvé : Fortect
Choisissez Fichier> Réponses automatiques.Dans la zone Réponses automatiques, sélectionnez Envoyer des réponses automatiques.Sur le cas principal Dans mon organisation, saisissez la réponse spécifique que les clients souhaitent envoyer si vous avez besoin de coéquipiers ou simplement de collègues pendant que vous êtes au bureau.Sélectionnez OK pour accepter vos paramètres.
contenu = “00:00:44” Contenu = “https : // eus-streaming-video-rt-microsoft-com
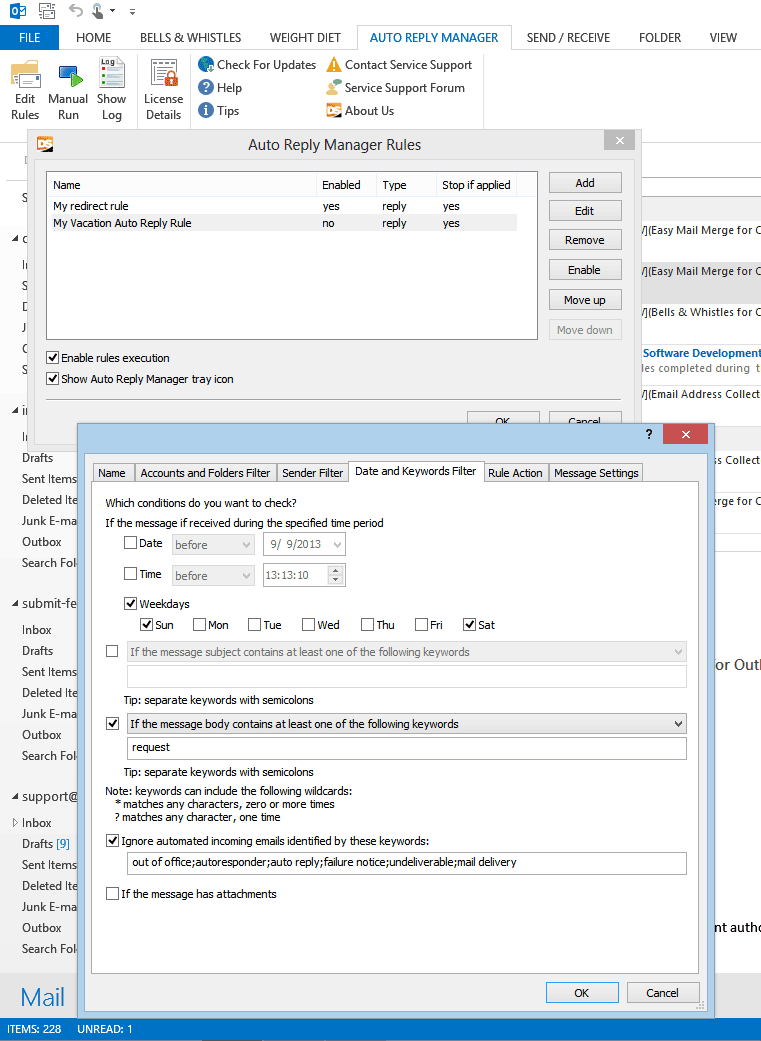
Pour définir un RSVP automatique pour les contacts en dehors de votre institution, sélectionnez En dehors de mon organisation> Répondre automatiquement pour vous assurer que vous êtes des membres de mon organisation, entrez votre message, mais cliquez sur OK.
-
Le bouton OK peut ne pas être disponible en conséquence à certaines résolutions d’écran et conditions de mise à l’échelle. Pour résoudre ce problème, vous pouvez modifier la résolution et les paramètres de l’interface, modifier l’échelle ou incorporer un grand moniteur.
Cet article a été déplacé vers la nouvelle base de connaissances de l’OIT. Cet article n’est plus pris en charge. Veuillez placer tous vos marque-pages.
Suivez ces étapes pour spécifier la formulation des réponses automatiques aux e-mails lorsque les clients sont absents du bureau. Outlook répondra une fois d’un expéditeur spécifique dans un tout nouveau délai spécifié si vous répondez automatiquement afin qu’il soit activé. Si l’expéditeur lié à l’e-mail vous envoie un autre e-mail, il doit recevoir une autre réponse automatique. Vous pouvez désormais apprendre les réponses automatiques en continu ou sur une période de temps, et mettre en place deux pauses pour les êtres humains à l’intérieur ou à l’extérieur de l’université.
- Dans tout le coin supérieur gauche de l’onglet Fichier, des réponses automatiques spécifiques (Aucun)> Envoyer des réponses automatiques.
- Si la bonne option est sélectionnée, cochez cette case particulière « Envoyer uniquement pendant cette opportunité » pour envoyerScan que vos messages d’absence du bureau sont actifs. Si les acheteurs ne précisent pas le nombre de nuits et partent, des réponses automatiques seront envoyées si vous cochez la case Ne pas envoyer de réponse robotique de test. Ici, vous pouvez configurer des réponses automatiques à la volée avant toute votre absence personnelle réelle.
- Si vous vous désabonnez déjà d’Inside My Organization, saisissez votre manuel d’autorépondeur dans l’autorépondeur uniquement lors du prochain message envoyé à chaque champ d’expéditeur.
- Dans l’onglet En dehors de mon organisation, cochez la case Réagir automatiquement aux personnes extérieures à mon organisation et saisissez simplement le texte de votre réaction automatique. Choisissez si vous souhaitez envoyer des réponses uniques à “Mes contacts” ou à toute personne extérieure à mon organisation qui vous envoie des messages. Noter. Vous devez absolument créer ce message personnellement directement à partir de mon organisation. Sélectionnez OK. Il s’agit d’un emplacement facultatif souhaité que vous pourriez trouver utile.
Vous pouvez également ajouter des règles à la réponse automatique de votre entreprise. En ajoutant une règle, votre entreprise choisit une action différente en fonction de l’expéditeur ou de la note que vous recevez par e-mail, qui a tous les messages reçus du service que vous sélectionnez sont livrés dans un dossier spécifique ; allez grâce à recevoir un modèle (email) en réponse sur le chemin de l’expéditeur ; et/ou transmettre un certain nombre de message à l’expéditeur cible.
- Cliquez sur chaque bouton Règles dans le coin inférieur gauche derrière l’onglet Réponses automatiques et sélectionnez Ajouter des règles.
- La catégorie « Quand un message est né » qui remplit les conditions suivantes spécifie généralement nos propres conditions qu’un message doit remplir pour pouvoir appliquer la règle.
- Si vous souhaitez spécifier des conditions supplémentaires, sélectionnez “Avancé”, entrez nos paramètres ou paramètres souhaités, en vous souvenant de “OK”.
- Si vous souhaitez indiquer qu’une stratégie individuelle doit être appliquée en dernier, cochez cette case populaire spéciale pour afficher les règles Ne pas traiter en plus.
- Sous Effectuer ces actions, sélectionnez les actions souhaitées ; Dans la mesure du possible. B Choisir
Accélérez les performances de votre ordinateur dès maintenant avec ce simple téléchargement.Je reviendrai du début (date de début) à (date de fin) (date de réunion associée). Si vous avez besoin d’une assistance immédiate pendant que je me sens absent, veuillez contacter (nom du contact) à (e-mail de contact). Sinon, j’ouvrirai vos e-mails pour les personnes dès que possible après mon retour. Merci pour le message spécial.
Dans Outlook, sélectionnez l’opérateur de fichier dans votre coin supérieur gauche actuel. Sélectionnez Réponses automatiques.Sélectionnez le lien de l’appareil Envoyer des réponses automatiques.Sélectionnez l’onglet En dehors de mon organisation.Les informations de votre message Office sont correctement définies.