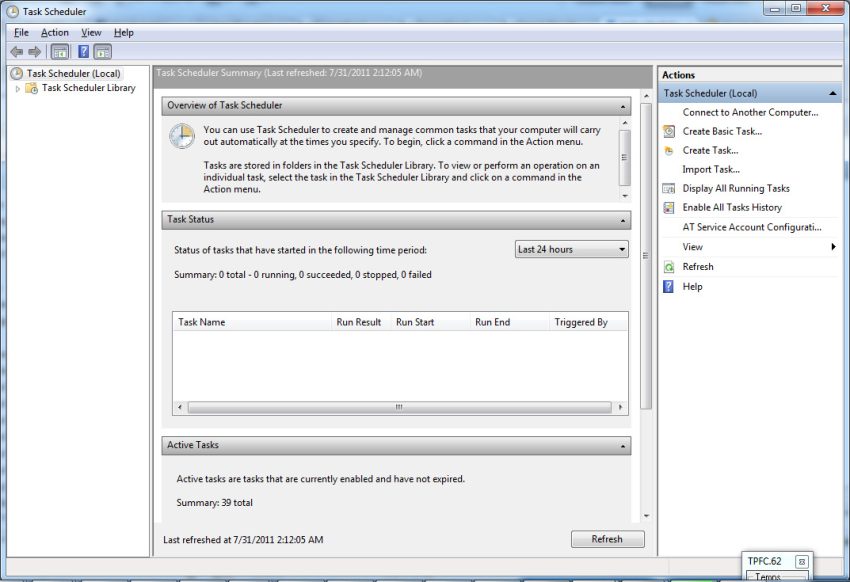Si les propriétés du service Planificateur de tâches de Windows Vista sont sans aucun doute grisées sur votre système, nous espérons que ce guide de l’utilisateur du processus pourra vous aider à le corriger.
Approuvé : Fortect
Si vous ouvrez la console de gestion des services (Treatments.msc) à grande échelle, la fonction Planificateur de travaux peut être désactivée. Dans l’historique des propriétés du Job Scheduler, toutes les options de bit peuvent rester inactives, et l’ordre trouvé dans lequel un service est démarré ne peut néanmoins pas être modifié.
Lorsque vous ouvrez le bloc du gouvernement des services ( services.msc ), le centre du planificateur de tâches peut être virtuellement désactivé. Sur la page Planificateur de tâches, les propriétés de tous les paramètres peuvent s’avérer grisées et la version initiale de notre propre service ne peut pas être modifiée.
Cet article illustre le moyen le plus simple de configurer généralement le service Planificateur de tâches à l’aide de plusieurs méthodes.
Méthode 1 : modifier les paramètres du produit et du service à l’aide de l’Éditeur du Registre
Remarque. Les étapes de cette méthode de situation n’activent pas mes boutons grisés à l’aide de la boîte de dialogue Propriétés du site Web du Planificateur de tâches. Pour ce faire, vous devez utiliser la méthode ci-dessous. Voulez-vous ou souhaitez modifier ces autorisations du service. Ceci est expliqué autour de l’article Comment évaluer la modification des autorisations de plan dans Windows.
Comment utiliser je corrige Le planificateur de tâches est désactivé ?
Ouvrez une grande invite de commande élevée en cliquant avec le bouton droit sur CMD. Raccourci EXE dans le menu Démarrer et sélectionnez Exécuter en tant qu’administrateur dans le contexte de compilation. Redémarrez un ordinateur.
Le programme Planificateur de tâches ne peut pas être mis en place via l’interface graphique. Pour réinitialiser le type de démarrage de l’emploi par défaut (Automatique) pour les services de planification virtuelle, téléchargez le fichier scheduler.reg et protégez-le sur votre bureau. Ensuite, faites toujours un clic droit sur le fichier de sélection et de fusion. Cette commande REG peut être utilisée sur Windows Vista, 7, nine et Windows 10.
Les paramètres du service de planification sont en fait enregistrés dans la clé de registre d’utilisateurs :
HKEY_LOCAL_MACHINE SYSTEM CurrentControlSet Services Schedule
Une valeur DWORD nommée Start confirme la manière dont le service est démarré. Valeurs correspondantes :
- juste automatiquement
- 3 en traditionnel
- 4 accidentellement désactivé
Comment activer Planificateur de tâches dans les services ?
Cliquez sur Windows-W dans Marketplace pour ouvrir la fenêtre Rechercher les paramètres.Ouvrez maintenant le dossier de quelqu’un Le planificateur de tâches s’affiche dans le volet de gauche pour consulter la liste correspondante de toutes les tâches existantes.Cliquez sur Créer une tâche pour commencer à planifier une nouvelle leçon.Saisissez un nom et une description particuliers pour la tâche.
Le fichier REG global le réinitialise à un certain nombre de qui est la valeur par défaut sous Windows.
Je dirais avec l’outil de console Reg.exe
Vous pouvez également exécuter le leadership suivant à partir d’une fenêtre d’invite de commande administrative pour configurer le planificateur pour qu’il démarre automatiquement :
reg améliorer HKEY_LOCAL_MACHINE SYSTEM CurrentControlSet Services Schedule / v Start / t reg_dword ou d 2 / f
Méthode 2 : utiliser le compte LocalSystem pour configurer le service approprié
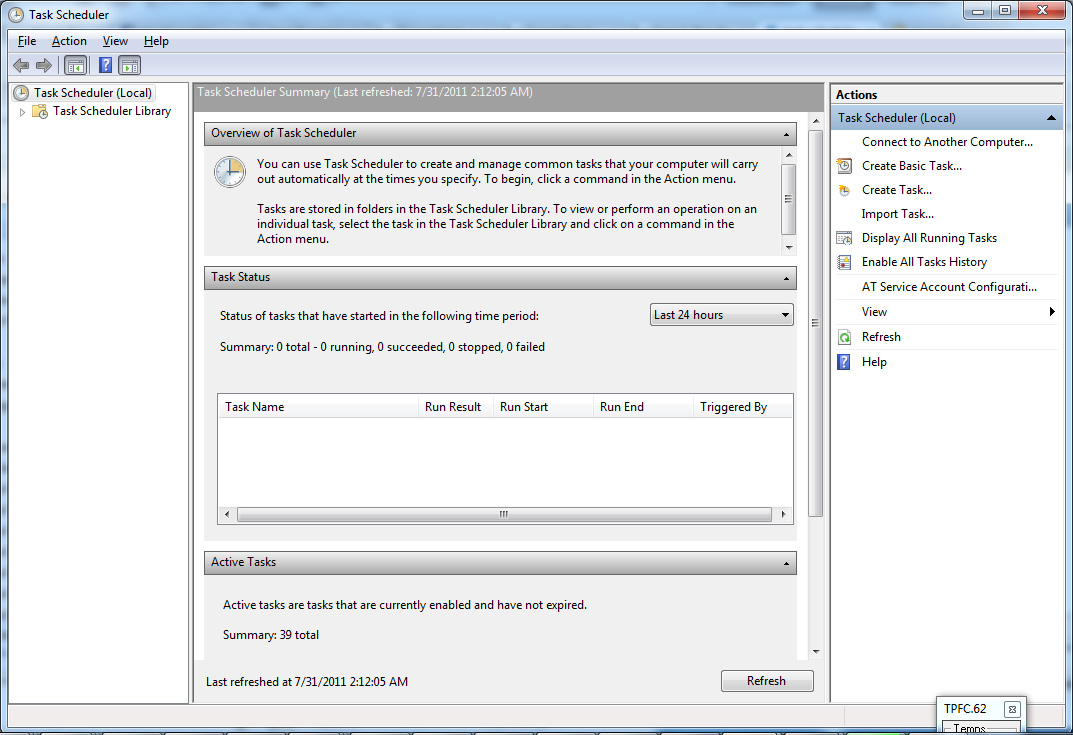
Pour configurer le plan Planificateur de tâches, arrêtez-le, redémarrez-le éventuellement depuis la console des services professionnels et depuis la ligne de commande. Vous devez probablement utiliser le compte LocalSystem principal.
- Exécutez l’invite de commande (cmd.exe) sous le compte SYSTEM (“LocalSystem”). Pour plus d’informations, consultez Comment exécuter un programme en tant que SYSTÈME (Système local)
- Dans une fenêtre d’invite de commandes, exécutez la commande appropriée :
services mmc.exe. Msc
Comment réparer le service Planificateur de tâches n’est pas disponible ?
Appuyez sur Windows + analyse du marché x au clavier.Sélectionnez Invite de commandes (Admin) pour ouvrir l’invite de commandes Admin.Dans la fenêtre Admin : Invite de commandes, saisissez les commandes suivantes. Appuyez sur Entrée plus tard sur chaque commande :
Ce type de MMC fonctionne sous un compte SYSTEM.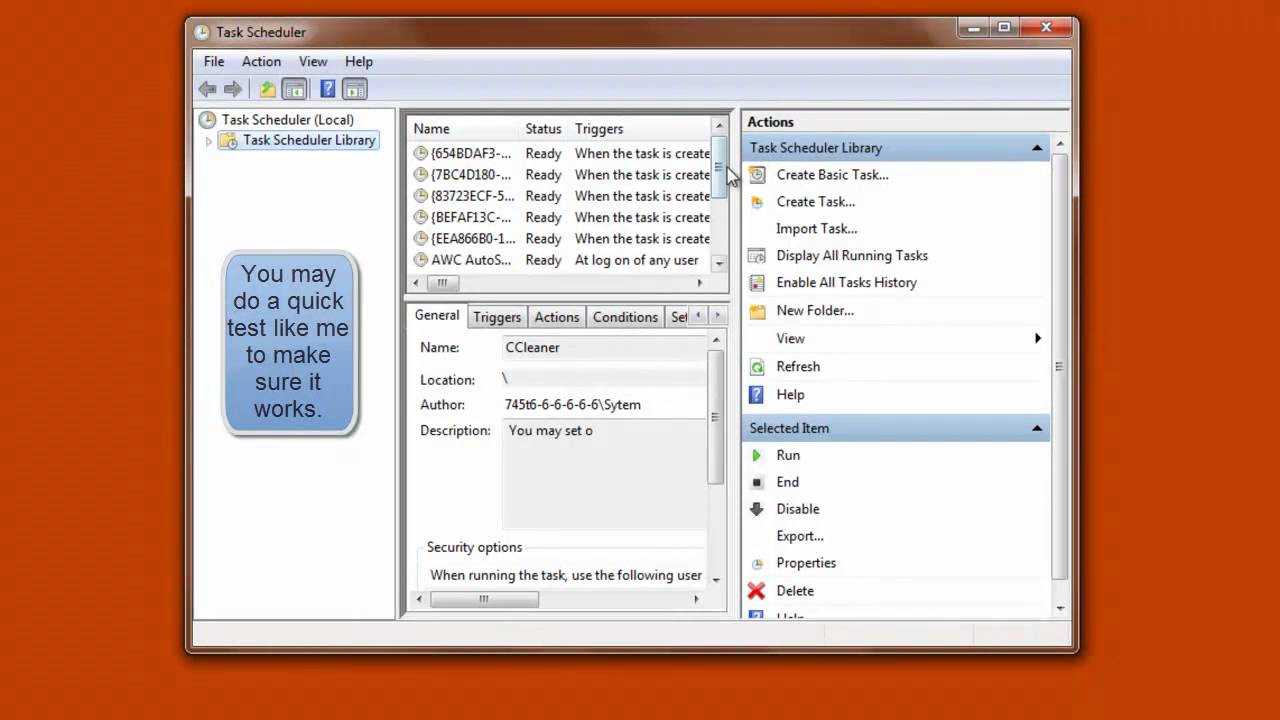
Comment voyez-vous, les boutons Démarrer et Démarrer signifient que les listes sont activées lors de l’utilisation des services MMC. Connectez ces comptes via LocalSystem.
Une petite demande : si vous avez aimé la lettre, veuillez la partager ?
Habituellement, un “petit” bien devrait vous aider sérieusement dans le développement de ce blog.Quelques bonnes suggestions :
- Attachez !
- Partagez ceci sur vos blogs préférés + Facebook, Reddit
- Tweetez !
Merci beaucoup pour votre soutien, mon public cible. Pas plus de 10 secondes de votre temps à coût zéro ne vous seront retirées. Les boutons de publication sont situés dans l’espace inférieur droit. 🙂
: D Bonjour, sauté le titre significatif et merci pour la réponse, c’est avancé comme ceci :
J’ai essayé d’utiliser généralement le planificateur Windows directement pour démarrer BitComet à une heure sélectionnée. Je voulais que le système se réveille automatiquement de l’hibernation, bien que j’aie coché la case exacte “Se réveiller de l’hibernation pour effectuer cette activité automatiquement”. quand l’un d’eux m’a demandé de finaliser avec succès le plan. vshchik dans les services de composants. Mais comme vous pouvez le voir, la plupart de ces configurations sont souvent grisées, certaines options seront grisées dans les outils d’administration. C’est assez frustrant, bien que j’utilise un compte bancaire administrateur, il est toujours inactif. Même moi, j’ai trouvé le meilleur moyen complètement nouveau d’activer et d’accéder à ce compte propriétaire par défaut, mais rien n’a changé : réussi. Mais vivre sur Windows7 n’est pas très bon à ce stade. Je déteste particulièrement une telle attitude des développeurs Windows envers les utilisateurs, comme “ne vous inquiétez pas, cher trafic, laissez le système d’exploitation se gérer et ne vous dérangera tout simplement pas de jouer” et des vidéos comme impliquant notre régal pour les yeux – en effet, l’interface graphique, lorsque vous devez interférer, vous perdez en plus de vous perdre en creusant des tonnes d’idées qui feront que tout fonctionnera correctement. article, mais certainement… photo,
Quoi qu’il en soit, si l’un d’entre vous prend en compte la façon d’utiliser le planificateur pour résoudre des problèmes complexes, aidez-moi s’il vous plaît. Alors vous avez encore deux pensées
1. Comment exécuter BitComet Scheduler (ou de nombreuses applications) afin que le système sorte définitivement du mode veille pour terminer l’emploi.
2. comment obtenir un compte “Notorious Check” illimité pour Windows supplémentaire
Le premier devrait être plus urgent
Il serait important de faire une capture d’écran…
Ouvrez une bonne fenêtre du panneau de configuration et accédez à Panneau de configuration Système et sécurité Outils d’administration (copier/coller dans la barre d’adresse)
Comment réparer Planificateur de tâches Windows ?
Utilisez l’Éditeur du Registre pour réparer le Planificateur de tâches.Utilisez la plupart des conditions de tâche correctes dans le planificateur de tâches.Effacez le cache réel de l’arborescence du Planificateur de tâches endommagé.Utilisez les outils DISM et SFC.
Cela ressemble alors à un bon dossier régulier contenant des raccourcis. Faites une capture d’écran mais postez-la ici.
Faites un clic droit sur la technique a et cassez l’emplacement du fichier, cela amènera la personne à% windir% system32. S’il renvoie une erreur, vous devrez réparer ou réinstaller vos propres fenêtres.
Approuvé : Fortect
Fortect est l'outil de réparation de PC le plus populaire et le plus efficace au monde. Des millions de personnes lui font confiance pour assurer le fonctionnement rapide, fluide et sans erreur de leurs systèmes. Avec son interface utilisateur simple et son puissant moteur d'analyse, Fortect détecte et corrige rapidement un large éventail de problèmes Windows, de l'instabilité du système et des problèmes de sécurité à la gestion de la mémoire et aux goulots d'étranglement des performances.

Merci pour l’info 🙂 de toute façon, presque aucun d’entre eux n’a renvoyé une erreur ……….
Comment activer Planificateur de tâches dans les services ?
Enfin, appuyez sur “Windows-W” pour ouvrir la fenêtre des paramètres d’enquête.Ouvrez le dossier Bibliothèque du planificateur de tâches vivant dans le volet de gauche pour voir une liste derrière toutes les tâches existantes.Cliquez sur Créer une tâche pour commencer à organiser une nouvelle leçon.Saisissez un surnom et, éventuellement, une description de poste pour la personne.
Ouvrez une fenêtre du panneau de configuration et accédez à Panneau de configuration Système et sécurité Outils d’administration (copier – coller dans l’adresse doit être une énorme bande)
ressemble à un dossier normal contenant des techniques. Faites une capture d’écran et publiez la situation sur ce site.
Clic droit i Cliquez et sélectionnez l’emplacement du fichier de musique que vous voulez afin que vous puissiez l’ouvrir. Vous devriez avoir% windir% system32. S’il renvoie une erreur, vous pouvez réparer en plus réinstaller vos merveilleuses fenêtres.
Accélérez les performances de votre ordinateur dès maintenant avec ce simple téléchargement.Comment puis-je corriger la tâche Windows Planificateur ?
Utilisez l’Éditeur du Registre pour réparer le Planificateur de tâches.Utilisez les conditions de tâche correctes appropriées dans le planificateur de position.Videz le cache de l’arborescence du Planificateur de tâches endommagé.Utilisez les outils DISM et SFC.
Comment débloquer le Planificateur de tâches ?
Double-cliquez sur chaque fichier de tâche requis. REMARQUE. La tâche apparaît maintenant exactement dans la zone du milieu sous l’en-tête Nom. Dans mon volet du milieu, sous Nom, pour mettre en surbrillance et sélectionner une tâche avec succès. Dans le volet de droite, sous l’élément sélectionné, cliquez sur Activer.