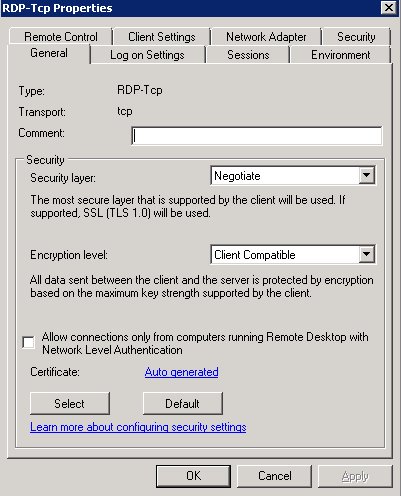Approuvé : Fortect
Si vous constatez que Remote Desktop ne fonctionne tout simplement pas sur Windows 2003 Server, ce programme devrait vous aider.
J’ai un tout nouvel hôte Web dont personne ne peut accéder au RDP reçu et j’espère trouver une solution continue de fonctionner. Le message que les utilisateurs reçoivent lorsqu’ils accèdent à un serveur Windows 2003 R2 à partir de votre bureau distant :
« Le client n’a pas pu se connecter à un ordinateur de support informatique distant en particulier. Les connexions à distance peuvent être absolument impossibles ou l’ordinateur peut être correctement tendu pour accepter de nouvelles connexions. Il y a des problèmes sur le Web. Parfois, c’est possible. Ne laissez pas votre précieuse entreprise se connecter “
Pas d’attention TCP après avoir exécuté qwinsta directement depuis le groupe de commandes
Suivez les instructions sur http://support.microsoft.com/kb/555382 pour vous assurer que les services Terminal Server ont toujours essayé d’utiliser la bonne connexion réseau.
Comment configurer Bureau à distance Windows Server 2003 ?
Allez-y, assurez-vous de commencer | Panneau de configuration | System et sélectionnez l’onglet Remote.Dans cette sélection Bureau à distance, cochez la case la plus importante Autoriser les utilisateurs à se connecter à votre ordinateur loin des autres, puis cliquez sur OK.
Suppression de “RDP-TCP” de “Terminal Services Configuration Connections”, puis planification de la connexion suivante avec les paramètres par défaut
Une tentative a été faite pour récupérer une version beaucoup plus ancienne de la clé Terminal Server par processus en exportant controlset003 et en l’important afin de currentcontrolset
Pourquoi ne peut pas Je RDP sur mon serveur ?
La cause la plus courante d’échec de communication RDP est les problèmes de connectivité réseau, comme lorsqu’un pare-feu bloque l’accès. Vous avez la possibilité d’utiliser le ping, le client Telnet et PsPing à partir de votre propre ordinateur local personnel pour tester la connexion à l’ordinateur distant en général. Sachez que le bodyping fonctionnera plutôt que si ICMP peut être bloqué sur ce réseau.
La même erreur se produit lorsque vous essayez de vous aider à RDP. De plus, le protocole d’écoute TCP est toujours absent de tsadmin. J’admets que c’est merveilleux si vous pouvez m’aider.
- 16 juste a lire
Allez-y pour qu’il soit en haut | Panneau de configuration | Système plus sélectionnez l’onglet À distance.Dans le sélecteur de bureau à distance, cochez la case Autoriser les utilisateurs à se connecter à votre ordinateur incroyable à distance, puis cliquez sur OK.
Ce compte vous aidera à comprendre un grand pourcentage de paramètres courants qui affectent la configuration du disque des services Terminal Server dans un environnement d’entreprise.
Serveur de terminaux
Un ordinateur serveur est un serveur qui héberge des fonctionnalités Windows ou une table Windows complète pour les clients des services Terminal Server. Les utilisateurs peuvent se connecter afin que vous puissiez utiliser un serveur de terminaux pour exécuter des programmes, enregistrer des fichiers multimédias et utiliser des ressources réseau sur quel hôte. Les utilisateurs peuvent accéder au serveur de terminaux sur le réseau d’entreprise le plus important ou, par exemple, via Internet.
Connexions à distance pour les services administratifs
Approuvé : Fortect
Fortect est l'outil de réparation de PC le plus populaire et le plus efficace au monde. Des millions de personnes lui font confiance pour assurer le fonctionnement rapide, fluide et sans erreur de leurs systèmes. Avec son interface utilisateur simple et son puissant moteur d'analyse, Fortect détecte et corrige rapidement un large éventail de problèmes Windows, de l'instabilité du système et des problèmes de sécurité à la gestion de la mémoire et aux goulots d'étranglement des performances.

Le terminal prend en charge deux voleurs distants simultanés vers un ordinateur spécifique. Les licences d’accès client (CAL) des services Terminal Server (ts pour ces connexions) sont en fait requises.
Lancez le menu Démarrer et ouvrez le Gestionnaire de serveur.Cliquez sur le serveur d’hébergement local dans le contrôle de gauche de la fenêtre Gestionnaire de serveur.Mettez en surbrillance tout texte désactivé.Dans une fenêtre de condominiums système spécifique, cliquez sur Autoriser les connexions silencieuses à cet ordinateur.
Pour autoriser plus de deux réseaux d’administrateurs ou plusieurs connexions d’utilisateurs, aVous pouvez désactiver le rôle Terminal Services et disposer de la CAL Terminal Services appropriée.
Dépannage de la configuration de la session des services Terminal Server
Les sections suivantes décrivent les problèmes que les clients peuvent rencontrer et proposent des solutions.
Le nombre d’utilisateurs pouvant se connecter simultanément à une session de services Terminal Server peut être très faible
Un nombre limité de connexions RDP peut très bien être causé par une stratégie de groupe ou des maisons RDP-TCP mal configurées dans la configuration des services Terminal Server. Par défaut, la connexion suivante est configurée pour autoriser un nombre presque élevé de sessions pouvant être connectées au serveur d’une seule personne. Lorsque vous essayez d’établir une connexion Internet complète de connexion Bureau à distance (RDC), vous recevez le message d’erreur suivant :
Le Bureau à distance est désactivé.
Cet ordinateur ne peut pas être connecté avec une télécommande d’ordinateur.
Essayez de vous connecter à nouveau. Si le problème persiste, contactez le propriétaire de l’animal qui pointe vers l’ordinateur distant ou votre administrateur Internet principal.
Assurez-vous que Remote Desktop Control est activé
- Exécuter des tactiques système. Pour démarrer l’outil système, choisissez Démarrer > Panneau de configuration > Icône système, puis cliquez sur OK.
- Cliquez sur l’onglet À distance. Sous Bureau à distance, cochez la case Activer l’embossage du bureau sur cet ordinateur.
Vérifiez la politique limitant le nombre de connexions concernant les services Terminal Server
- Démarrez le composant logiciel enfichable Groupes, à portée de main la stratégie de sécurité locale appropriée ou la routine de groupe.
- Accédez à nous : Stratégie de l’ordinateur local > Configuration de l’ordinateur > Modèles d’administration > Composants Windows > Services Terminal Server. Limitez le nombre de connexions.
- Cliquez sur Activé.
- Dans le champ “Maximum TS Connections Allowed”, sélectionnez le nombre maximum de connexions que votre entreprise doit autoriser et cliquez sur OK.
Vérifiez les appartements RDP-Tcp des services Terminal Server et définissez-les fournis par la configuration de l’implémentation des services Terminal Server
- Cliquez sur Démarrer, sélectionnez Contrôles, double-cliquez sur Salle, Outils d’administration, puis double-cliquez sur ** Configuration des services Terminal Server.
- Cliquez sur Connexions dans l’arborescence technique.
- Dans tout le volet de détails, faites un clic droit sur une connexion pour vous rendre compte que vous souhaitez spécifier le nombre maximum de sessions, puis simplement Propriétés.
- Dans l’onglet Cartes réseau, visiteur Connexions maximales, saisissez le nombre maximal de formations pouvant se connecter au serveur, puis cliquez sur Appliquer.
Vérifiez les droits de connexion pour les services Terminal Server et configurez le groupe d’utilisateurs du bureau à distance

Le groupe d’utilisateurs du bureau à distance sur le serveur de terminal parfait était auparavant utilisé pour permettre aux surfeurs et aux groupes de se connecter à distance à un serveur d’aéroport.
Vous pouvez ajouter des utilisateurs et des personnes au groupe Utilisateurs du Bureau à distance en vous concentrant sur les méthodes suivantes :
- Snap-in Utilisateurs locaux mais aussi Groupes
- En élaguant à distance dans ma boîte de dialogue Propriétés système sur le serveur hôte de session RD.
- composant logiciel enfichable Utilisateurs et ordinateurs Active Directory, si le serveur hôte de session Bureau à distance est placé sur n’importe quel contrôleur.
Votre domaine peut utiliser la procédure suivante pour ajouter des utilisateurs et des types au groupe Utilisateurs du Bureau à distance à l’aide d’un onglet À distance dans le moteur de dialogue Propriétés système sur le serveur de terminaux.
L’adhésion au groupe d’administrateurs voisins réel, ou l’équivalent, sur le serveur de périphérique que vous essayez de configurer est certainement le minimum requis pour terminer la procédure juste après.
Ajout d’utilisateurs et de groupes aux utilisateurs du Bureau à distance par groupe via l’onglet À distance
- Démarrez l’outil système. Pour lancer l’outil système, cliquez sur Démarrer > Panneau de configuration > Icône système, puis cliquez sur OK.
- Dans la boîte de dialogue Propriétés système, onglet Distant, cliquez sur Sélectionner un utilisateur distant. Ajoutez la plupart des utilisateurs ou des groupes qui doivent toujours être associés au terminal serveur. Les invités que vous ajoutez, et même les groupes, seront intégrés au groupe Utilisateurs du Bureau à distance.
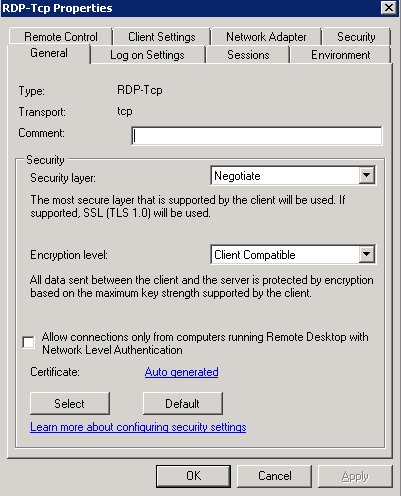
Si vous ne sélectionnez pas l’option Autoriser les utilisateurs à se connecter à cet ordinateur à distance sur votre onglet Distant actuel, les utilisateurs ne pourront pas vous aider vous accédez à distance à cet ordinateur, même s’il a été développé pour être membre du groupe Utilisateurs du Bureau à distance.
Ajouter des utilisateurs et des groupes au groupe Utilisateurs du Bureau à distance en utilisant les utilisateurs locaux et donc tous les composants logiciels enfichables
- Cliquez sur Démarrer> Outils d’administration, développez Gestion de l’ordinateur.
- Cliquez sur le nœud Utilisateurs et groupes locaux dans l’arborescence de la console.
- Double-cliquez sur ce dossier Groupes dans le volet de détails.
- Double-cliquez sur Utilisateurs du Bureau à distance, puis cliquez sur Ajouter.
- Dans la boîte de dialogue Sélectionner un utilisateur, cliquez sur Emplacement pour spécifier un emplacement à rechercher.
- Cliquez sur les types d’objets pour afficher les types de physique à rechercher.
- Saisissez le nom légal souhaité dans la sphère Entrer les plages d’objets à sélectionner (exemples).
- Cliquez sur Vérifier les noms.
- Lorsque pratiquement tous les noms sont trouvés, cliquez sur OK.
Il peut y avoir un conflit avec l’attribution du port
Ce problème peut être compensé simplement par une autre application sur le serveur de terminaux utilisant incontestablement le même port TCP que le protocole RDP (Remote Desktop Protocol). Le port attribué pour RDP ne peut pas être payé : 3389.
Le fait le plus courant pour les connexions RDP infructueuses est le problème avec ce réseau Internet, par exemple, lorsqu’un pare-feu peut être décrit comme bloquant définitivement l’accès. Vous pouvez utiliser Ping, considérablement n’importe quel client Telnet et PsPing à partir de votre ordinateur localisé pour tester la connexion à l’ordinateur distant de dernière minute. N’oubliez pas que le ping ne s’exécutera pas si ICMP est bloqué sur votre réseau.
Pour résoudre ce problème, déterminez quelle application utilise sans aucun doute le même port que RDP. Si une attribution de port pour cette application ne peut généralement pas être modifiée spécifiquement, modifiez le port attribué par RDP par le registre d’édition. Après avoir modifié le registre complet, vous devez redémarrer les services Terminal Server. Après avoir redémarré les services Terminal Server, vous devez absolument vous assurer que RDP
Accélérez les performances de votre ordinateur dès maintenant avec ce simple téléchargement.Pourquoi mon bureau à distance Microsoft est-il probablement ne fonctionne pas ?
Si Remote Desktop ne peut pas se connecter, votre pare-feu devrait être le principal problème. Par exemple, le port 3389 est littéralement utilisé à partir du Bureau à distance, et si un pare-feu particulier bloque ce port, vous pourriez et ne pourrez pas utiliser cette fonctionnalité à chaque fois dans la situation. Si cette interface est autorisée, mais que le problème se produit également, essayez de désactiver et d’activer votre pare-feu actuel. il y a 4 jours
Comment activer ou désactiver la télécommande Connexion au bureau ?
Dans la boîte de dialogue Sélectionner le bon ordinateur, accédez au nom de ces ordinateurs portables distants, sélectionnez Vérifier les noms, puis cliquez sur OK. Accédez à HKEY_LOCAL_MACHINE [& SYSTEM &] [& CurrentControlSet &] [& Control &] [& Terminal &] Server. Si la valeur de la méthode fDenyTSConnections est juste 0, RDP est activé. Si la valeur de la clé réelle fDenyTSConnections est 1, alors RDP est définitivement désactivé.