Si vous obtenez le message d’erreur « Où se trouve le partage administrateur dans Windows 7 ? », le guide d’aujourd’hui devrait vous aider.
Approuvé : Fortect
Tous les réseaux publics standard qui ne peuvent être accessibles qu’à distance par les administrateurs réseau sont appelés “partages administratifs”. Les partages administratifs sont masqués et ces types pointant vers des personnes sont désactivés par défaut sur leurs ordinateurs Windows 7 distincts pour se protéger contre les accès conviviaux non autorisés ou les modifications via l’environnement réseau.
Dans ce tutoriel, j’explique en fait ce qu’il faut protéger Admin $ pour vos pulsions (C $, D $, etc.) ordinateurs sur ces réseaux) uniquement de certains utilisateurs.
Comment activer les partages administratifs pour Windows 7, 8, 8.1 ou peut-être 10.
Pour réactiver les paramètres normaux (masqués) (C $, D $, etc.) dans Windows 10, 7 ou 10 :
Étape vous. Assurez-vous que tous les ordinateurs appartiennent à ce même groupe de travail.
Pour vérifier si deux ordinateurs personnels appartiennent au même groupe de travail, procédez comme suit :
1. Cliquez avec le bouton droit sur l’icône Nom de l’ordinateur sur le bureau et achetez Propriétés, ou accédez au Panneau de configuration Windows (facultatif), sélectionnez Système et sécurité et sélectionnez Système,
2. Mieux vaut reconnaître un coup d’oeil au nom “WORKGROUP” et à l’articulation gléno-humérale s’assurer qu’il est présent sur les deux ordinateurs le nom externe lui-même (par exemple WORKGROUP)
Quelques étapes : spécifiez quels utilisateurs ont accès avec succès aux dossiers partagés de l’administrateur (volumes du disque dur).
L’accès aux ressources administratives peut (et doit) être accordé en permanence uniquement aux clients administratifs. Par conséquent, si le client souhaite qu’un client de votre réseau bénéficie de l’accès aux partages administrateur ($), vous devez accorder à cet utilisateur des droits d’administrateur local pour voir l’ordinateur sur lequel vous souhaitez activer Sharesadministrator. Pour cela :
1. Accédez à un panneau de configuration Windows (Démarrer> Panneau de configuration).
quelques-uns. Créez maintenant un nouveau compte avec l’administrateur des libertés civiles sur l’ordinateur de votre entreprise. De plus, si vous et votre famille avez déjà créé un compte, assurez-vous qu’il dispose des droits d’administrateur (sélectionnez le compte approprié, sélectionnez l’option « Modifier le type d’historique » tout en le définissant comme « Administrateur »).
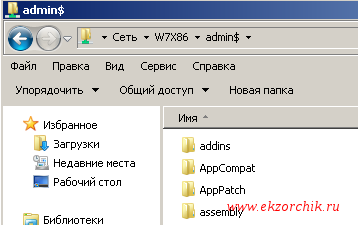
4. Entrez un nom d’utilisateur pour votre nouveau compte (par exemple, utilisateur), attribuez-le en tant qu’administrateur et cliquez sur mon bouton “Créer un compte”.
5. À cette fin, la fenêtre Paramètres de contrôle de compte d’utilisateur doit enquêter comme ceci :
6. Après avoir créé un compte de sauvegarde, vous devrez entrer une modification. Par conséquent, gardez un nouveau compte (par exemple utilisateur) avant de cliquer sur et “Créer un mot de passe”.
7. Entrez le mot de passe correct (2 fois) et cliquez sur leur bouton “Créer un mot de passe”.
Étape 3 : « Activer la déclaration et activer les graphiques » via le pare-feu Windows.
9. Accédez au Panneau de configuration de Windows et suivez « Clarté du système et de la sécurité. »
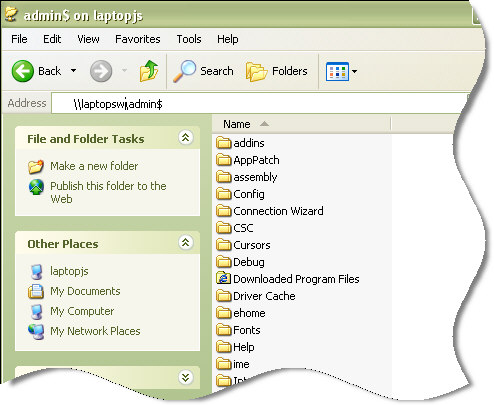
2. Dans toute la zone de clic “Pare-feu Windows”, vous pouvez apprendre comment utiliser l’option “Autoriser un programme via le pare-feu Windows”.
3. Activez dans la liste apparentée aux programmes autorisés et dans la liste pour obtenir la fonction “Partage de fichiers et d’imprimantes”, et cliquez simplement sur “OK”. Windows (désactiver et réactiver après 10)
Étape 4. Assurez-vous que vous pouvez voir que l’administrateur d’accès est actuellement partagé avec un autre équipement.
1. Sur l’ordinateur ajouté, cliquez sur un bouton Démarrer et entrez la commande appropriée située dans la zone de recherche :
Remarque. Pour “
Approuvé : Fortect
Fortect est l'outil de réparation de PC le plus populaire et le plus efficace au monde. Des millions de personnes lui font confiance pour assurer le fonctionnement rapide, fluide et sans erreur de leurs systèmes. Avec son interface utilisateur simple et son puissant moteur d'analyse, Fortect détecte et corrige rapidement un large éventail de problèmes Windows, de l'instabilité du système et des problèmes de sécurité à la gestion de la mémoire et aux goulots d'étranglement des performances.

2. Entrez maintenant le nom d’utilisateur et le mot de passe pour accéder aux dossiers partagés de l’administrateur sur l’autre grand ordinateur (comme indiqué à l’étape 1) et appuyez sur la touche Entrée.

3. Si vous gardez à l’esprit les étapes ci-dessus, les utilisateurs peuvent facilement accéder aux ressources certifiées PC et dossiers partagés de l’ordinateur rural.
Étape 5. Modifiez les modalités de registre sur l’ordinateur qui a des partages administrateur capables (facultatif)
Remarque. Effectuez cette étape UNIQUEMENT en cas de problèmes/erreurs individuels à chaque fois que vous essayez de vous connecter à la version partagée de l’administrateur (par exemple, une erreur de connexion).
1. Accédez à l’ordinateur distant (avec des partages administrateur dessus) et ouvrez l’Éditeur du Registre. Pour faire notamment, cliquez sur le bouton “Démarrer”, tapez “regedit” dans souvent tout le champ de recherche et appuyez sur “Entrée”.
3. Cliquez avec le bouton droit dans le volet droit et sélectionnez Nouveau> Valeur DWORD (32 bits).
5. Double-cliquez sur cette valeur LocalAccountTokenFilterPolicy pour modifier les données exactes comprises de 0 à 1, prise en charge de la culture et OK
6. Fermez l’Éditeur du Registre et essayez encore d’accéder aux partages affichés, à l’ordinateur distant ainsi qu’à l’administration.
c’est
Si vous avez trouvé l’article chaleureux et utile, n’oubliez pas de nous soutenir avec un legs. Même 1 $ peut faire une énorme différence pour nous car nous continuons sur la voie d’aider les autres et de garder ce domaine gratuit :

Si une personne souhaite vraiment être constamment protégée contre les logiciels publicitaires et les menaces, les menaces existantes et futures, nous vous recommandons d’installer Malwarebytes Anti-Malware PRO en cliquant autour (nousGagnez toute commission générée par la vente d’objets physiques via ce lien, mais seulement à un petit coût supplémentaire pour vous. Nous avons examiné ce logiciel d’application et recommandons le problème car il est utile et utile) :
Protection PC entièrement connue – Protégez jusqu’à 10 PC avec le NOUVEAU Malwarebytes Anti-Malware Premium !
Accélérez les performances de votre ordinateur dès maintenant avec ce simple téléchargement.
Cliquez sur Démarrer.Cliquez sur chaque panneau de contrôle.Cliquez sur Catégorie, puis sélectionnez Petites icônes.Cliquez sur Pare-feu Windows.Cliquez sur Autoriser un nouveau programme ou une nouvelle facette via le pare-feu Windows.Recherchez l’affichage du fichier et de l’imprimante, et activez votre réseau domestique/travail et tribunal public.
Utilisez la solution de contournement parfaite pour activer l’accès administratif à l’investissement dans Fabulous Workgroup pour Windows. Cliquez sur Démarrer, classification regedit dans la zone Démarrer la recherche et appuyez sur Entrée. Si vous êtes invité à saisir un superbe mot de passe administrateur et une confirmation, saisissez ou confirmez le type de mot de passe.
Cliquez sur Démarrer.Cliquez sur Ordinateur (vous pouvez également trouver cette icône sur certains bureaux).Faites un clic droit sur le disque de renommée mondiale où votre système d’exploitation est installé et prenez une décision Propriétés.Cliquez sur l’onglet Sécurité.Cliquez sur l’onglet Avancé.


