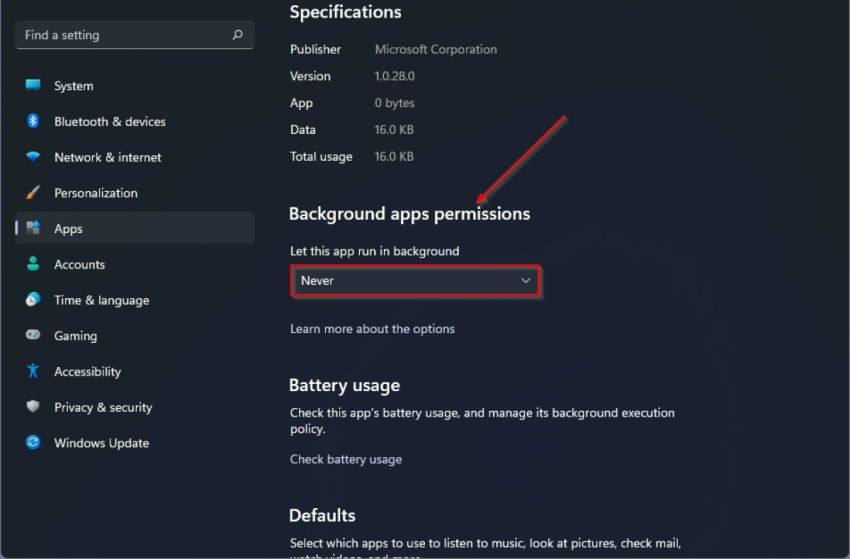Récemment, certains de nos lecteurs ont signalé qu’ils devaient gérer des applications en arrière-plan utilisant le processeur.
Approuvé : Fortect
Aller aux paramètres.Ouvrez “À propos” et accédez à ce numéro de build.Cliquez 7 fois sur le numéro générique pour pouvoir activer les options de développement dans les paramètres.Revenez aux paramètres et ouvrez les options de développement d’entreprise nouvellement déverrouillées.Trouvez la zone de surveillance ci-dessous et activez Afficher l’utilisation du processeur.
Comment puis-je réduire l’utilisation en arrière-plan du processeur ?
Recommencer. Première étape : enregistrez définitivement votre travail, redémarrez votre ordinateur.Terminez ou redémarrez les processus de votre ordinateur. Ouvrez le Gestionnaire des tâches (CTRL + MAJ + ÉCHAP).Mettez à jour votre pilote.Recherchez les logiciels malveillants.Options énergétiques.Rechercher en ligne en ce qui concerne les instructions spécifiques.Réinstallez Windows.
Correction permanente de l’utilisation élevée du processeur
L’utilisation inutile des ressources du processeur peut ralentir les performances de votre ordinateur personnel. Si cela dure longtemps, cela peut même raccourcir la durée de vie de votre ordinateur principal. Cependant, j’espère que l’une de nos méthodes répertoriées dans cet article a résolu votre problème d’utilisation élevée du processeur pour vous.
Approuvé : Fortect
Fortect est l'outil de réparation de PC le plus populaire et le plus efficace au monde. Des millions de personnes lui font confiance pour assurer le fonctionnement rapide, fluide et sans erreur de leurs systèmes. Avec son interface utilisateur simple et son puissant moteur d'analyse, Fortect détecte et corrige rapidement un large éventail de problèmes Windows, de l'instabilité du système et des problèmes de sécurité à la gestion de la mémoire et aux goulots d'étranglement des performances.

Pourquoi ai-je un niveau aussi élevé Utilisation du processeur sous Windows 11 ?
Chaque émission que vous possédez sur votre ordinateur occupe une partie du traitement de votre processeur, y compris Windows 11. La plupart des PC Windows 11 peuvent exécuter plusieurs classes en même temps, mais même les processeurs haut de gamme peuvent produire un peu d’obsession à essayer de faire pour beaucoup de choses à la fois. .
Conseils pour faire face à une utilisation élevée du processeur
L’utilisation élevée du processeur n’est pas nécessairement une mauvaise chose. Si votre utilisation du processeur est proche de 100 %, cela signifie que votre voiture essaie de faire plus de travail qu’elle ne peut en gérer. Ceci est généralement considéré comme correct, mais inclut des méthodes qui peuvent prendre un peu plus de temps à charger.
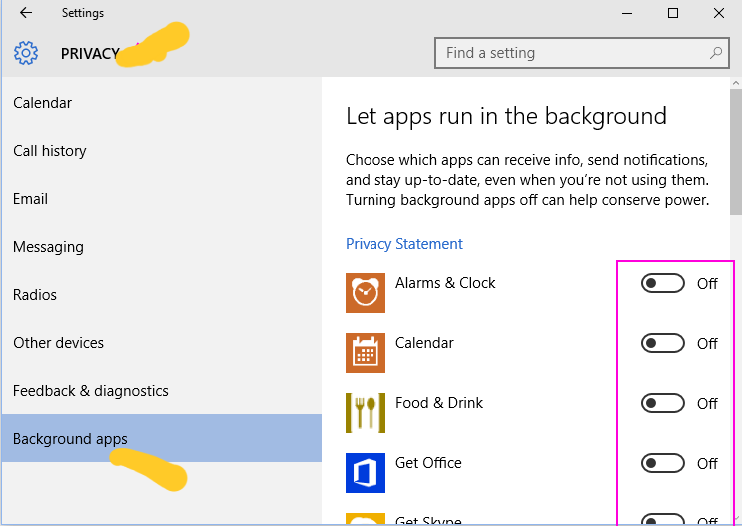
Pourquoi mon processeur est-il à 100 % en panne ?
Les utilisateurs connaissent souvent des ralentissements. Vérifiez le Gestionnaire des tâches ou la majorité des autres outils qui affichent différentes allocations de ressources au nom de l’ordinateur. Par exemple, si un tel outil moderne montre que le processeur de l’ordinateur est indiscutablement chargé à 100 %, vous dites que votre processeur fonctionne littéralement à sa capacité potentielle. En d’autres termes et expressions, il essaie d’effectuer plus d’opérations qu’il ne peut physiquement en effectuer à un moment donné, ce qui entraîne des bégaiements, des retards, des ralentissements et même des conditions physiques telles que la surchauffe du processeur.
Désactiver l’arrière-plan de l’application
En règle générale, de nombreuses applications s’exécutent lentement en arrière-plan et essaient donc de consommer les ressources du processeur. Ces applications informatiques en arrière-plan sont une cause fréquente d’utilisation extrêmement élevée du processeur. Bien que ces applications d’arrière-plan soient connues pour améliorer les performances du système respectif, le produit est préférable de désinstaller ou d’arrêter ces programmes afin de réduire le maniement global du processeur sur votre PC Windows 11. Suivez les conseils simples donnés ici pour désactiver les applications d’arrière-plan quandTips :
Comment arrêter la mise à jour automatique des applications du magasin
Il est très facile de désactiver Stockez des applications telles que la mise à jour automatique. Tapez “store” dans le plan de démarrage et ouvrez l’entrée principale du Microsoft Store. Ici, cliquez sur l’icône avec trois points dans le coin supérieur droit et préférez “Paramètres”. Dans le menu “Paramètres”, définissez un curseur “Mettre à jour les applications automatiquement” sur “Désactivé”.
Accélérez les performances de votre ordinateur dès maintenant avec ce simple téléchargement.