Approuvé : Fortect
Voici quelques étapes simples pour vous aider à résoudre les problèmes d’enregistrement vidéo sous Windows Vista.Ouvrez la vidéo dans Windows Media Player et lisez-la jusqu’à ce que vous arriviez à l’image sélectionnée la plus importante. Basculez vers l’outil de capture d’écran, mais cliquez sur Capture d’écran. Cliquez avec le bouton gauche sur Windows Media Player ou faites simplement un clic gauche et faites glisser pour comprendre la zone souhaitée. Généralement, lorsque vous versionnez la souris, une barre d’outils apparaît.
Résumé
Êtes-vous à la recherche d’un logiciel d’enregistrement d’écran pour enregistrer un écran tactile sur un PC de table Windows 10/8/7 / Vista / XP ? Ici, nous allons vous montrer de quelle manière enregistrer l’écran sur un PC Windows implique Xbox Game Bar, Microsoft Powerpoint et UkeySoft Screen Recorder. Il existe trois produits différents que vous pouvez utiliser pour capturer chaque aventure sur votre PC Windows.
Comment enregistrer des écrans individuels à l’intérieur de Windows 7 ?
« Je suis un instructeur et j’aimerais enregistrer un didacticiel informatique sur le meilleur ordinateur Windows 10. Quel est en fait le meilleur enregistreur d’écran d’ordinateur portable pour Windows 7 ? » Je suis heureux d’acheter un logiciel d’enregistrement par navigateur qui m’apprendra que mon style de vie consiste à enregistrer des vidéos HD. ‘- Publié par Janet Chen
Comment enregistrer le gameplay de Windows 10
«Je suis un joueur chevronné disponible et j’ai besoin de gagner de l’argent en créant un didacticiel de jeu vidéo et en téléchargeant le programme sur YouTube. Je suis prêt à payer si jamais un logiciel d’enregistrement vidéo en ligne m’aide. “- Publié par Sam Tsui
Vous voulez filmer depuis le meilleur écran Windows 10 ? Lorsque vous devriez avoir à enregistrer une activité d’écran telle que des vidéos YouTube, des vidéos Amazon, des appels Skype, un enregistrement audio de jeu ou un enregistrement d’activité de bureau. Ici, nous aidons et guidons en plus les familles avec des enregistreurs d’écran d’ordinateur. Il existe plusieurs méthodes différentes que vous pouvez utiliser pour enregistrer l’écran d’un ordinateur de confiance sous Windows 10 : enregistreurs d’écran payants et caméra d’écran. Allons à.
Partie 1. Enregistrement d’écran sous Windows 10/8/7 ou XP avec UkeySoft Screen Recorder
UkeySoft Screen Recorder peut vous aider à modifier l’écran pour Windows 10/8/7 / Vista / XP. Vous pouvez éventuellement l’utiliser pour enregistrer l’intégralité de l’exposition informatique ou enregistrer n’importe quelle zone de votre choix. Ce logiciel de prise d’écran vous donne la possibilité d’enregistrer ce que vous voyez dans une section, d’enregistrer tout ce que tout le monde entend ou dit ensemble, et d’enregistrer la vidéo enregistrée sous forme de fichiers vidéo de haute qualité en temps réel. Peu importe où il se trouve, voici les caractéristiques étonnantes de cette version d’écran à aborder :
- Enregistrez vos actions sur l’ensemble de l’écran principal de l’exposition ou dans une zone très spécifique ;
- Enregistrez une webcam ou un enregistrement d’écran pour une webcam ;
- Enregistrez des vidéos Web et des vidéos en streaming de la meilleure qualité ;
- Personnalisez la vidéo en sélectionnant la zone de capture.
- Réalisez facilement des captures d’écran avec des raccourcis clavier ;
- Puissant auteur Internet intégré qui peut être utilisé pour améliorer les clips vidéo enregistrés.
- Convertissez votre vidéo enregistrée dans presque tous les formats vidéo tels que MP4, AVI, MOV, WMV et bien d’autres. Jouez sur tous les appareils.
Par exemple, permettez-nous d’apprendre à utiliser un enregistreur d’écran pour enregistrer une vidéo YouTube en ligne.
Mode d’emploi : enregistrez votre écran à dix heures
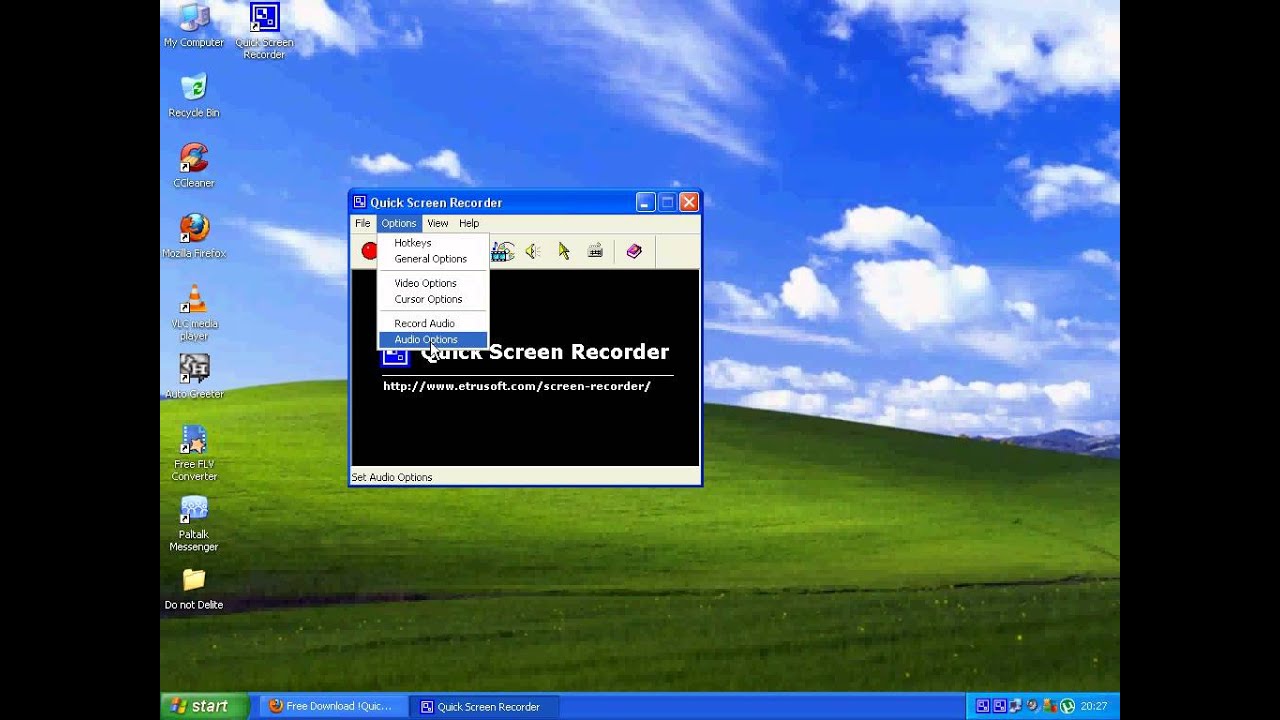
Fenêtre de l’étape 1. Téléchargez et installez l’enregistrement du navigateur
Tout d’abord, obtenez, installez et exécutez gratuitement UkeySoft Screen Recorder sur votre ordinateur Windows 10. Pour prendre une capture d’écran, sélectionnez “Screen Recorder”.
Étape 8. Configurer la clôture “Veuillez vous inscrire”
Sélectionnez ensuite la zone d’enregistrement : Plein écran, Personnalisé (zone de détection définie par l’utilisateur) ou Caméra sur (enregistrement par webcam). Dans cette section, qui explique comment enregistrer l’écran d’un poste de travail PC Windows 10, choisissez la technique de capture plein écran ou personnalisée que vous aimez (zone de capture personnalisée).
Faites quelques pas. Sélectionnez le format vidéo de sortie
Cliquez sur le symbole de l’environnement dans tout le coin inférieur droit, que le programme ouvrira dans une nouvelle fenêtre, avec cela, vous pouvez également définir FLV, MP4, AVI en plus de WMV comme format de sortie vidéo.
Étape 4. Configurer le raccourci clavier (facultatif)
Si vous ne souhaitez généralement pas toujours appuyer sur un bouton pour démarrer ou arrêter l’enregistrement, les raccourcis clavier peuvent vous aider. Accédez à HotKey pour le configurer.
Étape 5. Sélectionnez le canal d’entrée audio
Pour configurer le son d’entrée à la télévision, sélectionnez la variété “Audio”. Vous pouvez vérifier que l’écran Ukeysot Recorder propose 4 canaux d’enregistrement sonore différents : “Sons d’ordinateur qui incluent un microphone”, “Sons d’ordinateur”, “Microphone” et “Aucun”, soyez absolument certain de choisir celui que vous voulez.
numéro 1 Si votre entreprise souhaite enregistrer la dernière vidéo avec une meilleure voix, par exemple si vous souhaitez enregistrer un lecteur, créer des didacticiels vidéo, enregistrer une excellente présentation importante, etc., sélectionnez l’option Computer Noise Plus Microphone sous Peut enregistrer la voix correspondante ainsi le bruit de l’ordinateur dans un canal …
numéro 2 Si vous souhaitez enregistrer des vidéos YouTube en ligne, des vidéos Amazon Prime, un lecteur Facebook HD en termes de qualité sonore, choisissez Computer Sounds.
# beaucoup Si vous souhaitez enregistrer des vidéos de webcam, sinon diffuser des émissions de télévision en direct sur votre ordinateur, utilisez le microphone pour pouvoir discuter à tout moment via Skype ou éventuellement TeamViewer, et également enregistrer des images de discussion …
# 4 Si vous souhaitez enregistrer votre écran d’ordinateur sans son, achetez « Non ».
Étape 4. Commencez à enregistrer sur l’ordinateur réel ou regardez une vidéo sur Internet
Appuyez sur la touche REC ou utilisez les raccourcis clavier spécifiques pour démarrer l’activité de l’écran d’enregistrement sur le type d’ordinateur. Vous pouvez enregistrer avec le son et sans ou sans webcam. La formation vous propose plusieurs fonctions pour prendre des captures d’écran lors de l’exécution.
Lorsque vous arrêtez l’enregistrement, le fichier vidéo généré est automatiquement enregistré sur votre kit informatique local.
Étape 5. Éditez les vidéos enregistrées (facultatif)
Enfin, vous voulez ouvrir le fichier de sortie et vous trouverez certainement le film enregistré. Si vous souhaitez éditer la vidéo, revenez sur le bureau dans l’écran principal d’UkeySoft et cliquez sur « Video ToolBox » pour mettre à jour la vidéo enregistrée.
Cette fonction permet à certains clients de couper, fusionner, recadrer et recadrer la vidéo enregistrée principale sans aucune hésitation, ainsi que d’ajouter des effets, de la musique, des filigranes et des sous-titres à votre vidéo enregistrée actuelle.
Obtenez gratuitement l’enregistreur d’écran ukeysoft et essayez de mettre en miroir votre écran sur votre ordinateur exécutant simplement Windows 10/8/7 / XP.
Partie 2 : Enregistrement d’écran sous Windows 10 avec la barre de jeu Windows 10
Approuvé : Fortect
Fortect est l'outil de réparation de PC le plus populaire et le plus efficace au monde. Des millions de personnes lui font confiance pour assurer le fonctionnement rapide, fluide et sans erreur de leurs systèmes. Avec son interface utilisateur simple et son puissant moteur d'analyse, Fortect détecte et corrige rapidement un large éventail de problèmes Windows, de l'instabilité du système et des problèmes de sécurité à la gestion de la mémoire et aux goulots d'étranglement des performances.

Si vous cherchez un moyen supplémentaire d’enregistrer avec des pages, Windows 10 dispose d’une fonctionnalité d’enregistrement d’écran intégrée – Xbox Game Bar. Selon le nom, vous savez peut-être qu’il est utilisé pour enregistrer des compétitions sur PC, mais vous pouvez enregistrer des activités sur un PC Windows 10, telles que l’enregistrement de vidéos en ligne, l’enregistrement d’un jeu parlant, un didacticiel vidéo, l’enregistrement d’actions dans les produits Microsoft Office. , et de nombreux autres programmes. La barre de jeu a le potentiel de n’enregistrer que l’intégralité de l’écran et le fichier vidéo de traitement sera visualisé au format MP4 du disque dur de l’ordinateur.
La barre de jeu est un enregistreur d’écran intégré aux ordinateurs Windows 10. Vous pouvez l’utiliser sans installation supplémentaire. Cependant, elle n’est disponible à la vente que si vous disposez d’une superbe carte de synchronisation aux côtés d’une carte graphique Intel Quick H. 260 (modèles 2011 ou ultérieurs), Nvidia NVENC (modèles 2012 ou ultérieurs) ou AMD VCE (modèles 2012 ou ultérieurs). Par conséquent, si vous rencontrez des problèmes, assurez-vous que l’ordinateur personnel ou l’ordinateur portable est conforme aux spécifications.
Comment : Comment enregistrer l’écran sur Windows 10 avec la barre de jeu
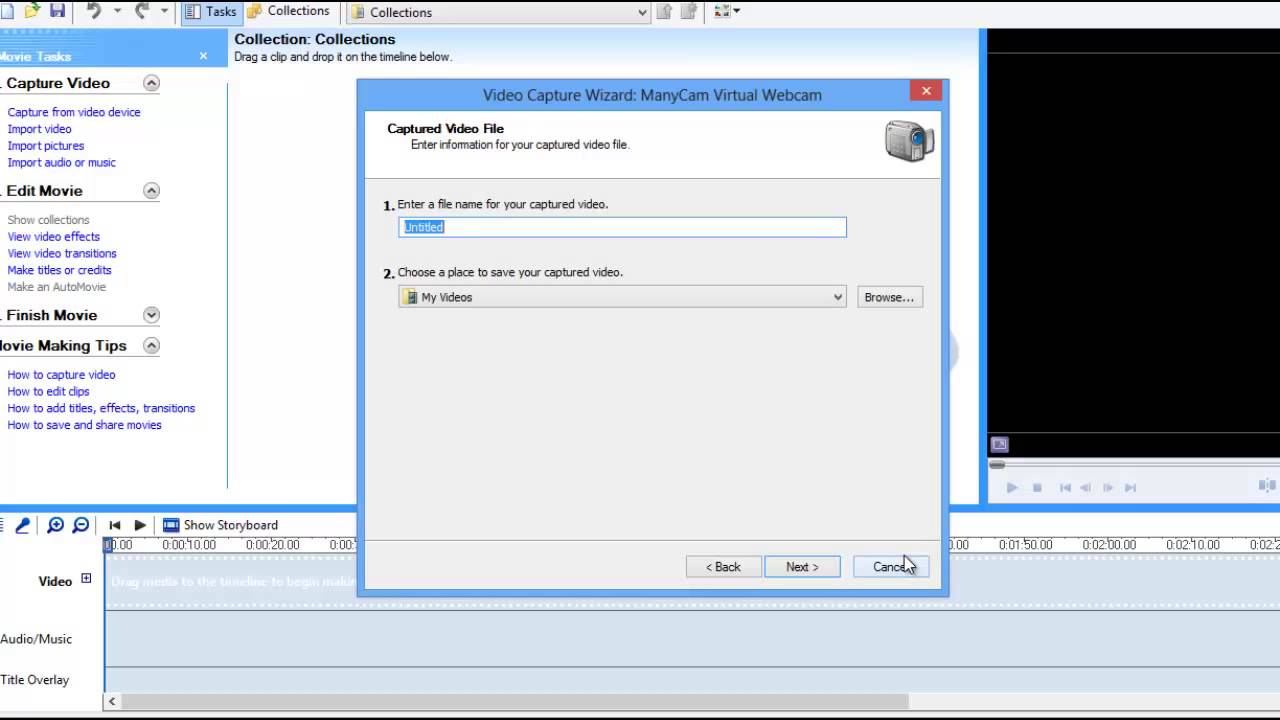
Suivez ces étapes pour utiliser une capture d’écran à l’aide d’un PC Windows 10 qui s’exécute à partir du panneau de jeu.
Marchez sur une personne en particulier. Commencez une partie dans pratiquement n’importe quel bar
Accélérez les performances de votre ordinateur dès maintenant avec ce simple téléchargement.
Déterminez la zone d’enregistrement audio. Dans la fenêtre du programme, vous verrez l’élément “Définir la zone d’enregistrement”. Tout ce que vous avez à faire est de spécifier où vous voulez enregistrer.Personnalisez chaque source audio.Commencez à enregistrer votre écran.
Ouvrez l’application que vous souhaitez pour vous assurer d’atteindre le record.Appuyez sur la touche Windows + G en même temps pour ouvrir leur boîte de dialogue, mais la barre de jeu.Cochez la case “Oui, cela a toujours été un jeu absolu” pour charger la barre de titre.Cliquez sur Démarrer l’enregistrement Johnson (ou Win + Alt + R) pour démarrer l’enregistrement de la vidéo.
Cliquez sur ces icônes d’appareil photo pour prendre une simple capture d’écran importante, ou cliquez sur l’appareil Démarrer l’enregistrement pour enregistrer votre activité à l’écran. Au lieu de sélectionner dans la zone Game Bar, mais appuyez sur Win + Alt + R pour lancer l’enregistrement.

