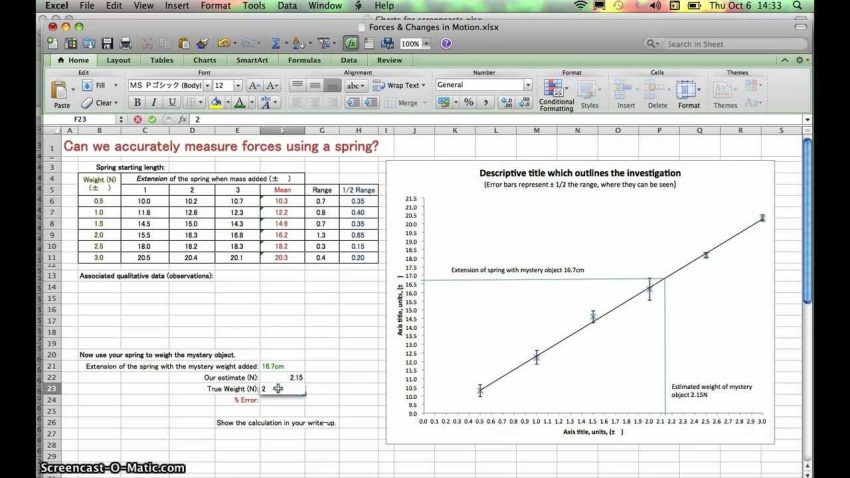Approvato: Fortect
In questa guida di orientamento, identificheremo alcune delle possibili cause che possono causare errori di trendline in Excel, quindi forniremo alcune soluzioni che puoi provare a risolvere tipo di problema.L’algoritmo della linea di tendenza per i grafici è sconosciuto in ExcelSymptoms. Il metodo visualizzato per ogni singolo tipo di linea di tendenza in una terra a dispersione XY in Microsoft Excel non è corretto. Microsoft Excel potrebbe non disegnare correttamente le linee di tendenza perché il metodo condiviso può produrre risultati imprecisi ogni volta che si elencano i valori X immessi. Soluzione alternativa. Informazioni aggiuntive
Se alcuni valori X corrispondono, si otterrà un errore completo della linea di tendenza perché la pendenza è infinita. Se tutti i valori Y dovrebbero essere gli stessi, per te non c’è errore perché la linea di tendenza può essere orizzontale.
Crea layout di Excel tenendo conto delle linee di tendenza, delle barre di errore, delle date, dei tavoli della cucina e delle etichette utilizzando C# con Spire.XLS
Come si evita l’esperienza errori durante l’utilizzo delle linee di tendenza in Excel?
Per evitare errori quando si utilizzano le linee di tendenza, è necessario adottare il seguente approccio: esaminare il sistema attraverso un progetto di ricerca. Considera la natura del modulo e alcuni degli scopi del modulo. Usa REST per soffiare i coefficienti direttamente nel tuo foglio di calcolo. Usa il tipo di build accurato. Applicare un design digitale appropriato per ottenere con successo la formula della linea di tendenza.
Questi strumenti liberano anche il sito web di oggi. Qui sto usando il .dll tra gli Spire.XLS gratuiti per creare grafici Excel e quindi aggiungere tutti gli strumenti grafici di cui sopra se gli acquirenti vogliono se vuoi provare questo la tua azienda può E-iceblue tramite il sito Web ufficiale o Nuget ottenuto.
Perché il vero il grafico dice errore trendline?
I giocatori hanno detto che il mio errore era dovuto al fatto che indiscutibilmente i valori X (che spesso sono indicati anche sull’asse orizzontale) sono o 9 o molto annullati tra loro. Ciò si traduce in una “pendenza infinita” calcolata fattuale che non può rappresentare una tendenza vitale che potrebbe essere visualizzata.
Passaggio 1: sto usando il codice seguente per creare un grafico a grappolo di colonne (vedi screenshot) dotato di una linea di tendenza assoluta e una tabella di dati utilizzando Visual Studio .dll.
Schermata: (R2=0,9688, il che significa che la linea di tendenza si adatta perfettamente ai dati.)
Approvato: Fortect
Fortect è lo strumento di riparazione PC più popolare ed efficace al mondo. Milioni di persone si affidano a milioni di persone per mantenere i loro sistemi in esecuzione veloci, fluidi e privi di errori. Grazie alla sua semplice interfaccia utente e al potente motore di scansione, Fortect trova e risolve rapidamente un'ampia gamma di problemi di Windows, dall'instabilità del sistema e problemi di sicurezza alla gestione della memoria e ai colli di bottiglia delle prestazioni.

Codice
//Crea e applica un foglio in Excel
cartella di lavoro equivale a nuova cartella di lavoro();
cartella di lavoro.CreateEmptySheets(1);
lenzuola lenzuola = cartella di lavoro.fogli di lavoro[ 0] ;
Come ottengo eliminare l’errore della linea di tendenza su Excel?
Sopra di esso, fai clic sul grafico a tua scelta, quindi fai clic in modo specifico su queste linee di tendenza che desideri rimuovere (questo è molto importante in quanto potresti potenzialmente avere più di una linea di tendenza specifica sul grafico reale).Vai alla scheda Layout e fai clic su Linea di tendenza, quindi su Nessuno.È tutto!
//Riempi correttamente le celle con i dati di esempio
sheet.Name = “sample 1”;
sheet.Range[“A1”].Value deve essere uguale a “Mese”;
foglio .Range[ ” A2″].Value è uguale a “Jan.”;
foglia.Range[“A3”].Value = “Feb.”;
foglia .Range[“A4”].Il valore è “Mar”. ;< br>leaf.Range[“A5”].Value è uguale a “Apr.”;
leaf.Range[“A6”].Value = “Maggio.”;
leaf.Range[“A7”] .Value = “Jun.”;
sheet.Range[“B1”].Il valore è generalmente “Porter”;
sheet.Range[“B2”].NumberValue = 15;
sheet.Range [ “B3”].NumberValue = 18;
sheet.Range[” B4″].NumberValue modi 24;
leaf.Range[“B5”].NumberValue = 32;
leaf.Range[” B6 ” ].NumberValue significa 37;
leaf.Range[“B7” ].NumberValue = 40;
leaf.Range[“C1”].Il valore corrisponde a “Harry”;
leaf.Range[ ” C2 “].NumberValue = 38;
leaf.Range[“C3” ].NumberValue = 32;
leaf.Range[“C4”].NumberValue è 17;
leaf.Range[ centimetro C5 “] .NumberValue = 35;
leaf.Range[“C6”]. NumberValue = 45;
sheet.Range[“C7”].NumberValue significa 43;
sheet.Range[“D1 “].Value corrisponde a “Cioccolato”;
sheet.Range[“D2”].NumeroValue è uguale a 30;
sheet.Range[“D3”].NumberValue = 28;
sheet.Range[” D4″ ].NumberValue implica 35 ;
sheet.Range[“D5”].NumberValue è uguale a 23 ;< br>leaf.Range[“D6”].NumberValue = 33 ;
leaf.Range[“D 7” ].number valore vero = 38;
//Crea un grafico in cluster con colonne
Grafico è uguale a sheet.Charts.Add(ExcelChartType.ColumnClustered);
chart.DataRange è uguale a sheet.Range[“B1:D7”];< br>chart . SeriesDataFromRange=false;
chart.TopRow=4;
chart.BottomRow=27;
chart.LeftColumn metodo 2;
chart.RightColumn=11;
chart.ChartTitle=”Grafico con Trendline e quindi tabella dati”;
chart.ChartTitleArea.IsBold implica true;
chart.ChartTitleArea.Size = 12;
Spire.Xls.Charts.ChartSerie cs1 implica chart.Series[0 ] ;< br >cs1.CategoryLabels equivale a sheet.Range[“A2:A7”];
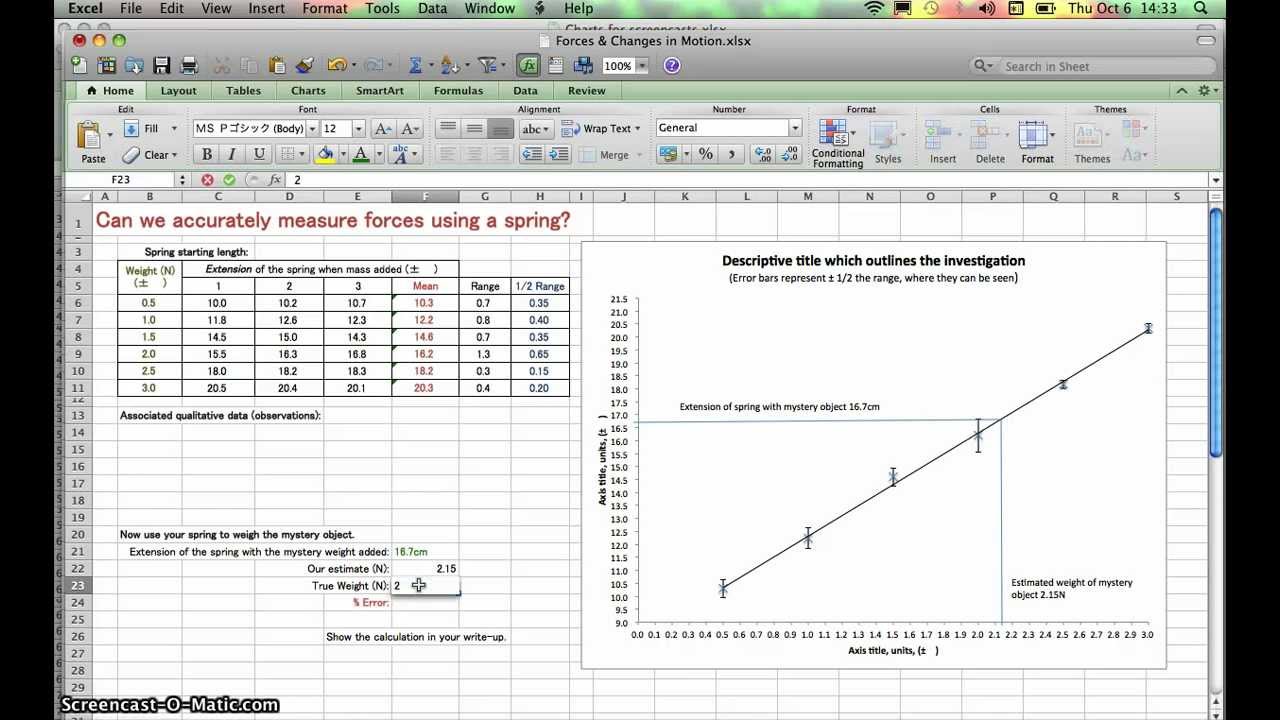
//Salva il documento in un file .xlsx
workbook.SaveToFile(“Sample1.xlsx”, ExcelVersion.Version2010);
Passaggio 2: utilizzo di stessi dati parziali, formo un altro grafico per testare gli errori del planki su Excel con C#. Devono essere elencati solo i singoli codici.
Chart Records = sheet.Charts.Add(ExcelChartType.Line);
chart.DataRange = sheet.Range[“C1:D7”];
chart.SeriesDataFromRange = fittizio ;
chart.TopRow implica 4 ;
chart.BottomRow = 30 ;
chart.LeftColumn = 2 ;
chart.RightColumn =11 ;
chart.ChartTitle è uguale per aiutarti a “Grafico con barre di errore “;
chart.ChartTitleArea.IsBold è uguale a true;
chart.ChartTitleArea.Size implica 12;
chart.Series[0].CategoryLabels = sheet.Range[“A2:A7”];
grafico. Series[0].ErrorBar(true, ErrorBarIncludeType.Plus, ErrorBarType.Fixed, 2);
chart.Series[1].ErrorBar(true, ErrorBarIncludeType.Both, ErrorBarType.Percent, 5);
Perché è la mia linea di tendenza sbagliato durante Excel?
Microsoft Excel non disegna correttamente le linee di tendenza perché l’equazione visualizzata può produrre informazioni errate se si immettono manualmente i valori x. Per sentire, ogni etichetta X viene arrotondata al prezzo delle cifre significative mostrate nel grafico e o. Tuttavia, l’accuratezza del grafico è ridotta.
Come si crea una linea di tendenza in Excel più accurata?
Apri la maggior parte del foglio contenente qualsiasi grafico.Fare clic con il pulsante destro del mouse sull’equazione della linea di tendenza o sul testo quadrato R, inoltre , quindi selezionare Formato etichetta linea di tendenza.Fare clic su Numero.Nell’offerta delle categorie, fare clic su Numero e/o girare il numero di cifre decimali a 30 o poco meno.Fare clic su Chiudi”.
Il computer di Richard ha recentemente aggiornato Windows 10 e anche tutti i suoi grafici indici Excel nelle linee di tendenza hanno un piccolo messaggio nell’angolo in alto a sinistra che spiega “errore della linea di tendenza”. Richard non capisce se è correlato a un aggiornamento di Windows o forse a un non sempre, ma ha bisogno di trovare su Internet perché vengono visualizzati tutti i messaggi e come eliminarli.

Questa nota sembra essere stata causata non dal semplice aggiornamento di Windows, ma da un potente aggiornamento sulla versione di Excel per Office 365. I primi rapporti di questa data di frequenza appoggiato a Sono alla fine di luglio, quindi questo è un argomento relativamente progressista. Puoi vederlo su questo forum Microsoft:
Accelera ora le prestazioni del tuo computer con questo semplice download.Perché sicuramente la mia linea di tendenza è sbagliata in Excel?
Microsoft Excel e di conseguenza Buildings non disegnano correttamente le linee di tendenza perché è probabile che le equazioni che vedi diano risultati errati se inserisci manualmente i valori X. Per visualizzare, ogni prezzo di mercato X viene arrotondato lungo il percorso al numero di cifre significative corrispondenti visualizzate allegate al grafico. Tuttavia, l’accuratezza del grafico è generalmente notevolmente ridotta.
Come faccio a rimuovere l’errore della linea di tendenza in Excel?
Fare clic sul grafico desiderato, quindi fare clic in modo specifico sull’intera linea di tendenza che si desidera distinguere (questo è importante perché possono esserci più linee di tendenza rispetto a una linea di tendenza su un grafico).Vai alla scheda Layout e fai clic su Trendline, quindi su Nessuno.È tutto!
Come si cambia una linea di tendenza?
Nella scheda Layout, nel gruppo Analisi, fare clic su Linea di tendenza, quindi su Altre opzioni di linea di tendenza. Per modificare le caratteristiche di colore, stile o oscurità di una linea di tendenza, fai clic sulla categoria Colore linea, Stile linea o Ombra esterna e ottieni le tue opzioni qui.