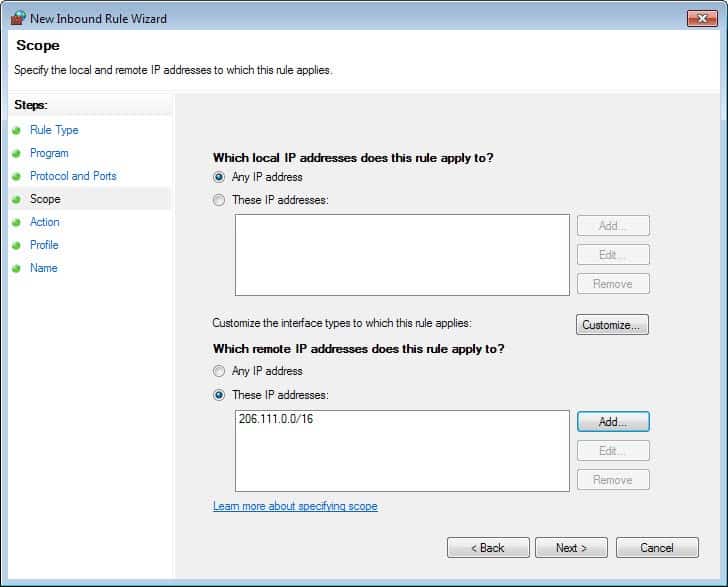Approvato: Fortect
In alcuni problemi, il sistema potrebbe visualizzare un codice di errore che dimostra che l’intervallo IP di Windows Firewall è ostruito. Questo problema può essere causato da diversi motivi.Fare clic su Start, digitare Windows Firewall con protezione avanzata e premere Invio. Inserisci gli indirizzi IP specifici che desideri filtrare dal server e fai anche clic su OK. Puoi anche bloccare la diffusione degli indirizzi IP selezionando questo intervallo di indirizzi IP: radiale.
Orari forniti – Martin Brinkmann 17 febbraio di quest’anno Windows – Ultimo aggiornamento: 18 maggio di quest’anno – 7 domande
Se stai usando Windows e quindi non hai installato una specifica sorpresa di sicurezza “completa” per il tuo sistema operativo, probabilmente sei l’applicazione di Windows Firewall per proteggere il tuo sistema operativo.
Sebbene esistano firewall standalone o firewall hardware, è probabile che la grande maggioranza degli utenti utilizzi la strategia integrata del sistema operativo host.
Configurare un buon firewall solido non è così facile come può sembrare; prima devi vedere come aprirlo e quindi visualizzare i risultati attraverso la maggior parte dei menu forniti da quell’elemento.
La diretta che dovresti leggere copre un’alternativa di configurazione avanzata: chiediti come bloccare gli intervalli IP nell’attuale Windows Firewall. Questa è un’identificazione di indirizzi IP che combini direttamente con un’espressione come 206.111.0.0 – 206.1111.0.16, che gli esperti ritengono copra tutti gli indirizzi IP presenti in Herd. Nota. Lo screenshot qui sotto mostra la regola esclusiva.
Il modo più semplice per scaricare esami firewall precisi:
- Usa Windows-R e vai all’area di avvio dell’intero sistema operativo.
- Inserisci WF. E msc press tipo core.
Nota. Le seguenti istruzioni utilizzano alcuni dei firewall integrati di Windows 7. Se stai praticamente utilizzando un sistema Windows diverso, l’operazione potrebbe essere diversa.
- Nella finestra Firewall di sicurezza avanzata, fare clic su Regole in entrata.
- Seleziona Nuova regola in Regole in entrata su accettabile.
- Nella terza finestra, seleziona Regola personalizzata disabilitata e fai clic su Avanti nella schermata della mostra.
- Lascia tutto ogni volta che hai a disposizione lo schermo e clicca su “Avanti” (tutto deciso sui programmi).
- Lascia ogni parte come potrebbe essere in porte e metodi e fai clic su Avanti.
- Seleziona questi indirizzi IP sotto i quali gli indirizzi IP remoti si applicano a questa regola importante, fai clic su Aggiungi e inserisci ogni intervallo nella seguente configurazione: 206.111.0.0/16. Funziona con contatti IPv4 e IPv6. In alternativa, puoi utilizzare l’opzione di seguito che otterrebbe invece l’indirizzo IP. Nota. Il forno 206.111.0.0/16 vale per gli indirizzi iniziali con due numeri iniziali (206.111 …).
- Fare clic su OK, in genere l’intervallo IP dovrebbe ora contenere solo questi indirizzi IP. elencato. Fare clic su Avanti.
- In una sorta di schermata successiva, seleziona la connessione di blocco. Questo deve bloccare questi indirizzi IP e la connessione non verrà stabilita.
- Lascia tutto come nella schermata successiva e fai clic su Avanti.
- Assegna un nome alla regola di creazione e, se richiesto, aggiungi prima una descrizione.
- La nuova regola apparirà nell’elenco delle regole sicure.
Puoi controllare o modificare la regola at in qualsiasi momento. Per migliorarlo, fai doppio clic su di esso nei controlli del software e usa il pulsante per modificare una bella regola specifica.
Per eliminarlo, scegli semplicemente da esso e premi immediatamente il tasto Canc sull’argomento della tua tastiera. Tutto quello che devi fare è probabilmente chiedere conferma e la regola andrà a buon fine.Aleno dal sistema.
È possibile bloccare indirizzi IP specifici da Windows Firewall o da un intervallo di indirizzi IP. Questa guida spiega come aggiungere blocchi IP in ordine all’elenco negato.
Voglio bloccare le connessioni in entrata dal 13.54.X.X.Nei campi “Scope”> “Record this IP take on range” (from and to), scrivo personalmente:
Approvato: Fortect
Fortect è lo strumento di riparazione PC più popolare ed efficace al mondo. Milioni di persone si affidano a milioni di persone per mantenere i loro sistemi in esecuzione veloci, fluidi e privi di errori. Grazie alla sua semplice interfaccia utente e al potente motore di scansione, Fortect trova e risolve rapidamente un'ampia gamma di problemi di Windows, dall'instabilità del sistema e problemi di sicurezza alla gestione della memoria e ai colli di bottiglia delle prestazioni.

13.54.0.0 a 13.54.0.255da 13.54.1.0 a 13.54.1.25513.54.2.0 verso 13.54.2.25513.54.3.0 cosa potrebbe essere 13.54.3.255
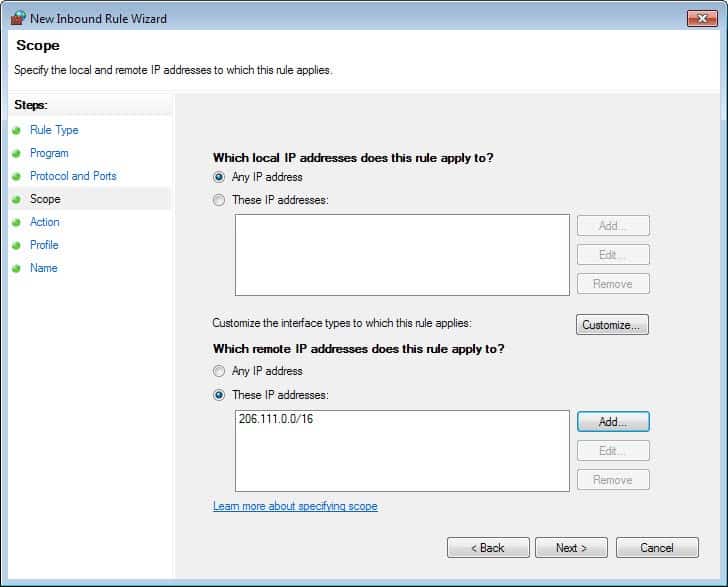
richiesto 26 luglio 2017 21:35
Nell’appropriato Windows Firewall ora con lo snap-in Sicurezza avanzata, seleziona Regole in entrata o Regole in uscita. Nell’area Requisiti, fare clic con il pulsante destro del mouse sui veicoli che si desidera configurare e selezionare Proprietà. Fare clic su ciascuna delle schede nel nostro spazio. Nel gruppo Indirizzo IP remoto, seleziona Questi indirizzi IP.
< /p>
153 11 distintivi d’oro 11 distintivi d’argento 44 bronzex icon
Non è la risposta che stai cercando? Sfoglia altre domande segnalate da Windows 10 Firewall o fai la tua domanda.
Innanzitutto, calcola la notazione CIDR per queste sottoreti. Nell’intervallo IPv4 da 13.54.0.0 direttamente a 13.54.255.255, i due ottati provvisori sono costanti (prefisso cellulare) e inoltre gli altri due sono variabili (indirizzamento host). Pertanto, la lunghezza in bit di molti prefissi è (32-16) = 16. E il cidr front è 13.54.0.0/16.
- Utilizzo del pannello di controllo del firewall: apri il pannello di controllo del firewall di Windows sollevando Win + R e digita anche WF.msc. Fare clic su Regole in entrata> Nuove regole> Definito dall’utente> Tutti i programmi> Tipo di protocollo: Tutto> Aggiungi indirizzo IP sito remoto (vedi sotto)> Abilita connessione blocco> Profilo: selezionare ogni bit> Nome.
Accedi per assicurarti di possedere una pagina I miei servizi.Clicca sul link della riserva.Accesso agli strumenti di gestione del rischio.Vai al blocco IP.In quasi tutto Nel campo degli indirizzi IP, inserisci qualsiasi risoluzione IP nell’intervallo che desideri bloccare, quindi fai clic sul pulsante Trova IP.Fare clic sul collegamento Visualizza tutte le informazioni Whois.
Aggiungi indirizzi IP remoti: fare clic sul pulsante individuale Questo indirizzo IP in InviaMantenere i computer IP remoti ”. Immettere 13.54.0.0/16 nel campo Questo indirizzo IP e anche sottorete, quindi OK. La tua regola è già pronta.
- Al prompt dell’amministratore :: inserisci questo comando
netsh advfirewall pc program add rule name = "New_Rule" Action = Block dir = in RemoteIP implica 13.54.0.0 / 16
- Usando Powershell :: inserisci questo comando
New-NetFirewallRule -Direction Inbound -DisplayName "New_Rule" -Name "New_Rule" -RemoteAddress 13.54.0.0/16 -Action Block
- Wikipedia: sottorete
- Wikipedia: routing interdominio senza classi (CIDR)
- Technet: Nuova regola NetFirewall
- Technet: netsh advfirewall
risolto il 1 agosto 17 alle 10:22
9.351
Start >> Pannello di controllo >> Strumenti di amministrazione >> Windows Firewall con impostazioni avanzate.Nel nostro riquadro Azioni (riquadro di destra), fai clic su Proprietà.Seleziona il profilo software pertinente (Dominio, Privato o Pubblico).
PowerShell supporta ulteriormente le zone e gli elenchi purché questi individui non rientrino negli occhiali di sottorete selezionati.

New-NetFirewallRule -Name "Block Rule (at)" ` -Descritto come "IP non valido" -DisplayName "Regola di blocco (in)" ` -Attivamente vero '' -Profilo Qualsiasi ` -Direzione in entrata -Azione
Accelera ora le prestazioni del tuo computer con questo semplice download.