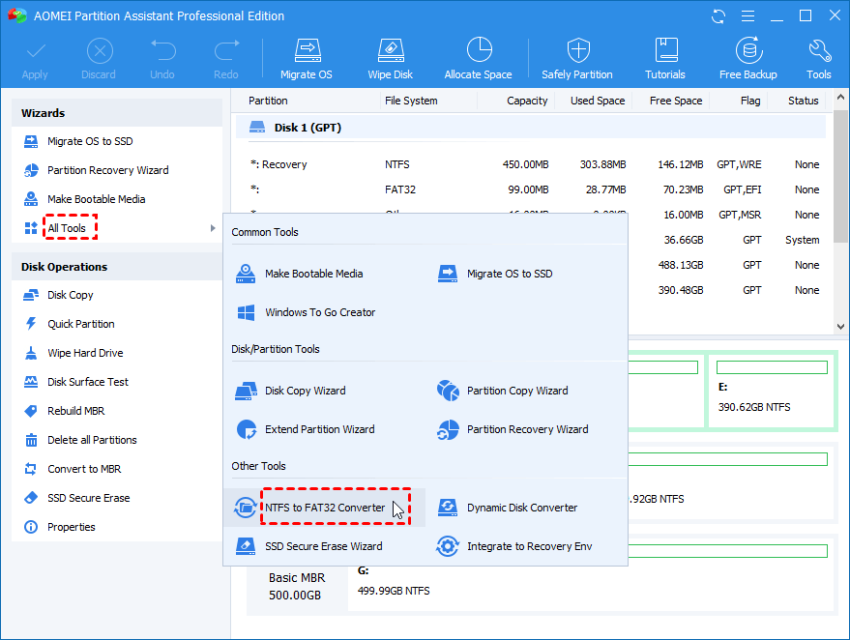Approvato: Fortect
Potresti ricevere un messaggio di errore che indica che NTFS è stato riformattato sempre su un disco rigido esterno Fat32. Esistono innumerevoli modi per risolvere questo problema e, senza dubbio, lo affronteremo a breve. G.Apri Gestione disco in Windows.Fare clic con il pulsante destro del mouse sul disco rigido e decidere su “Formato …” dall’intero menu a discesa.Seleziona “FAT32” di File System, quindi “Formattazione rapida”.Infine, vai su Avvia per formattare e questo processo potrebbe richiedere alcuni minuti.
Fare clic con il pulsante destro del mouse su “Questo PC” o anche su “Risorse del computer” e fare clic su “Gestisci” selezionare “Gestione disco”.Seleziona la tua unità USB, fai clic con il pulsante destro del mouse ma seleziona Formatta. Fare clic su Sì.Assegna un nome all’unità e fai clic sul mio file system “FAT32”. Fare clic su OK.Puoi scoprire che è in formato FAT32.
G.
Perché convertire NTFS in FAT32 su Windows?
Quanto grande di una lista può essere formattata in FAT32?
Se la tua unità esterna è più grande di 32 GB, usa exFAT come l’opzione di formattazione. Le unità FAT32 non possono gestire raccoglitori ad anelli di 4 GB o più.
Prima di imparare a passare da NTFS a FAT32, l’utente può dare una rapida occhiata. E
FAT32 NTFS sono diversi file system che di solito i servizi Windows utilizzano per leggere i dati su una nuova partizione del disco rigido. FAT32 è un sistema di database più vecchio di NTFS, quindi è più armonioso con sistemi operativi completamente diversi come Linux, Mac, XBOX One, PS3, PS4, 3DS, ecc. Quindi, è uno dei dischi rigidi globali più popolari. come WD My Passport e unità USB. Tuttavia, una partizione partizionata come FAT32 non può memorizzare un singolo l’ordre de file.over 4 GB.
In generale, NTFS è più adatto per organizzare le partizioni perché ha un’ampia selezione di funzionalità aggiuntive utili per l’intero sistema operativo Windows. Per questo motivo, qualcuno vuole convertire positivamente FAT32 in NTFS. Sebbene FAT32 abbia sicuramente il suo scopo, molti utenti stanno cercando il tuo modo per convertire NTFS in FAT32.
Semplici passaggi per convertire NTFS FAT32 su Windows 11/10/8/7
Devo formattare il mio disco rigido esterno su NTFS o FAT32?
Se desideri un ambiente solo Windows, NTFS sarà probabilmente la soluzione migliore. Se (anche venendo di tanto in tanto) hai bisogno di scambiare file accompagnato da un sistema diverso da Windows, come Mac o Linux, FAT32 non sarà una cosa sbagliata per te, poiché le dimensioni dei tuoi mp3 saranno compatte per un po’ al passaggio 4 GB.
Windows fornisce effettivamente utilità per spostare la maggior parte del file system da NTFS a FAT32. Deve essere un disco di controllo con paralisi cerebrale utente grafica (GUI) e Diskpart con sistema di gestione utente (CUI). Se desideri convertire NTFS in FAT32 su un disco rigido esterno, informa il tuo computer di casa e assicurati che venga riconosciuto in anticipo. Diamo un’occhiata più da vicino.
Nota. Questi almeno due programmi formattano prima la partizione selezionata. Si prega di acquisire una copia di backup del file riformattazione in avanti se necessario in anticipo.
In Gestione disco passare a NTFS FAT32
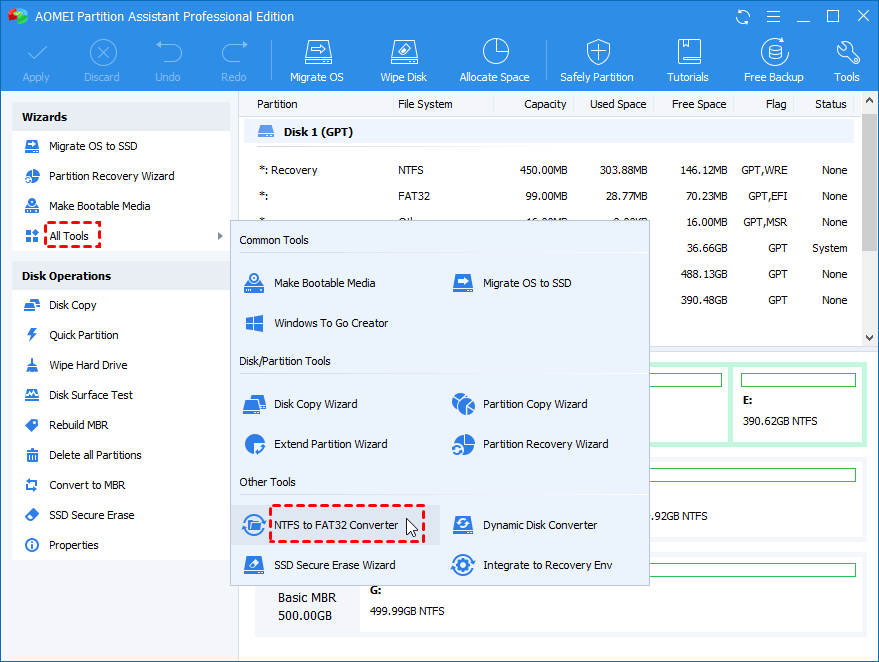
1. Fare clic con il pulsante destro del mouse sull’icona “Computer” e anche su “Questo PC” sul desktop e selezionare “Gestisci” per aprire “Gestione disco”.
2. In Gestione disco, fare clic con il pulsante destro del mouse sulla partizione che si desidera modificare in FAT32 e selezionare Formatta.
Come si formatta il mio disco rigido fino a FAT32?
Seleziona il tuo disco rigido dall’elenco delle strade, fai clic con il pulsante destro del mouse e seleziona Formatta. Imposta le seguenti opzioni e fai clic su OK. Etichetta della partizione: inserisci un nome per ottenere l’unità. File system: preferisco FAT32.
3. Nella piccola finestra pop-up più importante, seleziona l’opzione “Avanti ovunque da fat32 a File System”. Seleziona la casella di controllo “Fast Large Format” e attendi il completamento del processo.
Il metodo è veloce e breve. Puoi anche trovare l’opzione Formato solo in Esplora risorse. Se non riesci a trovare la soluzione FAT32 nella piccola finestra pop-up, prova a tradurre da NTFS a FAT32 sulla riga di comando.
Converti NTFS in CMD FAT32
una persona. Premi il tasto Windows e apri Esegui. Quindi inserisci cmd come amministratore di runtime. Se selezioni fai F: / fs: fat32 (dove F: è letteralmente la lettera di unità completa della partizione che gli acquirenti vogliono effettivamente convertire) direttamente nella riga del termine di comando, probabilmente otterrai un errore in cui dice CONVERT non è disponibile per NTFS strategia. In questo caso, devi ripetere Converti in.
2. Digita diskpart e premi Invio. Inserisci i seguenti comandi in ordine:
-
Informazioni sull’acquisizione di un elenco
-
Seleziona il livello audio chimico (dove n è il numero di partizioni che gli utenti vogliono modificare in FAT32)
-
Formato fs = fat32 veloce
Approvato: Fortect
Fortect è lo strumento di riparazione PC più popolare ed efficace al mondo. Milioni di persone si affidano a milioni di persone per mantenere i loro sistemi in esecuzione veloci, fluidi e privi di errori. Grazie alla sua semplice interfaccia utente e al potente motore di scansione, Fortect trova e risolve rapidamente un'ampia gamma di problemi di Windows, dall'instabilità del sistema e problemi di sicurezza alla gestione della memoria e ai colli di bottiglia delle prestazioni.
- 1. Scarica Fortect e installalo sul tuo computer
- 2. Avvia il programma e fai clic su "Scansione"
- 3. Fai clic su "Ripara" per risolvere eventuali problemi rilevati

Esci
Ora è facile formattare da NTFS a FAT32 con gli strumenti integrati in Windows. Tuttavia, come accennato in precedenza, due idee portano all’assottigliamento dei dati. Dovresti eseguire il backup dei tuoi file molto in anticipo. A peggiorare le cose, Windows non ti consente di formattare una partizione più grande di 16 GB in FAT32. Quindi, come puoi formattare qualsiasi tipo di scheda SD da 128 GB su FAT32 per altre considerazioni?
C’è un modo per convertire NTFS in FAT32 senza perdere dati e creare molte più partizioni FAT32 in Windows? Certo che si.
Converti NTFS in FAT32 senza formattazione del disco rigido utilizzando software gratuito
AOMEI Partition Assistant Standard è un potente gestore di partizioni che ti porterà a convertire i file system in NTFS e semplicemente FAT32 senza perdita di dati senza dover strutturare le unità selezionate. Probabilmente integrerà anche partizioni di grandi dimensioni in FAT32 come una scheda da 64 GB, una scheda SD da 500 GB e un’unità aziendale esterna da 1 TB. Funziona perfettamente su Windows 10, 8, 8.1, 7, XP e Vista. Scarica gratuitamente sul modo di guardare. Come convertire i dati NTFS in FAT32 senza perdita di dati:
1. Installa AOMEI e avvia questo particolare PC gratuito. Fare clic su Tutti gli strumenti> Da NTFS a FAT32 nel convertitore a sinistra. Potrebbe quasi certamente aprire una piccola applicazione.
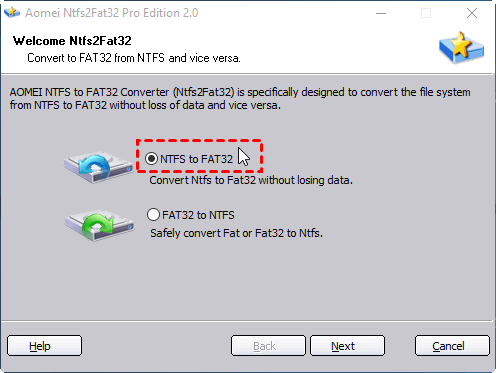
coppia di. Seleziona il metodo associato alla trasformazione. Qui devi scegliere tra NTFS e FAT32.
3. Selezionare una partizione NTFS dall’elenco. È possibile specificare una sezione in base alla dimensione del componente e alla lettera.
Posso cambiare il mio disco rigido esterno da NTFS a FAT32?
Fai clic con il pulsante destro del mouse sulla maggior parte dei dischi rigidi esterni e acquista “Formato …” dal menu a discesa. 3. Selezionare “FAT32” in “File System”, quindi “Quick FormatThie”.
Nota: se la sezione che vuoi modificare ha convertito un file compresso e crittografato di peso superiore a 4 GB, il programma te lo comunicherà e sarai mostrati tutti i tipi di file compressi e crittografati, oltre a scaricarli, decrittografarli direttamente semplicemente facendo clic su “Avvia decomprimere questi file compressi “e” Avviare direttamente la decrittografia di ciascuno di questi file crittografati. ”
È facile convertire NTFS in FAT32 anche con problemi di dati. AOMEI Partition Assistant ha molte altre offerte utili che possono aiutarti nella tua giornata e nella gestione della giornata. Ad esempio, è possibile partizionare una determinata unità USB o creare una partizione dall’unità C specifica senza perdita di dati. Scarica che può vedere di più.
Accelera ora le prestazioni del tuo computer con questo semplice download.