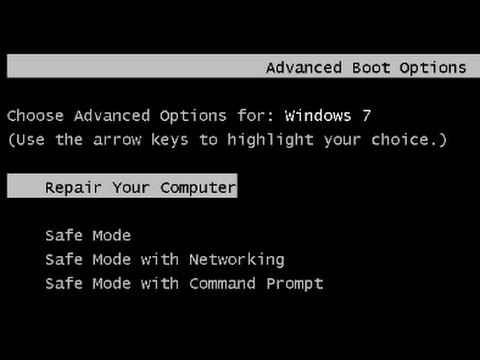Approvato: Fortect
Se sai come avviare Windows 7 in modalità provvisoria, questo post sul blog dovrebbe aiutare i proprietari.Accendi il computer esattamente e concentrati immediatamente sulla pressione del tasto F8 più volte.Dal menu Opzioni avanzate di Windows specifico, utilizzare i tasti freccia per consentire loro di selezionare la modalità provvisoria, quindi premere Invio. In ogni caso, il computer dovrebbe uscire automaticamente dalla modalità provvisoria se si spegne.
‘; if (finestra [“ds_warranties”]) $ (“. mse-psp-info .details-garanzia”). use (phonelistLinkHtml); principiante $ (“. mse-psp-info. details-garanzia”). genitore (). contenere (phonelistLinkHtml); } }); } }, 200); } });
Approvato: Fortect
Fortect è lo strumento di riparazione PC più popolare ed efficace al mondo. Milioni di persone si affidano a milioni di persone per mantenere i loro sistemi in esecuzione veloci, fluidi e privi di errori. Grazie alla sua semplice interfaccia utente e al potente motore di scansione, Fortect trova e risolve rapidamente un'ampia gamma di problemi di Windows, dall'instabilità del sistema e problemi di sicurezza alla gestione della memoria e ai colli di bottiglia delle prestazioni.

Se devi eseguire Windows 7 nell’albero Safe It, il problema potrebbe essere sul tuo incredibile computer. La modalità provvisoria può consigliare e talvolta diagnosticare le circostanze della riparazione. Tuttavia, prima di farlo, devi prima imparare come avviare il tuo computer Windows in modalità provvisoria. In questo articolo, discuteremo di cosa sia realmente la modalità provvisoria e come funziona, e insegneremo alle tue relazioni come ottenere il massimo da Windows 7 associato:
1. Tieni premuto F8 all’avvio di Windows 7
Il mezzo più veloce per accedere alla modalità provvisoria di Windows 7, anche nel caso in cui non sia possibile avviare normalmente, è tenere premuto il tasto F8 sulla chitarra mentre si avvia il prezioso computer e accenderlo immediatamente la prossima volta accendilo. … Alcuni vecchi temi di sistema potrebbero interrompere il caricamento del piano operativo e visualizzare un messaggio di errore che indica una risposta bloccata per farlo. Quelli per i membri sono veloci a premere il tasto F8 per raggiungerlo. Apre la finestra Opzioni di avvio avanzate in cui è possibile scegliere tra diverse altre opzioni se si desidera avviare la modalità provvisoria, la modalità provvisoria con caricamento dei driver di rete o la modalità provvisoria dal set di comandi. Usa i tasti freccia per selezionare la modalità provvisoria più utilizzata e premi quando la riconosci.
NOTA. Se il tuo computer Windows 7 potrebbe non avviarsi normalmente dopo aver installato nuovi driver presenti nell’ambiente o aver modificato le impostazioni, puoi provare la maggior parte delle configurazioni “ultime note” prima di entrare in modalità provvisoria. Idealmente, Windows 10 si riavvierà, come prima dell’apprendimento difficile o dell’opzione Put.
2. Usa lo strumento di configurazione del sistema (msconfig.exe) per mettere Windows 7 in modalità provvisoria
Un’altra opzione è senza dubbio quella di utilizzare lo strumento Impostazioni di sistema. Il modo più rapido per farlo è scrivere msconfig dal menu Start nel campo Aspetto e quindi fare clic sull’output di msconfig.
Dopo aver completato la configurazione del sistema, vai alla scheda di avvio. Lì troverai una sezione dei moduli chiamata Opzioni di avvio e un’opzione di avvio protetto. Attiva questo.
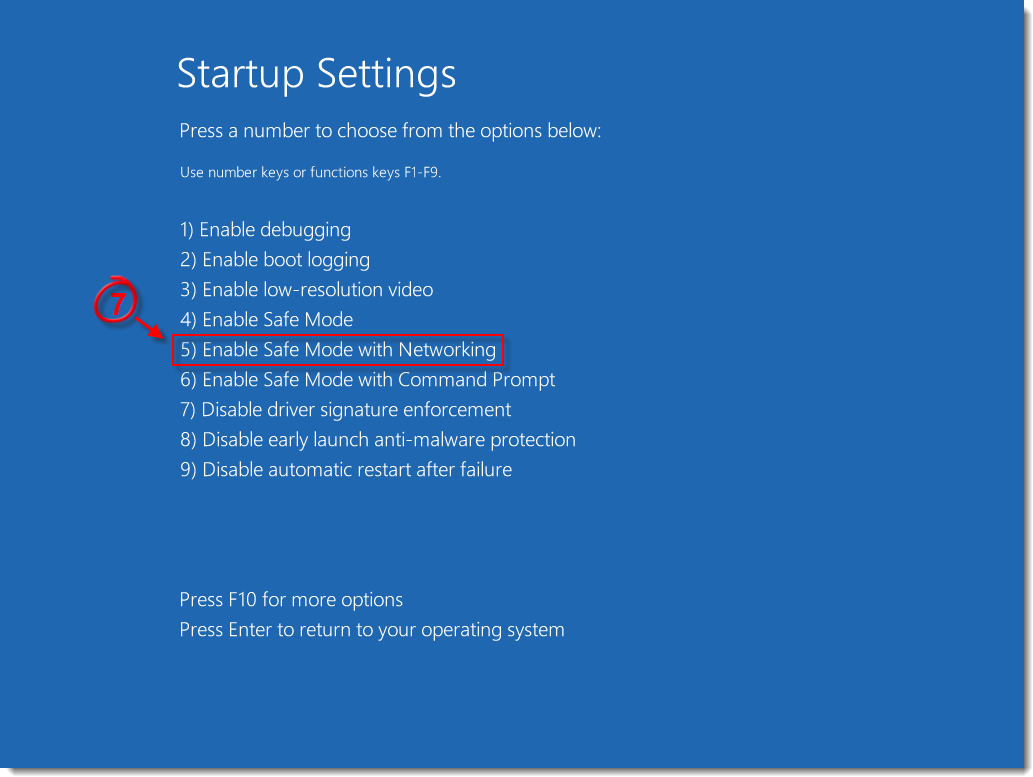
Dopo aver controllato la mia voce di avvio protetto, fare clic su OK e confermare, tuttavia, se si desidera riavviare ora o più tardi.
La modalità provvisoria si avvia la seconda volta che l’organizzazione avvia Windows 7.
Tieni presente che la maggior parte di queste impostazioni è permanente finché qualcuno non cambia di nuovo queste persone. Nel marketplace, è necessario tornare allo strumento di configurazione del sistema, deselezionare la maggior parte della casella di avvio sicuro, fare clic su OK, quindi modificare nuovamente il computer Windows 7 per ripristinare la modalità provvisoria.
3. Usa il prompt dei comandi per avviare la modalità provvisoria di Windows 7
Esegui il prompt dei comandi come Windows Director. In “cmd” trova la casella di ricerca del menu Start, fai clic con il pulsante destro del mouse sul risultato o seleziona “Esegui amministratore ogni volta” dal menu della struttura aperta.
Risposta Se sì, l’UAC ti chiederà di approvare correttamente un’esecuzione con privilegi di amministratore. A seconda della modalità di scarpe o stivali che desideri in modalità provvisoria, esegui i seguenti comandi:
- Modalità provvisoria: “bcdedit set default safeboot minimal”
- Ora comunica in modo sicuro: “bcdedit / set default safeboot network”
- Modalità provvisoria da riga di comando: “bcdedit / set defaulting safebootalternateshell yes”
Riavvia il tuo gadget di Windows 7 e il programma si avvierà in modalità provvisoria. A questo punto, ogni volta che hai le scarpe, probabilmente gli stivali, otterrai la modalità provvisoria di Windows 7. Dopo aver completato la sessione di allenamento corrente, questa richiesta per ripristinare Windows 7 alla normalità è: “bcdedit o deletevalue default safeboot”
Al successivo riavvio di Windows 10, proverai a ottenere la versione completa del sistema operativo.
4. Usa il disco di installazione di Windows 7 e di solito la riga di comando
Utilizza il DVD di installazione di Windows 7 più importante per avviare il computer. Una volta visualizzato lo schermo del primo computer guru di installazione (mostrato nello screenshot qui sotto), premi Maiusc + F10 sulla tastiera contemporaneamente. Launchesit quando si avvia una finestra del prompt dei comandi.
In una finestra del prompt dei comandi, esegui il comando utilizzando: _ “_ bcdedit / set not pay safeboot minimal”. Quindi premere On per accedere alla tastiera. Riceverai un messaggio “Processo completato con successo”.
Ora il comando consiste nel chiudere il prompt dei comandi specifico e chiudere anche l’Installazione guidata dei crediti d’imposta per l’energia di Windows 2011. La procedura guidata ti chiederà se vuoi davvero annullare l’installazione. Dì che penso di più e attendi che il tuo computer si riavvii.
Dopo il riavvio, il computer dovrebbe entrare automaticamente in modalità provvisoria. A questo punto, verrai accettato in modalità provvisoria di Windows 7 ad ogni ultimo avvio. Dopo che la tua sessione Modus Safe è terminata, fallo semplicemente puoi avviare normalmente una seconda volta: “bcdedit per deletevalue default safeboot”
Nei prossimi giorni in cui riavvierai il tuo computer Windows 7, potresti ricevere una versione completa della macchina operativa.
5. Usa il disco di servizio di Windows 7 e la riga di comando
Un’altra variazione della maggior parte dei comandi che tornerà alla modalità provvisoria per l’avvio è Disk Repair. Avviare prima da un nuovo disco di riparazione. Fondamentalmente imposta “Prompt dei comandi” in modo che vada bene.
Verrà sbloccata una finestra del prompt dei comandi, nella quale verranno eseguiti diversi comandi. Immettere solo uno dei seguenti comandi, a seconda della modalità provvisoria desiderata:
- Modalità provvisoria: “bcdedit o imposta il valore minimo di avvio sicuro predefinito”
- Stile sicuro con la rete: “bcdedit / set default safeboot network”
- Modalità provvisoria da riga di comando: “bcdedit / specificato default safebootalternateshell yes”
Chiudi questa finestra del prompt dei comandi e fai clic su Riavvia nella finestra principale delle opzioni di ripristino del sistema. Riavvia Windows 7 solo in modalità provvisoria.
A questo punto, i proprietari iniziano con la modalità provvisoria di Windows 7 ad ogni avvio. Al termine della sessione in modalità provvisoria, esegui questo comando in modo che possa funzionare di nuovo normalmente: “bcdedit per deletevalue default safeboot”
Riceverai una versione completa del sistema operativo al riavvio di Windows 7.
Modalità provvisoria solo su Windows 7
Quando viene richiesto a Windows di entrare in modalità provvisoria, Windows carica solo ciò che è strettamente necessario per il programma (un set minimo di driver o servizi). Tutto quello che devi fare è accedere ai principali software e alle esperienze nWindows che non sono inclusi per quanto riguarda i tuoi attuali driver per i tuoi dispositivi di rete, il che significa che non sarai ancora in grado di utilizzare normalmente Internet in modalità provvisoria standard. Quando utilizzi la modalità provvisoria, potresti scoprire che lo schermo TV della tua azienda sembra storto e diverso da quello biologico. Questo perché è stato impostato direttamente sulle impostazioni grafiche più basse e sulla risoluzione minima scortata da Windows. Nel caso di Windows più efficace, questo è 800 x 400 pixel.
Potresti anche scoprire che la “Modalità provvisoria” è scritta su tutto il desktop. Inoltre, quando si accede alla modalità provvisoria in Windows 7, si viene sicuramente sempre accolti dallo strumento Guida e supporto di Windows che spiega cos’è la modalità provvisoria e come utilizzarla.
In seguito, tieni presente che la modalità provvisoria carica meno del servizio o del programma di terze parti in esecuzione. Windows 7 utilizzerà ed eseguirà solo le funzioni di base di questi servizi.
A cosa servono i diversi tipi di modalità provvisoria?
Forse allora potresti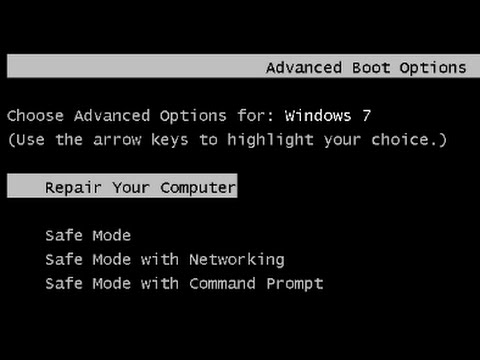
Accelera ora le prestazioni del tuo computer con questo semplice download.
Premi Win + R, digita “msconfig” in Esegui, quindi premi Invio per riaprire il nuovo strumento di configurazione del sistema. Vai alla scheda Avvio e deseleziona la casella Cassaforte. Sto caricando “. Fai clic su OK e riavvia il computer effettivo quando hai finito.
Premi il tasto Windows + R.Nella finestra di dialogo, vai in msconfig.Seleziona la scheda Avvio.Seleziona l’alternativa “Avvio protetto” e fai clic su “Applica”.Seleziona “Riavvia” per le modifiche e diventano effettive quando viene visualizzato l’intervallo di tempo di configurazione del nostro sistema.
1) Premi contemporaneamente questo particolare tasto logo Windows attuale + R sulla tua incredibile tastiera per visualizzare il pacchetto Esegui. 2) Immettere msconfig nella casella Esegui e fare clic su OK. 3) Fare clic su Avvia. In Opzioni di avvio, seleziona una nuova casella di controllo successiva per Avvio protetto, vai su “Minimo” e fai clic su “OK”.