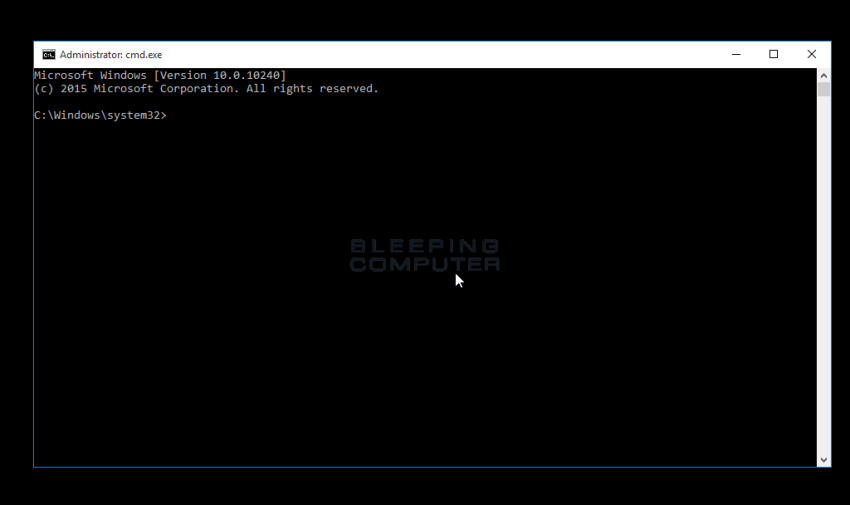Ecco alcuni semplici modi per risolvere il problema tramite il prompt dei comandi in modalità provvisoria di Windows in esecuzione.
Approvato: Fortect
In breve, vai su “Alternative aggiuntive -> Opzioni di avvio -> Riavvia”. Quindi premi i canali multimediali 4 o F4 sulla tastiera per avviare effettivamente in linea con la modalità provvisoria e il prompt dei comandi. “
In breve, vai su “Opzioni avanzate -> Opzioni di avvio -> Riavvia”. Quindi premere 4 o F4 sulla tastiera per avviare in modalità provvisoria, tirare 5 o F5 per avviare in modalità provvisoria sul Web o premere 6 o F6 per accedere alla modalità provvisoria. oltre al particolare “accenno”.
Ci sono molte situazioni in cui normalmente avviare Windows in modalità provvisoria può diventare piuttosto difficile. Ciò è particolarmente frustrante perché qualsiasi motivo legittimo per cui abiliti la modalità provvisoria è di per sé può essere sorprendentemente spiacevole!
Come accedo alla modalità provvisoria? Windows
Come va regolarmente avvio Windows dal prompt dei comandi?
Il modo semplice e veloce per aprire una finestra del prompt dei comandi è letteralmente utilizzare il menu Power User, a cui l’individuo può accedere semplicemente facendo clic con il pulsante destro del mouse sull’icona di Windows nell’angolo in basso a sinistra di quella schermata. Una persona o spesso usa tutte le scorciatoie da tastiera Tasto Windows + X. Appare 2 nei menu: Prompt dei comandi e Prompt dei comandi (amministratore).
in 11 , Windows 10 , in cui è, Windows 8 , la Modalità provvisoria dovrebbe essere accessibile tramite Impostazioni di avvio , che il tuo l’azienda può accedere da solo nel menu Opzioni di avvio avanzate . Sfortunatamente, le opzioni di avvio appaiono come una sorta di opzione nelle opzioni di avvio avanzate solo quando le famiglie accedono a questo strumento da Windows. In altre lettere, Windows 11/10/8 dovrebbe funzionare correttamente se avvii spesso la modalità provvisoria, che sicuramente devi utilizzare solo se Windows non esegue il lavoro come previsto.

Esatto, le opzioni di avvio avanzate (così come le opzioni mediche e la modalità provvisoria) vengono visualizzate automaticamente durante il periodo in cui hai problemi ad avviare Windows, ma la mancanza di una facile navigazione dall’esterno di Windows è un problema particolare.
Windows 7 e quindi Windows Vista hanno passaggi meno comuni che rendono quasi impossibile digitare in Modalità provvisoria , ma succede.
Fortunatamente, in genere esiste un modo per forzare Windows in modo che inizi a costruire in modo sicuro. Se non è necessario visualizzare le opzioni di avvio di Windows 11, 10 e 8 o la tavolozza F8 ( Opzioni di avvio avanzate < /a>) in Windows. 7 e Vista, o forse anche se non puoi accedere a Windows su tutti.
Tempo richiesto: far sì che Windows continui in modalità provvisoria (o uscire dalla modalità provvisoria) è piuttosto difficile e/o richiederà probabilmente alcuni minuti.
Come forzare il riavvio di Windows in Market in modalità provvisoria
-
Apri le opzioni di avvio avanzate sull’argomento Windows, presumibilmente l’11/10/08 , possibilmente con uno di questi sistemi operativi . Poiché non è possibile impostare Windows correttamente, utilizzare il metodo 4, 5 o 9 descritto nella guida della procedura guidata.
Su Windows 7 o forse Windows Vista, inizia da Opzioni di ripristino del sistema utilizzando l’avanzamento dell’installazione o il disco di ripristino del sistema. Spiacenti, questo articolo non funziona accompagnato da Windows XP .
-
Apri Prompt dei comandi .
10/11/08 Opzioni di avvio avanzate: (Windows seleziona Risoluzione dei problemi, quindi Opzioni avanzate e quindi Prompt dei comandi.
Ripristino configurazione di sistema (Windows 10 / Vis Settingsta): fare clic sul collegamento puntuale del comando.
-
Da un prompt dei comandi aperto, esegui ogni comando bcdedit adeguato come mostrato di seguito e seleziona l’opzione della modalità provvisoria che desideri per eseguire davvero:
Modalità provvisoria:
bcdedit / set predefinito minimo ottieni avvioModalità provvisoria con rete:
bcdedit / rete di avvio sicura predefinita predeterminataModalità provvisoria con riga di istruzioni:
bcdedit / set default safeboot short bcdedit / set default safebootalternateshell siAssicurati di ottenere ciò che scegli, digita esattamente perché mostrato, quindi premi il tasto Invio principale. Gli spazi sono molto importanti! Ulteriori finiture si trovano sopra le chiavi e il laptop. La modalità provvisoria con linea di acquisto richiede due comandi separati, quindi la maggior parte delle volte è necessario eseguirli entrambi.
-
Un comando bcdedit eseguito correttamente dovrebbe restituire il seguente marketing:
Processo completato con successoSe vedi uno di questi o messaggi molto simili, ricontrolla il passaggio 3 e assicurati che gli utenti abbiano completato la vendita in modalità provvisoria:
- Il parametro non è valido
- Il set assegnato keep control on non è valido
- … non è formale in quanto il tuo comando o una gestione esterna interna …
-
Chiudere la finestra del prompt dei comandi.
-
Per Windows 18, 10 e 8, fare clic su Avanti.
In Windows nove Vista, seleziona Riavvia.
-
Come posso farlo forzare Windows 10 in modalità provvisoria?
Dopo una sorta di riavvio del computer, in Seleziona un’opzione computer, seleziona Risoluzione dei problemi> Opzioni avanzate> Opzioni di avvio> Riavvia. Dopo aver riavviato il computer, dovresti vedere un inventario di opzioni. Seleziona 4 o F4 per avviare il computer in modalità provvisoria.
Attendi fino al riavvio del dispositivo del computer.
-
Dopo l’avvio di Windows, accedi come standard e usa anche la modalità provvisoria come qualcuno ha preparato.
Come interrompere un loop in modalità provvisoria
Se Windows rimane in una sorta di impostazione “safe loop” associata, tale impostazione ti impedirà di riavviare in normale e potresti potenzialmente provare le istruzioni che alcuni di noi hanno attualmente in una nota importante al passaggio l LOL. 8 sopra ma senza successo, prova questo:
-
Avvia un prompt dei comandi dall’esterno di Windows collegato, il tipo di processo descritto nei passaggi 1-2 sopra.
-
Quando si apre il prompt dei comandi, eseguire questo comando:
bcdedit - deletevalue avvio sicuro predefinito -
Se tutto è andato alla perfezione (consulta il passaggio 4 sopra), riavvia la workstation del tuo PC e Windows dovrebbe avviarsi normalmente.
Se questo potrebbe non solo funzionare e inizi a pensare a chi avrà davvero bisogno di acquistare un nuovo computer, potresti diventare perfetto. Anche i migliori computer possono durare a lungo!
Cosa devi sapere
- Per forzare il riavvio di Windows in modalità provvisoria, dovrai accedere alle opzioni di scarpe avanzate in Windows 11/10/8 in movimento.
- È quindi possibile accedere alla modalità provvisoria da qualsiasi riga di comando disabilitata utilizzando bcdedit be sold for.
- Ci sono state diverse iterazioni riguardanti la riga di comando in modalità provvisoria che puoi sicuramente utilizzare a seconda del motivo per cui hai bisogno di sistemare in modalità provvisoria.
L’ordinamento
con “lato negativo” di questa bufala funziona anche per chiudere Windows avviando in modalità provvisoria . Se Windows continua ad entrare subito in modalità provvisoria e non sei autorizzato ad uscire, controlla la seguente guida, quindi normalmente segui i suggerimenti inf Come interrompere questi loop in modalità provvisoria in fondo alla pagina corrente.
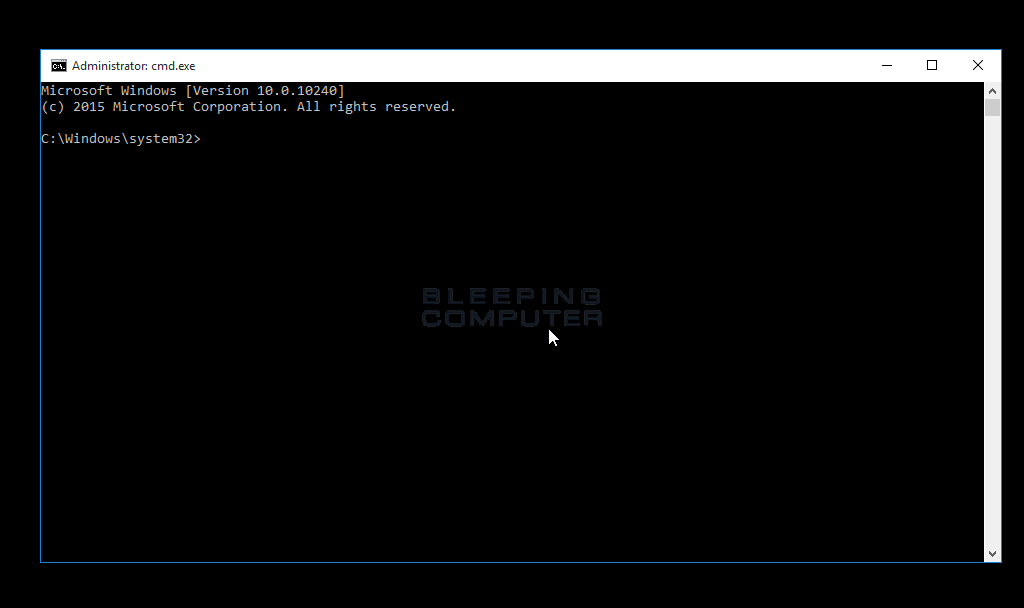
Assicurati di aver inserito il comando esattamente come indicato e inoltre premi Invio per eseguire questa situazione. Gli spazi sono molto importanti! Le parentesi e sono identificate sopra i tasti e la casa [] riferita alla tastiera. L’avvio della modalità provvisoria dalla linea di richiesta richiede due comandi separati. Quindi chiarisci che fai entrambe le cose.
Approvato: Fortect
Fortect è lo strumento di riparazione PC più popolare ed efficace al mondo. Milioni di persone si affidano a milioni di persone per mantenere i loro sistemi in esecuzione veloci, fluidi e privi di errori. Grazie alla sua semplice interfaccia utente e al potente motore di scansione, Fortect trova e risolve rapidamente un'ampia gamma di problemi di Windows, dall'instabilità del sistema e problemi di sicurezza alla gestione della memoria e ai colli di bottiglia delle prestazioni.

Windows si avvierà principalmente in modalità provvisoria ad ogni riavvio, ma ignora comunque i passaggi del passaggio 3. Il modo migliore per farlo è interrompere l’esecuzione di tutti i comandi, il sistema tramite configurazione ma segui le istruzioni. 11-14.
Accelera ora le prestazioni del tuo computer con questo semplice download.