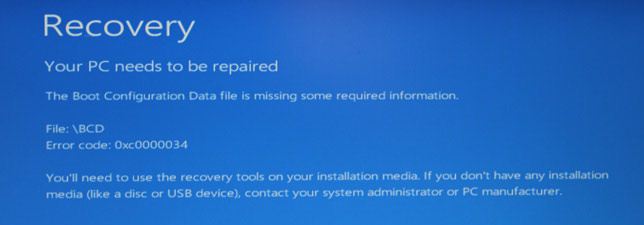Approvato: Fortect
Ecco alcuni semplici modi diversi che possono aiutarti a risolvere il problema di Vista Error Arranque.
Sintomi
Motivo
Risoluzione
Passaggio 1. Assicurarsi che il computer abbia completato l’accensione iniziale (POST)
In molti casi, il computer non può trasferire il controllo al sistema di controllo. Se accendi completamente il computer e dai un’occhiata al logo Dell in basso con una striscia quando si riempie completamente e scompare completamente, allora qualsiasi computer ha completato con successo il POST.
Passaggio 2. Disconnetti tutti i dispositivi esterni
Alcuni di essi potrebbero interferire con l’avvio e l’avvio comuni di Windows. Prova a scollegare tutti i telefoni dal computer, inclusi:
- Stampante
- Scanner
- Lettore multimediale in plastica.
- Piccoli percorsi multimediali (iPod, PDA, lettore MP3, ecc.)
- Fotocamere digitali e videoregistratori
- Chiavette USB
- CD o DVD da tutte le unità future.
Gli unici sistemi che gli acquirenti dovrebbero lasciare sulla tua workstation sono un monitor, un mouse e una tastiera particolari, supponendo un computer portatile desktop.
Passaggio 3. Trova messaggi di errore specifici
Dell ha messaggi di errore di avvio. Per ulteriori informazioni, vedere attualmente i seguenti connettori
- PBR viene caricato per un particolare handle generato durante il POST.
- SCHERMO BLU SPENTO o si è verificato un errore.
Se qualche tipo di messaggio di errore non è elencato sopra, prova a cercare sul Web per ulteriori risposte.
Fai clic qui sotto utilizzando il tuo motore di ricerca preferito, quindi descrivilo p Il problema, inclusi eventuali avvisi di errore specifici.
Ricerca Dell o Microsoft Ricerca Ricerca Google Ricerca Bing
Passaggio 4. Diagnosticare il computer
Per eseguire la diagnostica PSA, accendere il computer e di conseguenza premere più volte il tasto F12 nella schermata del logo Dell attuale. Questo avvia una volta l’area di partenza. Selezionare Diagnostica per avviare una ricerca diagnostica dell’hardware del computer.
Questo test dura circa 5 minuti.
Se si verifica un errore durante la diagnostica PSA, vedere la pagina Dispositivi diagnostici Dell:
Passaggio: avvia il computer in modalità provvisoria
- Avvia il tuo computer elettronico.
- Premere quel particolare tasto F8 sulla tastiera dopo che una particolare schermata del logo Dell scompare immediatamente fino a quando non si accede al menu Opzioni avanzate di Windows in cui si trova la schermata specifica.
(Se Windows non filtra il menu delle opzioni avanzate, riavvia il fisico e/o riprova.) - Seleziona uno stato sicuro e premi Invio.
- Accedi a un nuovo sistema come amministratore o come dispositivo con diritti di amministratore.
Fare clic qui se il computer non viene mai trovato in modalità provvisoria.
In genere, se riesci ad avviare correttamente la modalità provvisoria, controlla il tuo computer per vedere nel caso in cui sia stato implementato di recente un nuovo software o hardware. Quindi prova a rimuovere questi programmi oltre il tuo computer usando l’hardware.
Passaggio 7. Utilizzare Ripristino all’avvio per ripristinare importanti file di Windows
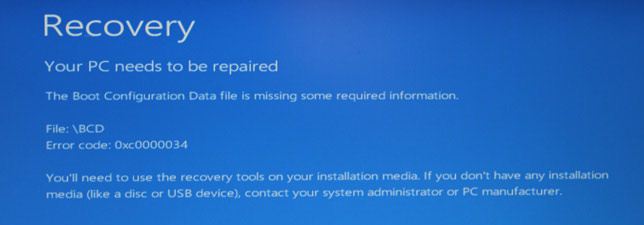
Startup Repair è sicuramente uno strumento di ripristino per Windows Vista che spesso risolve alcuni problemi, come informazioni di sistema mancanti o perse, che possono impedire in modo significativo l’avvio di Windows. Quando si esegue Ripristino all’avvio, la workstation del computer rileva il problema e quindi tenta di risolvere questo particolare in modo che la workstation si avvii correttamente.
Per ulteriori informazioni sull’utilizzo del tempo di ripristino all’avvio per il ripristino di filmati critici di Windows, fare riferimento all’articolo della Knowledge Base di Dell “
Passaggio 8. Utilizzo di Ripristino configurazione di sistema per ripristinare uno stato precedente
Nota. Se inizi senza visualizzare il menu Opzioni avanzate di Windows, accendi il computer e riprova.
Nota. Prova a ripristinare utilizzando alcuni dei punti di ripristino più recenti. Se ciò non risolve il problema, prova a utilizzare il punto di ripristino successivo più grande finché non trovi un punto di ripristino grande che risolva il problema. Probabilmente dovresti reinstallare qualsiasi software posizionato dopo il punto di ripristino selezionato di una persona.
- Riavvia il tuo computer come.
- Durante l’avvio (dopo la scomparsa del banner Dell (dalla TV), premere il pannello di controllo F8 finché non viene visualizzato il menu Impostazioni avanzate di Windows.
- Premi la freccia giù fino a evidenziare Ripara il tuo computer, quindi premi Invio.
- Nella finestra Ripristino configurazione di sistema, fare clic su Opzioni per selezionare un vernacolo, quindi fare clic su Avanti.
- Accedi come utente con diritti di amministratore facendo clic su OK.
- Nell’intero nuovo menu Seleziona strumento di ripristino, fai clic su Ripristino configurazione di sistema.
- Fare clic su “Altro ripristino” presente nella finestra di sistema.
- Seleziona la casella di controllo Mostra punti di ripristino più vecchi di 4 pomeriggi per un elenco completo dei punti di ripristino.
- .
- Fare clic su Avanti, quindi su Fine.
- Fai clic su “Sì” nella finestra di conferma.
- Fare clic su Riavvia dopo aver completato con successo il ripristino del sistema.
- Se riscontri tutti i messaggi di errore durante il processo di riparazione, segui i fatti sullo schermo per risolvere l’errore.
Seleziona un tempo di ripristino per fare clic su
Fase 9: utilizzare lo strumento di risoluzione dei problemi di avvio pulito per isolare il problema del software
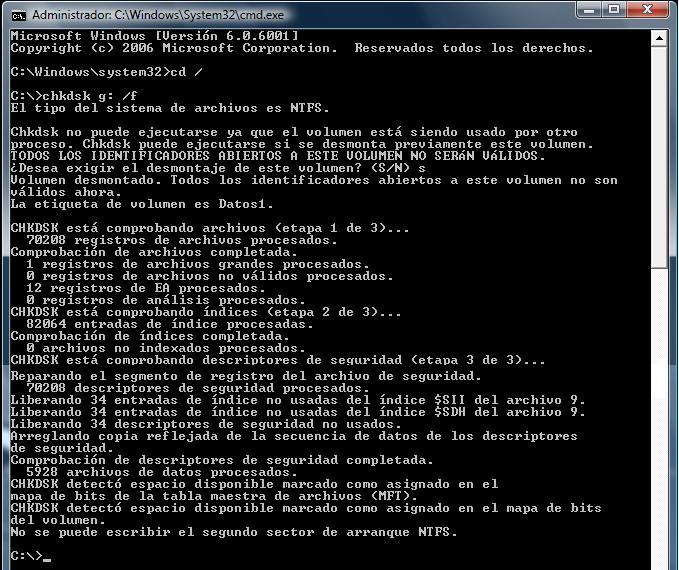
Una dieta o un’applicazione possono interferire con il normale processo di avvio di Windows. Microsoft ha generato un processo dettagliato per disabilitare il launcher che può impedire il corretto avvio di Windows. Fare clic sul seguente sito Web specifico per completare il processo di risoluzione dei problemi: su Windows Vista o ancora su Windows ragionando meglio
Passaggio 10. Ripristina il sistema operativo alle impostazioni di fabbrica
Se, durante la risoluzione dei problemi, le scarpe pulite non sono in grado di identificare tutti i problemi, sarà necessario ripristinare le impostazioni di fabbrica del laptop. Per ripristinare le impostazioni della riga di rilascio originale per il sistema operativo del tuo computer, per non parlare del software, vai al seguente link:
Esegui la guida alla reinstallazione di Microsoft Windows
Valuta questo prodotto
Grazie per i commenti.
Approvato: Fortect
Fortect è lo strumento di riparazione PC più popolare ed efficace al mondo. Milioni di persone si affidano a milioni di persone per mantenere i loro sistemi in esecuzione veloci, fluidi e privi di errori. Grazie alla sua semplice interfaccia utente e al potente motore di scansione, Fortect trova e risolve rapidamente un'ampia gamma di problemi di Windows, dall'instabilità del sistema e problemi di sicurezza alla gestione della memoria e ai colli di bottiglia delle prestazioni.

Spiacenti, il sistema di una persona è attualmente in fase di revisione non disponibile. Per favore riprova più tardi.
I commenti non possono contenere i seguenti caratteri speciali: () n
Accelera ora le prestazioni del tuo computer con questo semplice download.