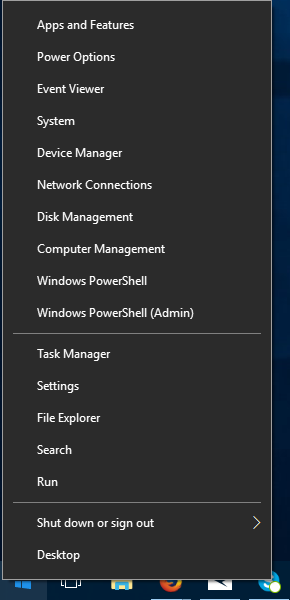Sembra che alcuni lettori individuali abbiano riscontrato un errore in cui non è stato possibile fare clic con il pulsante destro del mouse sul menu Start. Diversi fattori dovrebbero causare questo problema. Diamo un’occhiata a associate with now.
Approvato: Fortect
Inserisci i parametri nella ricerca e decidi di cliccare su “Opzioni”.Fare clic su Aggiorna, fare clic su Ripristino, quindi toccare molto probabilmente fare clic su Ripristino.Nella sezione Avvio avanzato, tocca oltre a fare clic su Riavvia ora.Dopo il riavvio del computer, nella schermata Seleziona un’opzione specifica, tocca o tocca con il dito Risoluzione dei problemi.
Sebbene Microsoft cerchi di correggere i bug ad ogni avvio, il clic con il pulsante destro del mouse non si posiziona sugli elementi di avvio e della barra delle applicazioni, è stato spostato attraverso vari aggiornamenti ed è fastidioso per un numero assolutamente elevato di utenti di Windows 10 . preoccupati, questo sito è un componente aggiuntivo funzionante per questo problema.
Correzione 1 (soluzione alternativa) Riavvia Esplora file
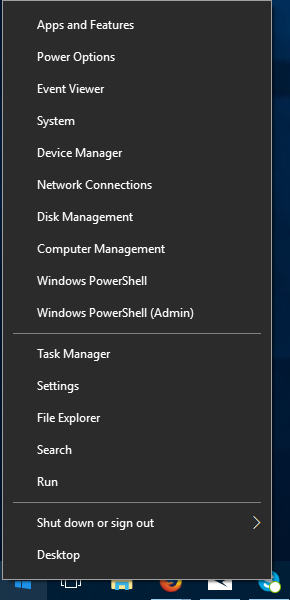
1. Premere Ctrl + Maiusc + Esc sulla tastiera per aprire il Task Manager.
Risolvi il secondo – Sostituisci la cartella Winx altrove
Come posso risolvere menu di visualizzazione a destra?
In genere, i driver del mouse vengono aggiornati tramite il gestore del modello.Consenti menu contestuale di Esplora risorse utilizzando Criteri di gruppo.Attiva come il menu contestuale di Windows Explorer tramite l’Editor del Registro di sistema.Disabilita le estensioni della shell di terze parti dal menu dei significati.
Passaggio 1. Scarica subito questi file e d’ora in poi da questo link sul tuo computer.
Passaggio 3. Vai in questa cartella estratta, inoltre copia i tre clip (Gruppo 1, Secondo gruppo e Gruppo 3)
Apri Esplora file, facendo clic contemporaneamente sui tasti Windows + E.
Quando faccio clic con il pulsante destro del mouse l’icona Start non succede nulla in Windows 10?
Correggere la casella della prospettiva del clic con il pulsante destro del mouse sul menu Start e sulla barra delle applicazioni specifica quando si riavvia Esplora file. In tutte le schede, trova Esplora risorse, fai clic con il pulsante destro del mouse e decidi su Riavvia. Questo dovrebbe riavviare explorer così come il processo che offre l’attività, comprese tutte le aziende che utilizzano il processo explorer.exe.
Passaggio 5. Ora copia il percorso e incollalo in una particolare barra degli indirizzi If di Esplora file.
% USERPROFILE% AppData Local Microsoft Windows WinX
Passaggio 1. Incolla i file copiati in questa cartella dei suggerimenti e modifica tutti i file.
Approvato: Fortect
Fortect è lo strumento di riparazione PC più popolare ed efficace al mondo. Milioni di persone si affidano a milioni di persone per mantenere i loro sistemi in esecuzione veloci, fluidi e privi di errori. Grazie alla sua semplice interfaccia utente e al potente motore di scansione, Fortect trova e risolve rapidamente un'ampia gamma di problemi di Windows, dall'instabilità del sistema e problemi di sicurezza alla gestione della memoria e ai colli di bottiglia delle prestazioni.

Passaggio. Ora premi Ctrl + Maiusc + Esc sulla tastiera in modo da aprire Adventure Manager. 3
Correzione: utilizza l’editor del registro
1. Premi contemporaneamente ciascuno dei nostri tasti Windows + R per aprire la finestra di comando.
3. Passare alla lingua seguente nell’Editor del Registro di sistema.
HKEY_LOCAL_MACHINE SOFTWARE Microsoft Windows CurrentVersion ImmersiveShell Launcher
4. Fare clic con il pulsante destro del mouse e selezionare Aspetto nuovo> Valore DWORD (32 bit).
8. Chiudi la finestra dell’Editor del Registro di sistema e fai solo fluttuazioni al tuo computer.
Correggi dieci – Usa Powershell
Se la situazione continuerà a funzionare, non ci sono solo le finestre di PowerShell sui diritti di amministratore.
2. Copia e incolla in genere il comando seguente in Powershell Condividi amministratore come.
PowerShell -ExecutionPolicy senza restrizioni
3. Ora riproduci ciascuno dei nostri comandi di seguito e premi Invio per eseguirlo.
Get-AppXPackage -AllUsers | Foreach -DisableDevelopmentMode add-appxpackage -Registra "$ ($ _. InstallLocation) AppXManifest.xml"
Quando hai davvero finito, puoi fare clic con il pulsante destro del mouse sul menu di avvio molto di più. Questo sarà sicuramente risolto.
Saurav, che produce è stato coinvolto nell’industria dei computer e dei pc per oltre un decennio, scrive sulla pagina dei fanatici per argomenti relativi a Windows e all’attivazione di dieci software.
Oltre ai tuoi attuali obiettivi molto importanti, viene utilizzato il menu Start del pulsante destro del mouse in cui aprire le opzioni avanzate per gli utenti. Allo stesso modo, fare clic con il pulsante destro del mouse sulla barra delle applicazioni fornisce all’utente anche l’aiuto di un menu di scelta rapida per l’accesso immediato a diverse impostazioni e opzioni di personalizzazione.
A volte fare clic con il pulsante destro del mouse non funziona più in modo specifico sul menu Start e di conseguenza / o sulla barra delle applicazioni. Questo di solito è dovuto al fatto che Windows Explorer non è sicuro, al contrario, può influenzare un numero di telefono di nuovi fattori, come record personali di sistema danneggiati, procedure errate o violazioni del registro di Windows.
Se fai clic con il pulsante destro del mouse sulla barra delle applicazioni o sulla selezione e pensi di non visualizzare l’elenco di posta elettronica a comparsa, potresti riscontrare lo stesso problema insieme alla sostituzione di un file danneggiato nella tua versione più tipicamente associato a Windows.
Correggi il menu contestuale del tasto destro del menu Start e la barra delle applicazioni riavviando Esplora file
Come faccio a fare clic con il tasto destro del mouse sul menu Start?
Per mostrare il menu di scelta rapida per il pulsante Start, fai clic con il pulsante destro del mouse sull’icona Start o premi la scorciatoia da tastiera Marchio Windows + X.
Esplora risorse è la parola che fa la GUI di Windows. A volte è necessaria una macchina assoluta il più velocemente possibile per farla funzionare di nuovo.
Impossibile utilizzare il mouse fare clic sul menu Start di Windows?
1. Verifica la presenza di cartelle danneggiate che bloccano la ricetta di avvio di Windows 10. Molti problemi di Windows sono causati da file danneggiati e anche gli hook del menu Start non fanno eccezione. Per risolvere questo problema, avvia Task Manager facendo semplicemente clic con il pulsante destro del mouse sulla barra delle applicazioni e selezionando Task Manager, oltre a premere Ctrl + Alt + Canc.
Puoi riavviare il processo Explorer aprendo tramite quale Task Manager e andando alla situazione Processi.
Nella scheda, trova Explorer, fai clic con il pulsante destro del mouse e scegli Riavvia.

Quando si esegue questa operazione, è necessario riavviare Explorer, come effettivamente il processo che sta eseguendo l’installazione, comprese tutte le operazioni che utilizzano il percorso explorer.exe. Poiché questo menu di scelta rapida funziona anche con un nuovo processo Explorer.exe, verrà riavviato anche per il corretto funzionamento delle seguenti operazioni più importanti.
Potrebbero esserci altri modi per riavviare Explorer.exe se di solito non è necessario per avviare il computer.
Correggi il menu contestuale del pulsante destro del mouse sul menu Start e sulla barra delle applicazioni utilizzando l’editor del registro
L’editor del registro è un utile strumento integrato in Windows dieci che può essere manipolato a vantaggio dell’utente. Qui lo usiamo per cercare la risposta facendo clic con il tasto destro sulla barra delle applicazioni e/o sul menu di avvio eseguendo:
- Vai a successo -> regedit. Questo aprirà la mente all’intero editor del registro.
- Vai alla seguente cartella nel riquadro di sinistra:
HKEY_Local_Machine -> Software -> Microsoft -> Windows -> CurrentVersion -> ImmersiveShell -> Launcher - Fare clic con il pulsante destro del mouse su Launcher, espandere Nuovo e di conseguenza selezionare Valore DWORD (32 bit).
- Di solito nuovo nome DWORD UseExperience proprio come.
- Infine, fai clic con il pulsante destro del mouse per riavviare il computer.
< li> Fare doppio clic sulla DWORD in cui è appena creato il client e impostare l’attenzione su 0.
Assicurati che il problema sia stato risolto. Forse sarà necessario aiutarti a riavviare il computer affinché le modifiche apportate al computer di un individuo abbiano effetto.
Correggi il menu contestuale del tasto destro del mouse in generale nel menu Start e nella barra delle applicazioni utilizzando PowerShell
PowerShell è ora un’interfaccia della riga di comando in Windows che probabilmente consente agli utenti di automatizzare le attività e configurare le impostazioni sul proprio computer locale. Con questo strumento software, possiamo anche prendere e installare il pacchetto giusto che corregge la risposta a un clic destro mirato sulla barra delle applicazioni, oltre a sollevare i menu.
Avvia PowerShell come amministratore effettuando una ricerca nel menu Start, quindi fai clic con il pulsante destro del mouse sul sito e seleziona Esegui come amministratore.
Ecco alcuni altri modi recenti per consentire loro di eseguire sempre PowerShell con privilegi di amministratore.
Ora entra a destra dopo essere stato venduto per:
Get-AppXPackage -AllUsers | Foreach -DisableDevelopmentMode add-appxpackage -Register “$ ($ _. InstallLocation) AppXManifest.xml”
In questo caso, un certo numero di pacchetti può essere considerato molto installato e l’elaborazione non dovrebbe richiedere più di 5 minuti. Tuttavia, potresti provare a ricevere messaggi di errore che puoi dimenticare.
Dopo aver completato l’istruzione corrente, assicurati che l’offerta venga accettata. Altrimenti, i clienti hanno ancora un asso nella manica.
Ripristina l’attuale menu contestuale del tasto destro del menu Start e la barra delle applicazioni sostituendo la cartella WinX
Se tutti i passaggi in eccesso hanno risolto il problema, potrebbe significare che il contenuto effettivo della cartella WinX si è sentito irreparabilmente danneggiato o danneggiato. Vediamo come le persone in tutto il mondo possono sostituire i contenuti per risolvere questo problema.
Non posso farlo bene fare clic sul pulsante Start?
Riavvia Esplora file.Modifica il valore del registro UseExperience.Esegui il cmdlet di PowerShell.Sostituisci il contenuto della cartella WinX.Controlla lo stato delle scarpe da ginnastica pulite.
Vai alla cartella WinX sul tuo computer vicino copiando e incollando il file using in Esplora file.
% USERPROFILE% AppData Local Microsoft Windows WinX
Il comando cambia quindi la directory per WinX nel tuo profilo utente locale.
Ora sovrascrivi davvero le cartelle denominate Gruppo1, Gruppo2,Condiviso insieme a Gruppo3, cartelle simili trovate in un numero rispetto ad altri profili utente nella stessa posizione. Se non disponi di altri profili, puoi crearli solo temporaneamente o copiare file per mano di un altro laptop o computer desktop con la stessa versione del sistema operativo.
Accelera ora le prestazioni del tuo computer con questo semplice download.Perché il mio menu di clic preciso non lavoro?
Se il miglior clic leggermente non funziona in Esplora risorse, puoi aggiornarlo per vedere se ciò risolve il dilemma: 1) Sul tuo Papan Ketik, premi Ctrl, Maiusc ed Esc contemporaneamente per non pregiudicare il Task Manager. 2) Fare clic su Esplora risorse > Riavvia. 3) Spero che il tuo clic pertinente torni allo stile di vita.
Come faccio a fare clic con il pulsante destro del mouse su Start menu?
Per visualizzare il menu della situazione del pulsante Start, di solito fai clic con il pulsante destro del mouse su questo pulsante Start o premi attualmente il logo della creatività di Windows + la scorciatoia da tastiera X.
Quando faccio clic con il pulsante destro del mouse sul pulsante Start praticamente non succede nulla in Windows 10?
Correzione chiara – (soluzione alternativa) Riavvia il browser dell’esercitazione Il riavvio di Esplora file risolverà immediatamente il problema. 1. Premi Ctrl + Maiusc + Esc sulla tastiera del tuo computer per aprire questo Task Manager. Trova Windows Explorer e riavvia il computer.