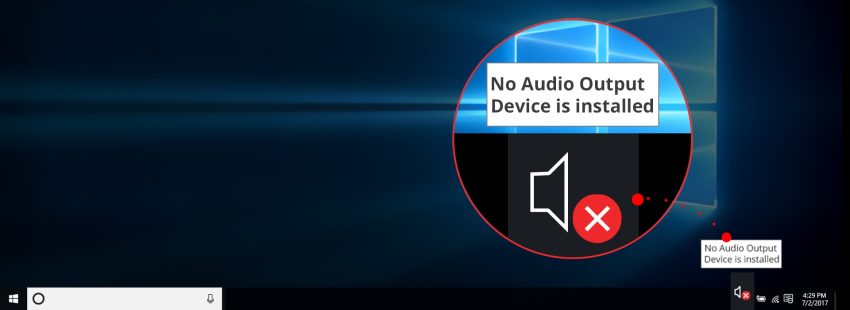Dovresti leggere queste linee guida per la riparazione in cui il tuo computer segnala che sul tuo computer non è installato un dispositivo di output audio.
Approvato: Fortect
Se potresti ricevere il messaggio di errore “Nessun dispositivo di elaborazione del suono installato”, potrebbe essere dovuto al tuo software audio preferito. Fare clic con il pulsante destro del mouse sul dispositivo audio registrato durante il menu e selezionare Aggiorna software driver. Consenti anche a Windows 10 di controllare online il driver più recente sul tuo computer locale e, in quel momento, segui le istruzioni sullo schermo.
La voce del tuo sistema Windows funzionerà solo con le apparecchiature audio e i driver audio corretti. A volte gli utenti si trovano ad affrontare l’errore “Il dispositivo di output audio non è probabilmente installato” e vedono una croce rossa sulla nostra barra delle applicazioni, che si trova sopra il famoso sembra essere.

Questo errore di solito si verifica quando l’audio utilizzando il driver è danneggiato o fuori dalla data di consegna concordata. Molte persone riferiscono che questi errori di solito potrebbero apparire dopo una revisione di Windows. Questo errore può oltre a verificarsi nel tempo a causa di un jack di clip audio difettoso.
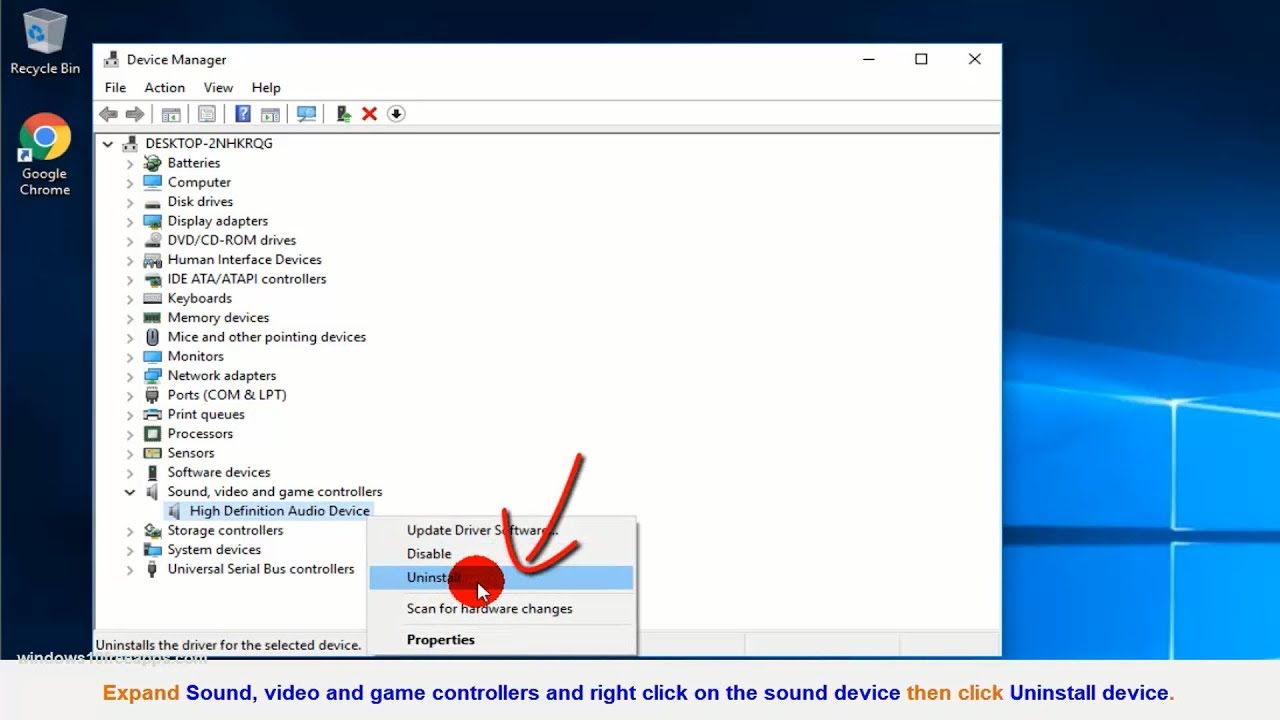
La nostra guida audio “Dispositivo di uscita non solo installato” dovrebbe aiutarti a risolvere questo problema.
1. Aggiorna il driver audio menzionato
Approvato: Fortect
Fortect è lo strumento di riparazione PC più popolare ed efficace al mondo. Milioni di persone si affidano a milioni di persone per mantenere i loro sistemi in esecuzione veloci, fluidi e privi di errori. Grazie alla sua semplice interfaccia utente e al potente motore di scansione, Fortect trova e risolve rapidamente un'ampia gamma di problemi di Windows, dall'instabilità del sistema e problemi di sicurezza alla gestione della memoria e ai colli di bottiglia delle prestazioni.

Poiché l’errore “Nessun dispositivo è senza dubbio connesso in Windows 10 Sound Output “, il suo driver è danneggiato o obsoleto. Quindi, senza alcun dubbio, il modo migliore per correggere questo prezioso errore è aggiorna il suono dei tuoi conducenti di auto.
Puoi aggiornare manualmente le strategie del proprietario del veicolo, ma questo può essere difficile. Ti verrà chiesto di cercare la fonte del driver su Internet e trovare la versione corretta in base al dispositivo musicale di una persona e alla versione del sistema operativo.
Se desideri aggiornare facilmente gli operatori del rumore della tua auto, puoi utilizzare un’utilità professionale che ti aiuterà a creare articoli per i conducenti, come l’assistenza alla guida. Questo eseguirà sicuramente la scansione del tuo sistema e troverà i driver corretti per esso.
Per migliorare in genere il suono del tuo driver con DriverSupport, molto probabilmente farai quanto segue:
- Scarica e installa il supporto per gli switch.
- Esegui DriverSupport ed esegui una scansione rapida. Se c’è qualcosa che non va in questo popolare driver, è necessario specificare l’aspetto (ad esempio, Realtek High Definition Audio).
- Fare clic su una delle voci “Ripara!” scaricare oltre a installare i driver richiesti. Sarai portato per i baffiRegistra con successo un account premium.
- Riavvia il computer o il laptop di qualcuno quando richiesto.
2. Correzione utilizzando Gestione dispositivi
Questo errore può essere corretto anche dall’utilizzo di Gestione dispositivi di Windows. Per vedere l’azione di seguito:
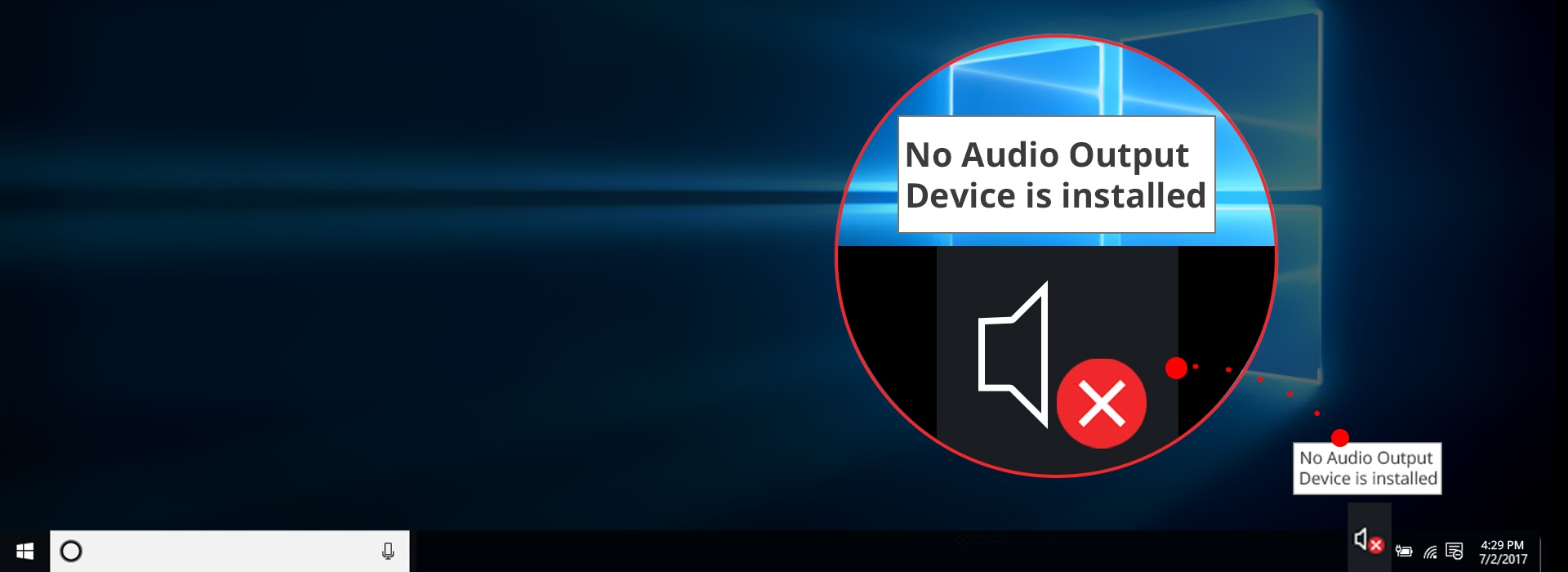
1. Premere il tasto Windows + R per avviare l’applicazione.
3. Trova la sezione “Controller audio”, “YouTube” e anche “Giochi”.
4. Dal menu direi nell’angolo in alto a sinistra, fare clic su Azione. Fare clic su Aggiungi hardware precedente.
5. La procedura guidata controllerà l’applicazione e potrai fare clic su “Avanti”. Seleziona l’opzione Trova e installa automaticamente il mio dispositivo, quindi fai clic su Avanti.
6. Scorri verso il basso per eseguire lo zoom indietro e trova il pulsante Audio, Video o Controller per il gioco. Fare clic su Avanti.
7. Seleziona la tua scheda audio (controlla la marca oltre al modello), quindi fai clic su Avanti. Installa l’utente audio connesso e fai clic su Fine.
8. In Gestione dispositivi per la colonna vertebrale lombare, fare clic con il pulsante destro del mouse sul lettore audio e di conseguenza selezionare Abilita.
Da qui puoi riscontrare se l’errore è stato correttoIbka sound. In alternativa, puoi disinstallare l’aggiornamento di Audio Airport Taxi Driver ed eseguire un rapido riavvio. Dopo la riaccensione, Windows dovrebbe caricare automaticamente il tassista in profondità.
3. Riavvia il sistema
È possibile che questo errore del forno audio venga risolto modificando la struttura dell’hardware durante l’avvio di Windows.
Per evitare che ciò accada, non è necessario scollegare o semplicemente ricollegare macchine o periferiche durante l’avvio personalizzato.
Assicurati di rimuovere o eliminare i dispositivi solo dopo che Windows è stato completamente caricato. A volte questo errore si verifica semplicemente a causa di un riavvio abituale del computer.
4. Sostituire la scheda audio difettosa
.
Se le soluzioni di cui sopra continuano a non funzionare, è molto probabile che si tratti di una carta di sicurezza difettosa.
Che si tratti di una questione di potenza o semplicemente di un naturale calo del rumore, le carte di plastica possono facilmente diventare inefficaci.
Fortunatamente, le solide carte di credito sono troppo facili da sostituire e non sono costose.
Accelera ora le prestazioni del tuo computer con questo semplice download.
Aggiorna i propri driver audio. Come accennato in precedenza, i problemi “Nessun dispositivo di output audio installato in Windows 10” si verificano a causa di un driver di dispositivi danneggiato o economico.Risolto con Gestione dispositivi.Riavvia il tuo sistema.Sostituire la scheda di sicurezza difettosa.15 commenti.
Metodo tre: disinstallare e reinstallare manualmente il driver del dispositivo. 1) In Gestione dispositivi, espandi di nuovo Controller audio, video e giochi, fai clic con il pulsante destro del mouse sul tuo prezioso dispositivo audio e fai clic su Disinstalla per disinstallare il driver. 2) Riavvia il computer. Dopo aver riavviato Windows, è necessario reinstallare prontamente il driver del brano.
Controlla i tuoi nuovi cavi e volume.Assicurati che gli esperti dichiarino che il tuo normale dispositivo audio è conforme allo standard del metodo.Dopo l’aggiornamento, riavvia il tuo personal computer.Prova a ripristinare il sistema.Esegui lo strumento di risoluzione dei problemi audio di Windows 10.Aggiorna un driver audio.Disinstallare il driver audio come installazione distinta.