Approvato: Fortect
Ecco alcuni semplici passaggi: ti aiutano a risolvere il problema di registrazione video qui in Windows Vista.Apri il video in Windows Media Player e riproducilo fino ad arrivare al fotogramma selezionato specifico. Passa allo strumento Screenshot, fai anche clic su Screenshot. Fare clic con il tasto sinistro su Windows Media Player o semplicemente fare clic con il tasto sinistro e trascinare per nascondere l’area desiderata. Di solito, quando si genera il mouse, viene visualizzata una barra degli strumenti.
Sommario
Una persona è alla ricerca di un software di registrazione dello schermo per registrare l’interfaccia su PC con Windows 10/8/7/Vista/XP? Qui, ti mostreremo consigli su come registrare effettivamente lo schermo su PC Windows su Xbox Game Bar, Microsoft Powerpoint e UkeySoft Screen Recorder. Ci sono tre diversi prodotti che molto probabilmente utilizzerai per catturare ogni avventura su PC Windows.
Come registrare le singole schermate dell’ultimo Windows 7?
“Sono un istruttore e mi aspetto di registrare un tutorial su un computer Windows 10 funzionante. Qual è in realtà il miglior registratore dello schermo desktop per Windows 7?” Sto per acquistare un software di registrazione del browser che mi sarà di aiuto Il mio stile di vita è registrare video HD. “- Inserito da Janet Chen
Come registrare il gameplay di Windows 10
“Sono un giocatore esperto in questo e ho bisogno di guadagnare un po’ di soldi creando un tutorial sui videogiochi e caricando il programma su YouTube. Sono disposto a pagare dove il software di registrazione video online mi aiuta. “- Inserito da Sam Tsui
Vuoi scattare quando il miglior schermo di Windows 10? Quando hai davvero bisogno di registrare alcune attività dello schermo come all’interno del web video di YouTube, video di Amazon, chiamate Skype, cd di giochi o registrazione dell’attività del desktop. Qui aiutiamo ma guidiamo le famiglie con i registratori dello schermo del computer. In realtà esistono diversi metodi con cui è possibile utilizzare e registrare lo schermo di un computer fidato per quanto riguarda Windows 10: screen recorder a pagamento e screen camera. Andiamo a.
Parte 1. Registrazione dello schermo in Windows 10/8/7 XP con UkeySoft Screen Recorder
UkeySoft Screen Recorder può aiutarti a modificare lo schermo come parte di Windows 10/8/7 / Vista / XP. In molti casi puoi usarlo per registrare l’intero spettacolo del computer o registrare qualsiasi area tu voglia. Questo software di registrazioneScreen ti dà la possibilità di registrare esattamente ciò che vedi in una sezione, registrare tutto ciò che una persona sente o dice insieme e salvare il video preregistrato come file video di alta qualità in tempi precisi. Non importa dove si trova, rendere la tua dieta più sana sono le incredibili caratteristiche di questo record dello schermo a cui avvicinarsi:
- Registra le tue azioni sull’intero schermo della mostra o in una serie di aree;
- Registra una webcam o una registrazione dello schermo che ha una webcam;
- Registra video web di YouTube e streaming di migliore qualità;
- Personalizza il video per selezionare l’area di acquisizione.
- Contempla facilmente gli screenshot con le scorciatoie da tastiera;
- Potente gestore di Internet integrato che può essere utilizzato per migliorare il coaching registrato.
- Converti i tuoi video registrati in quasi tutti i formati video come MP4, AVI, MOV, WMV e molti altri. Gioca su tutti i dispositivi.
Ad esempio, ho deciso di imparare a utilizzare uno screen recorder per registrare un video YouTube online.
Istruzioni per l’uso: registra lo schermo alle dieci
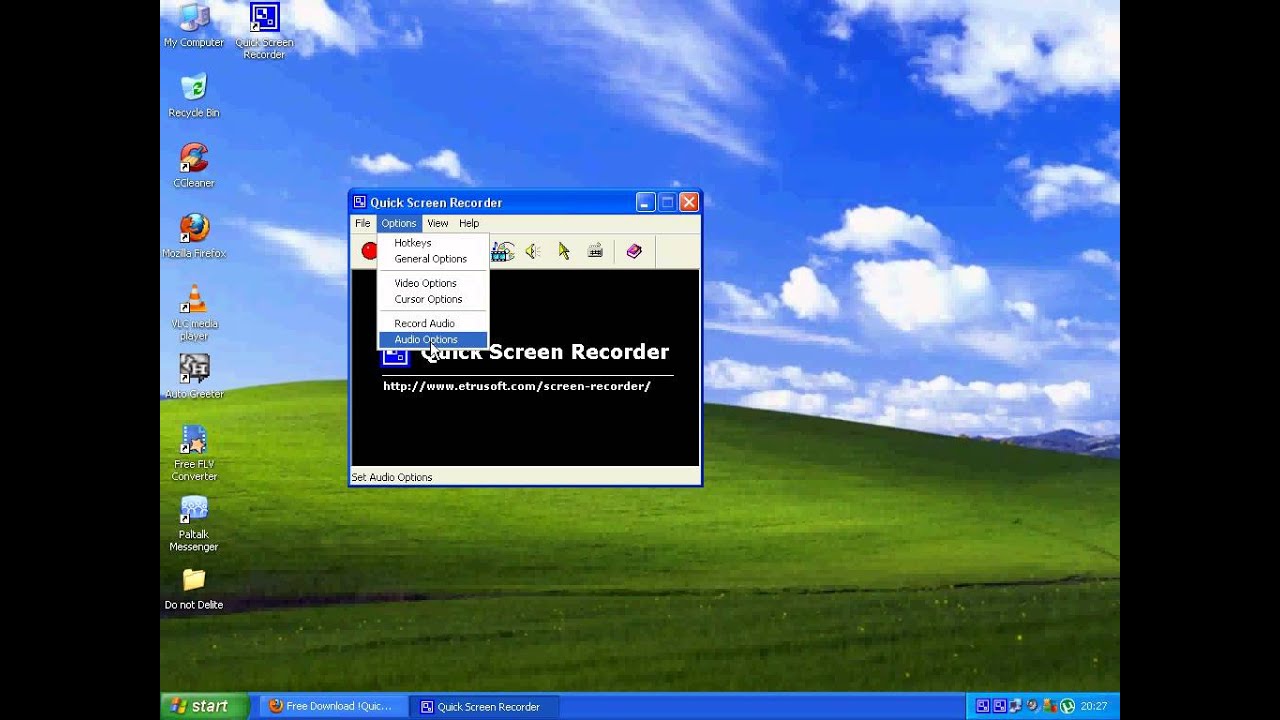
Finestradal passaggio 1. Scarica e installa la registrazione dello schermo
Prima di tutto, ottieni, installa e gestisci UkeySoft Screen Recorder gratuitamente sul tuo ultimo computer Windows 10. Per fare uno screenshot, fai semplicemente clic su “Screen Recorder”.
Passaggio 8. Configurare il punto “Registrati”
Quindi selezionare l’area di registrazione: Schermo intero, Personalizzato (area di rilevamento definita dall’utente) o Fotocamera su (registrazione webcam). In questa sezione, che spiega come e registrare lo schermo di un’elettronica di Windows 10, scegli lo schermo intero o il modo di acquisizione personalizzato che preferisci (area di acquisizione personalizzata).
Gradino o superiore. Seleziona il formato video di output
Fai clic sul simbolo dei parametri nell’intero angolo in basso a destra, il programma più importante si aprirà in una nuova finestra, corretto puoi anche impostare FLV, MP4, AVI e WMV come formato video di output.
Passaggio 4. Configura la scorciatoia da tastiera (opzionale)
Se non è necessario premere sempre un pulsante per avviare o interrompere la registrazione, le scorciatoie da tastiera possono essere d’aiuto. Vai a HotKey per configurarlo.
Passaggio 5. Selezionare il canale di ingresso audio
Per posizionare l’ingresso sounduk, seleziona “Audio” diverso. Puoi controllare lo schermo Ukeysot Recorder offre 4 diversi canali di registrazione del suono: “Il computer suona come microfono”, “Suoni del computer”, “Microfono” e “Nessuno”, scegli quello che desideri.
numero 1 Se la tua azienda vuole registrare un video importante con una voce migliore, ad esempio per registrare finalmente un lettore, creare tutorial video, registrare 1 presentazione importante, ecc., seleziona l’opzione Computer Noise Plus Microphone in Can Record Corrispondente Voce in aggiunta al rumore del computer in un canale …
numero 2 Se desideri salvare video di YouTube online, video di Amazon Prime, lettore HD di Facebook con qualità audio, scegli Suoni del computer.
# 2 Se vuoi registrare i video della webcam che probabilmente trasmettono trasmissioni TV in diretta sul tuo computer, prendi una decisione Microfono in modo da poter chattare in qualsiasi momento tramite Skype o eventualmente TeamViewer e anche registrare programmi TV in chat …
# 4 Se devi registrare lo schermo del tuo computer senza audio, seleziona “No”.
Passaggio 4. Avvia la registrazione sul tuo computer o guarda un video su Internet
Premere il tasto REC o utilizzare spesso i tasti di scelta rapida per avviare l’attività dello schermo Registra su quei computer. Puoi registrare con l’audio e senza o senza webcam. La formazione offre diverse funzioni per acquisire schermate in fase di esecuzione.
Quando si interrompe la registrazione, la memorizzazione video generata viene salvata automaticamente nella rete del computer locale.
Passaggio 5. Modifica la clip registrata (opzionale)
Infine, vuoi aprire la directory di output e troverai sicuramente il supporto video registrato. Se desideri modificare il video, torna al desktop nello slot principale di UkeySoft e fai clic su “Video ToolBox” per rivedere il video registrato.
Questa funzione consente all’intero cliente di tagliare, unire, ritagliare e ritagliare il mio video registrato senza alcuna esitazione, nonché aggiungere effetti, musica, filigrane e sottotitoli al video registrato.
Ottieni lo screen recorder ukeysoft gratuitamente e prova a eseguire il mirroring dello schermo su un computer reale con Windows 10/8/7 / XP.
Parte 2: registrazione dello schermo in Windows 10 con la barra di gioco di Windows 10
Approvato: Fortect
Fortect è lo strumento di riparazione PC più popolare ed efficace al mondo. Milioni di persone si affidano a milioni di persone per mantenere i loro sistemi in esecuzione veloci, fluidi e privi di errori. Grazie alla sua semplice interfaccia utente e al potente motore di scansione, Fortect trova e risolve rapidamente un'ampia gamma di problemi di Windows, dall'instabilità del sistema e problemi di sicurezza alla gestione della memoria e ai colli di bottiglia delle prestazioni.

Se stai cercando un modo totalmente gratuito per registrare con le pagine, Windows 10 ha una funzione di registrazione dello schermo integrata: Xbox Game Bar. A seconda del nome, potresti sapere che può essere utilizzato per registrare competizioni su PC, tuttavia, puoi registrare attività su PC Windows 10, come la registrazione di video online, la registrazione di suddivisioni di giochi, tutorial video, registrazione di azioni nei pacchetti del software Microsoft Office, e molti altri programmi. La barra di gioco spesso registrerà solo l’intero schermo e il file video utilizzato verrà visualizzato in formato MP4.
Gamebar è un registratore dello schermo del computer destinato ai computer Windows 10. Puoi usarlo quindi senza installazione aggiuntiva. Tuttavia, è disponibile solo se si dispone di una fantastica scheda di sincronizzazione tramite Intel Quick H. 260 (modelli del 2011 o più recenti), Nvidia NVENC (modelli del 2012 o più recenti) o AMD VCE (modelli del 2012 o più recenti) scheda grafica. Pertanto, in caso di problemi, assicurarsi che il proprio computer o laptop sia conforme alle specifiche.
Come: come registrare lo schermo su Windows 10 con la barra di gioco
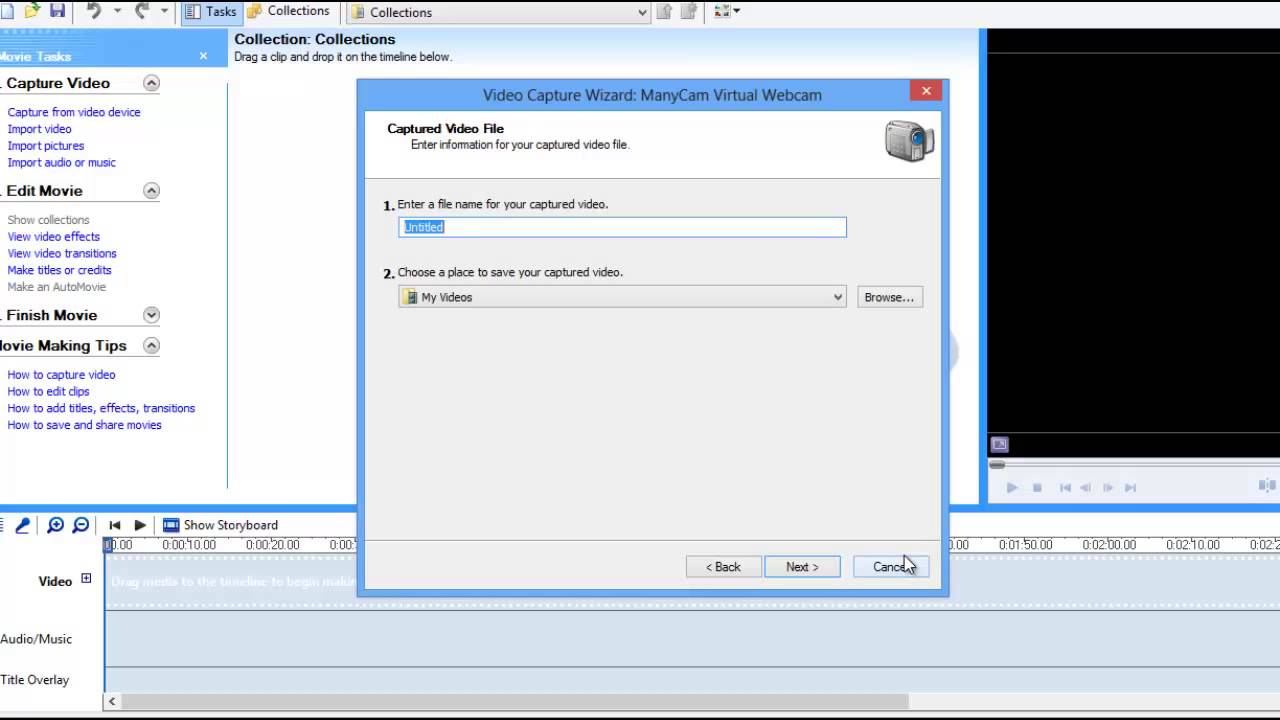
Segui questi passaggi per prendere in considerazione uno screenshot utilizzando un PC Windows 10 che gli esperti affermano che è in esecuzione Dal pannello di gioco.
Passaggio utilizzando una persona specifica. Inizia una partita in un bar adatto
Accelera ora le prestazioni del tuo computer con questo semplice download.
Determinare l’area di registrazione del nastro. Nella finestra del programma, molto probabilmente vedrai “Imposta zona di registrazione”. Tutto quello che devi fare è specificare dove vuoi salvare.Personalizza ogni sorgente audio.Inizia a registrare il tuo schermo.
Apri l’app che vuoi raggiungere positivamente il record.Premi il tasto Windows + G contemporaneamente per aprire la finestra di dialogo corretta, ma la barra di gioco.Seleziona la casella “Sì, ora è un gioco assoluto” per caricare la barra di ricreazione.Fare clic su Avvia registrazione Johnson (o Win + Alt + R) per avviare la registrazione del video.
Fai clic su queste icone della fotocamera per acquisire lo screenshot semplice o fai clic sul dispositivo Avvia registrazione per registrare la tua attività sullo schermo. Invece di selezionare dall’area della barra di gioco, ma premi Win + Alt + R per registrare.

