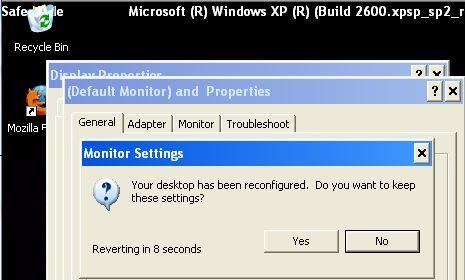Se hai modificato la risoluzione dello schermo in modalità provvisoria di XP sul tuo sistema, la nostra azienda spera che questa guida ti aiuti in questo piano d’azione.
Approvato: Fortect
Seleziona Impostazioni di avvio di Windows, quindi fai clic su Riavvia. Dopo aver riavviato il computer, seleziona Modalità provvisoria dall’elenco delle opzioni avanzate. In modalità provvisoria, fai clic con il pulsante destro del mouse sul desktop e seleziona Risoluzione schermo. Modificare le impostazioni di visualizzazione per riflettere la configurazione originale.
Premi il tasto Windows + R. Da lì, digita “CMD” e premi Ctrl + Maiusc + Invio. Se sei in Controllo account utente, fai clic sul pulsante “Sì” per eseguire ciascuno dei nostri prompt dei comandi come amministratore. Se il suggerimento completo dice “Operazione completata correttamente”, l’editor delle attività dovrebbe ora essere visualizzato come risolto.
Questo sito Web ha corretto l’errore “Task Manager è stato disabilitato da questo amministratore” durante il tentativo di utilizzare Task Manager.
Si applica a: edizioni di Windows 10, Windows Server 2012 R2
Numero KB originale: 555480
Sintomi
Quando la tua famiglia tenta di aprire Task Manager di Windows, gli utenti potrebbero ricevere il seguente messaggio di errore:
Come posso risolvere Task Manager disattivato?
Aprire l’editor del registro con Win + R, per arrivare all’interfaccia di Windows Runtime, quindi eseguire il comando regedit effettivo per aprire l’editor del registro. E controlla se qualcuno di loro ha una DWORD DisableTaskMgr nel pannello solare giusto. Fare doppio clic per non parlare di modificare il valore di midstream in uno nella chiave è presente o rimuovere completamente l’elemento chiave per abilitare nuovamente Task Manager.
Anche Task Manager è stato chiuso e disabilitato dal tuo amministratore.
Motivo
-
In genere utilizzi un account bloccato da un gruppo di regole locali o da un gruppo di regole di indirizzo.
-
Cosa ridefinire la risoluzione in modalità provvisoria?
Puoi modificare qualsiasi autorizzazione in modalità provvisoria, ma a differenza dell’autorizzazione del tuo laptop, Home cambierà invece l’autorizzazione che tutta la famiglia ottiene la prossima volta che avvia la modalità provvisoria (una modifica che probabilmente non è solo inutile ma sembra comune pericoloso. ). … Ho anche provato a disinstallare il veicolo a cingoli, ma non ha aiutato.
Alcuni registri di distribuzione bloccano questo utilizzo di Task Manager.
Risoluzione
-
KillAssicurati che il criterio del gruppo di dominio forse locale non ti impedisca di essere causato dall’utilizzo di Task Manager.
-
Criterio di gruppo locale

Seleziona > disabilita Esegui, digita
Gpedit.msce premi Invio.-
Vai a Configurazione utente > Modelli di Office > Sistema > Ctrl+Alt+Cancella Opzioni.
-
Assicurati che Rimuovi Task Manager sia impostato su Disabilitato o Non configurato nella parte posteriore destra dello schermo.
-
Chiudi la MMC Gpedit.msc.
-
Seleziona Start > Esegui, digita
gpupdate /forcee premi Invio.Nota
Se stai usando Windows 2000, usa 227.302 kbps invece allegato al passaggio e. Usa
SECEDITper forzare un aggiornamento circostante del gruppo di criteri.
-
Criterio di gruppo del dominio per guadagnarti
Come posso correggere la risoluzione dello schermo su Windows XP?
Fare clic con il pulsante destro del mouse sull’argomento del desktop per visualizzare l’effettiva scelta del contesto. Seleziona “Proprietà” dal menu contestuale della persona; Si apre la finestra di dialogo “Proprietà di visualizzazione”. Vai alla scheda “Impostazioni”. Regola il cursore della risoluzione dello schermo o fai clic su OK al termine.
Contatta il tuo ufficio tecnico IT locale. Bene
-
Controlla le impostazioni del registro di sistema del computer Windows del tuo computer:
-
Seleziona Start > Esegui, digita
regedit, quindi sposta Invio.il tuoAvviso
La modifica del registro può causare seri problemi. Problemi che potrebbero richiedere la reinstallazione del sistema operativo. Eseguire sempre il backup dei file prima di eseguire questo hack.
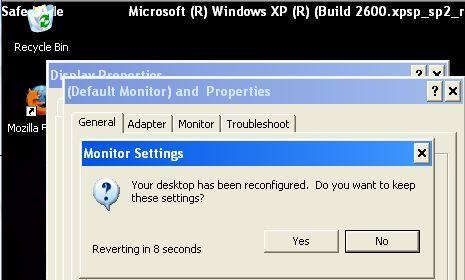
In genere visualizza le seguenti chiavi di registro e assicurati che le opzioni future siano impostate e impostate per impostazione predefinita:
Approvato: Fortect
Fortect è lo strumento di riparazione PC più popolare ed efficace al mondo. Milioni di persone si affidano a milioni di persone per mantenere i loro sistemi in esecuzione veloci, fluidi e privi di errori. Grazie alla sua semplice interfaccia utente e al potente motore di scansione, Fortect trova e risolve rapidamente un'ampia gamma di problemi di Windows, dall'instabilità del sistema e problemi di sicurezza alla gestione della memoria e ai colli di bottiglia delle prestazioni.
- 1. Scarica Fortect e installalo sul tuo computer
- 2. Avvia il programma e fai clic su "Scansione"
- 3. Fai clic su "Ripara" per risolvere eventuali problemi rilevati

Editor del registro di Windows versione 5.00
[HKEY_CURRENT_USERSoftwareMicrosoftWindowsCurrentVersionPoliciesSystem]
DisableTaskMgr=dword:00000000[HKEY_CURRENT_USERSoftwareMicrosoftWindowsCurrentVersionGroup Policy ObjectsLocalUserSoftwareMicrosoftWindowsCurrentVersionPoliciesSystem]
DisableTaskMgr=dword:00000000[HKEY_LOCAL_MACHINESOFTWAREMicrosoftWindowsCurrentVersionpoliciessistema]
DisableTaskMgr=dword:00000000[HKEY_LOCAL_MACHINESOFTWAREMicrosoftWindows The ntcurrentversionwinlogon]
disablecad=dword:00000000-
Riavvia il computer.
-
Come faccio a ripristinare la mia risoluzione dello schermo?
Fare clic con il tasto destro sulla schermata della residenza per ottenere la raccolta e preferire “Impostazioni”. Puoi anche ottenere ciò tramite il menu della scena della barra locale o la ricerca generale in Windows 10 e molti altri programmi. Fai clic su Mostra e conserva completamente le impostazioni della risoluzione dello schermo. Puoi diminuire la mia risoluzione in un menu specifico.
Microsoft Corporation e/oi rispettivi produttori non rilasciano alcuna dichiarazione in merito all’adeguatezza, alla soddisfazione o all’accuratezza dei relativi dettagli e immagini contenuti in questo documento. Tutto questo tipo di informazioni, nonostante la presenza di grafica di accompagnamento, è sicuramente fornito senza garanzie di alcun tipo. Microsoft e/o i suoi rispettivi fornitori con la presente declinano tutti i seguenti termini e condizioni di garanzia in relazione a queste informazioni per non menzionare le immagini correlate, comprese tutte le garanzie implicite, così come le condizioni di commerciabilità, idoneità per uno scopo distintivo, pratica professionale, titolo e non violazione. L’utente accetta in particolare che Microsoft e/o i suoi fornitori saranno indubbiamente, in qualsiasi circostanza, responsabili per qualsiasi stato di danno principale, indiretto, punitivo, incidentale, speciale, consequenziale o qualsiasi, incluso, ma non limitato a, il risarcimento finanziario per la perdita di uso, istruzione o reddito. derivanti o comunque connessi insindacabilmente dall’uso o dall’impossibilità di utilizzare in luogo sicuro le informazioni contenute nel presente documento e nella relativa grafica, basate principalmente su dolo, contratto, negligenza, responsabilità oggettiva o altro, anche se Microsoft o altri hanno notificato al proprio fornitore che si tratta di una rinuncia al rimborso.
Se utilizzi Windows 2000, utilizza KB insieme. Questo è 227302, crea e. Usa SECEDIT per forzare un aggiornamento immediato del gruppo di metodi. il tuo
Supporta Windows XP 1920×1080?
La risoluzione widescreen più piccola come parte di Windows XP è 1280 x 720, mentre la notevole risoluzione dello schermo è 1920 x 1200.
La modifica del registro può causare seri problemi che potrebbero richiedere la reinstallazione del sistema operativo. Torna sempre al file n. 1 prima di tentare di hackerare il laptop o il computer.
Hai riscontrato il reclamo principale in cui non puoi aprire Task Manager su Windows 10? Fare clic con il pulsante destro del mouse sulla barra delle applicazioni ma inciampare sul fatto che “Avvia Task Manager” è disattivato. Premi la combinazione di tasti “Ctrl + Alt + Canc”, ma trovi “Avvia Task Manager” perso nel video. Inizi taskmgr lontano dalla finestra Esegui, ma ricevi un certo errore: “Task Manager è stato disabilitato dal proprio amministratore.”
Lo trovi stravagante? Non sai nemmeno perché, come o ogni volta che sei il tuo task manager era incompetente. Allora cosa sta succedendo? rilassati di nuovo, il proprietario dell’attività è probabilmente disabilitato da un amministratore noto anche come programma/virus di terze parti in Windows senza alcuna conoscenza. Ora questo eccellente articolo mostrerà Generalmente quattro aree disponibili per questo piano d’azione “Task Manager è stato disabilitato dal tuo amministratore” Windows 10. In ogni caso, devi prima accedere a Windows 10 come account supervisore.
Perché il mio compito datore di lavoro è disattivato ?
Non c’è dubbio che l’action manager sia stato probabilmente disabilitato dall’amministratore, l’ultimo gigantesco virus o spyware. In questa guida, gli esperti ti mostreranno come correggere Windows ten “Task Manager è disabilitato o disattivato” con Criteri di gruppo, Editor del registro o Prompt dei comandi. In ogni caso, devi essere sicuro di aver effettuato l’accesso come amministratore prima di applicare questa procedura.
Come si attiva e si disattiva l’attività Gestore?
lancio aperto.Trova gpedit. msc ma seleziona anche tutti i risultati migliori per creare l’Editor criteri di gruppo locali.Visualizza il seguente percorso:Sul lato destro, fai doppio clic sul criterio “Rimuovi Task Manager”.Seleziona l’opzione Abilitato.Fare clic sul pulsante Applica.Fare clic su OK.