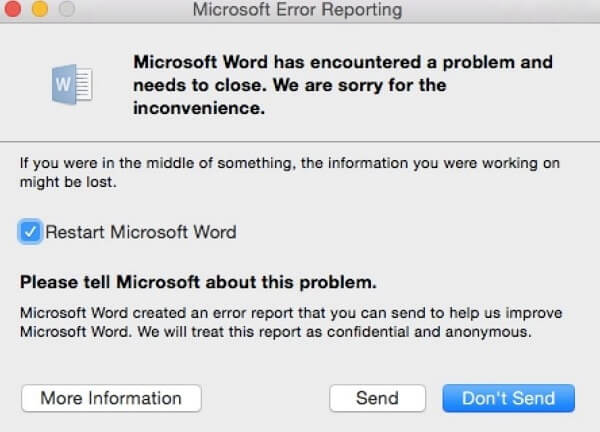Se la tua azienda ha riscontrato un errore durante il salvataggio di mac Word sul tuo PC, questa guida dovrebbe aiutarti.
Approvato: Fortect
Aggiorna macOS e Microsoft Office.Riavvia Word e Mac per correggere l’errore di lettura e scrittura del file su Mac.Modifica la risoluzione del file Word per migliorare l’errore su Mac.Eliminare va bene.Disabilita il sito Web di terze parti sul tuo Mac.Elimina i file delle posizioni della cache di Microsoft Office.
Approvato: Fortect
Fortect è lo strumento di riparazione PC più popolare ed efficace al mondo. Milioni di persone si affidano a milioni di persone per mantenere i loro sistemi in esecuzione veloci, fluidi e privi di errori. Grazie alla sua semplice interfaccia utente e al potente motore di scansione, Fortect trova e risolve rapidamente un'ampia gamma di problemi di Windows, dall'instabilità del sistema e problemi di sicurezza alla gestione della memoria e ai colli di bottiglia delle prestazioni.

Microsoft non può eseguire un errore di autorizzazione per salvare i file su Mac. Sappi che non è un errore critico e potresti non farti prendere dal panico. Alcuni metodi di risoluzione dei problemi risolveranno il nostro errore in modo permanente. Tuttavia, nella maggior parte dei casi strani, tutto il tuo documento MS Word può essere danneggiato. Pertanto, prima ancora di tentare di correggere gli errori, è più importante conoscere le cause di questi errori.
Motivi per cui Microsoft non può ottenere l’autorizzazione per salvare un file a causa di un errore tramite Mac (2016, 2013, 2010)
Perché il mio Mac non mi consente di salvare il mio documento Word?
Come si risolve Microsoft Word Non è possibile completare il salvataggio a causa dell’errore di autorizzazione del file effettivo?
Soluzione 1: salva il documento con un nome diversoSoluzione 5 – Disabilita il tuo software trojanSoluzione 3: verifica in modalità provvisoriaSoluzione nove. Usa un file generico.Soluzione 5: aggiornare Windows e Microsoft Word
La prima cosa da capire è che non si tratta di un errore complesso. L’errore as indica che semplicemente non possiedi l’autorizzazione per salvare i file di Word. Come regolamento, oshIbka si verifica quando
Come posso risolvere un documento Word non viene salvato?
Di conseguenza, non ci sono dubbi su diversi modi per correggere un errore di lettura e scrittura di file in Microsoft Word Mac. Prima di procedere, nel caso in cui tu credi assolutamente che il tuo documento Word sia normalmente danneggiato, i clienti possono ripararlo facilmente con Remo Repair Word
Come posso correggere le autorizzazioni in Word per Mac?
Perché non lo è andando su Il mio Mac Mi permetta di salvare un documento di Word?
Innanzitutto, controlla la versione più recente nel tuo ufficio aggiornato utilizzando l’applicazione Microsoft Auto Update Open Promises Office, vai su Opzioni della Guida> per non parlare di selezionare Verifica aggiornamenti> per iniziare a vedere l’aggiornamento. Consenti Aggiornamenti automatici per installare gli aggiornamenti, quindi riavvia il Mac. Riavvia Mac OS, quindi esaminalo regolarmente e osserva il risultato.
Secondo Apple, il Mac sta riscontrando un errore di autorizzazione per i file del computer Word mentre la cartella dei privilegi è di sola lettura. Come utente Mac, potresti già sapere utilizzando il tuo garage che iOS può impostare determinate operazioni di lettura e scrittura su cartelle, volumi e unità. Risolto l’errore “Autorizzazione rispetto a Word” su Mac, potresti semplicemente chiedere di modificare i permessi.
Modifica l’autorizzazione di lettura/scrittura di un file di Word
Come una directory, anche ora i file Word di sola lettura possono essere limitati. In tale situazione, leggerai e aprirai un documento Word. Ma quando provi a lavorare e salvare il documento, ricevi 1 messaggio di errore che dice che Microsoft non può completare l’errore più importante accettando il file di salvataggio.

Nei loro casi, è necessario convertire un attributo di sola lettura adatto in un attributo di lettura-scrittura. Fortunatamente, alcuni processi per modificare un caso giudiziario rimangono lo stesso di un caso. Pertanto, fare riferimento alla sezione precedente per una spiegazione dettagliata sul modo corretto di correggere i permessi dei file di Word su Mac.
Utilizza l’opzione Salva con nome per correggere un errore di autorizzazione del file di Word su Mac
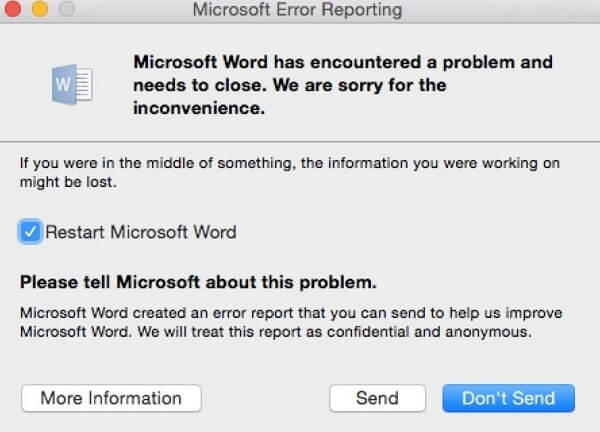
In generale, se un file è di sola lettura, l’operazione è generalmente limitata al salvataggio degli ultimi miglioramenti. Tuttavia, puoi utilizzare l’opzione Salva su rotolo dal menu File per collegare il nuovo file a un altro sito Web su Mac. Ancora più importante, l’opzione “Mi piace” è la più facile per te e ti consente di saltare l’unica cosa che quei complicati passaggi per modificare le autorizzazioni su Mac.
Come riparare Microsoft Word non è riuscito a salvare l’errore?
Sebbene questo metodo possa benissimo correggere gli errori, presenta uno svantaggio significativo. Ad esempio, se stai controllando un registro lungo, non puoi aspettare che la tua azienda modifichi l’aspetto per salvare il file. Perché la modifica di un documento Word molto lungo può richiedere molto tempo. In pratica, non puoi tenere aperto un documento per molto tempo. Perché potresti accidentalmente chiudere il file di Word senza salvarlo e/o Word potrebbe bloccarsi prima di salvare la voce.
Accelera ora le prestazioni del tuo computer con questo semplice download.Perché ricevo questo errore Word Non riesci a completare la correzione a causa di un errore di autorizzazione del file?
Le famiglie di località stanno tentando di salvare o alcune che hanno a che fare con i file a cui stai tentando di accedere non avranno le autorizzazioni corrette per il tuo account visitatore. Stai tentando di modificare un invio da una cartella di rete condivisa. C’è un buon conflitto di nomi di file sul tuo computer. Questo è senza dubbio molto comune, specialmente con file condivisi/già creati.
Perché è salvato come non farlo lavori in Word?
Risolto: disabilita i componenti aggiuntivi 1) Vai a File> Opzioni> scheda Componenti aggiuntivi. 2) Fare clic sul pulsante “Vai” accanto al campo di output dello studio denominato “Controllo: Aggiungi input”. 3) Selezionare la casella di testo per disabilitare o rimuovere tutti i componenti aggiuntivi elencati in quel punto e fare clic su OK. 4) Riavviare il programma.