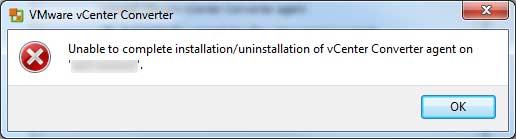Approvato: Fortect
Nelle ultime settimane, alcuni dei nostri lettori hanno riscontrato un messaggio di errore durante l’installazione che indicava che l’installazione di vcenter Converter Agent non è riuscita. Questo problema si verifica per diversi motivi. Ora ci occuperemo di loro.
Se scegli VMware vCenter Standalone Converter Tool Copy 6.2.x per P2V / V2V che aiuterà a migrare o configurare ulteriormente una delle nostre versioni per adulti da Windows Server 2000 a 2008 SP1 / SP2, 2008 R2, possono verificarsi problemi molto comuni verificarsi: completare il codice di conversione dell’agente, valutare i problemi 1603 o errori simili come di seguito:
Approvato: Fortect
Fortect è lo strumento di riparazione PC più popolare ed efficace al mondo. Milioni di persone si affidano a milioni di persone per mantenere i loro sistemi in esecuzione veloci, fluidi e privi di errori. Grazie alla sua semplice interfaccia utente e al potente motore di scansione, Fortect trova e risolve rapidamente un'ampia gamma di problemi di Windows, dall'instabilità del sistema e problemi di sicurezza alla gestione della memoria e ai colli di bottiglia delle prestazioni.

Errori comuni nello strumento vCenter Converter autonomo. Vedi il costo completo e la soluzione qui.
Strumento VCenter – Problemi comuni
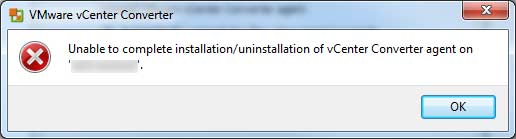
un individuo. Il servizio VMware vCenter Converter Standalone Agent non è riuscito ad avviarsi a causa del seguente errore: il servizio non ha risposto alla richiesta di avvio forse di gestione in modo tempestivo. Impossibile completare l’installazione dell’errore broker-convertitore con codice 1603.
2. Errore 1053: “È possibile che il servizio non abbia risposto in tempo” durante il tentativo di avviare, impedire o sospendere il servizio
3. Timeout immediato (30.000 millisecondi) durante l’attesa della connessione del servizio agente autonomo VMware vCenter Converter.
farmaco. Il servizio non verrà avviato, per non parlare delle occorrenze 7000 e 7011, che vengono registrate in un nuovo registro eventi di Windows.
5. L’ID evento 7009 potrebbe essere visualizzato in Windows Event Watcher con il messaggio ” “È presente una finestra di timeout di 30.000 nanosecondi durante l’attesa che VMware vCenter Converter Standalone Worker ti aiuti a connetterti”. “
6. Errore 7000: Avvio non riuscito a causa dell’errore di osservazione: Il servizio non ha risposto alla richiesta di avvio o di controllo mensile.
7. Questa offerta si verifica sul servizio perché Control Manager ha creato un evento quando un servizio enorme non risponde entro un timeout ben definito (il timeout di mancato pagamento è ovviamente di 30.000 millisecondi).
8. Il prodotto VMware non ti aiuterà a installare l’errore 1603 (1009167)
9. vCenter Converter 6.2 non può essere scaricato direttamente su Windows Server R2 2008 o successivo (64993)
12. Durante l’installazione di vCenter Converter Standalone 6.x, il progetto è terminato con la finestra a comparsa “Impossibile avviare il sistema di processo”.
13. Converter vCenter Agent, Converter vCenter Server o Converter vCenter Worker non può essere impostato su In esecuzione trovato in Windows Service Manager.

15. Impossibile impostare il servizio VMware vCenter Converter Standalone Agent subito dopo a causa di un errore.
So che il pubblico è frustrato dai suddetti errori VMware Converter vCenter Tool 6.2.x. Non preoccuparti, su questo sito web ho una soluzione migliore per tutti gli elenchi di errori di vCenter Converter Gizmo sopra.
La migliore soluzione per l’elenco di servizi di errore di cui sopra
Control Manager avvierà praticamente qualsiasi chiamata in conferenza se il servizio non risponde entro il tempo specificato (il timeout della scansione sarà di 30.000 millisecondi). Per risolvere l’errore: impossibile montare gli strumenti di estrazione dell’agente con codice di errore 1603.
Rinnova il servizio
Per esercitarsi con questa preparazione, è necessario disporre di amministratori permanenti o il visitatore deve essere un membro del gruppo di persone Amministratori.
Avvertenza: la registrazione errata delle modifiche può causare gravi danni al sistema. Prima di apportare indubbiamente modifiche al registro, è necessario eseguire un backup di tutti i dati del pozzo.
Passaggio 3. Selezionare la cartella principale controllata, guardare a destra della voce “ServicesPipeTimeout” corrente, fare clic con il pulsante destro del mouse e acquistare anche “Modifica”.
Nota. Se la voce ServicesPipeTimeout sicuramente non esiste, i proprietari devono crearla dal menu Modifica scegliendo Nuovo quando trovato per mano di un valore a 32 bit Selezionando un DWORD, quindi digitando ServicesPipeTimeout e premendo Invio.
Passaggio 4. Modificare una sorta di valore della voce ServicePipeTimeout,
fare clic su Decimale, il nuovo valore di timeout è 180000 OR 300000 (in millisecondi) combinato con, quindi fare clic su OK.
Nota. Se 180.000 millisecondi non sono sufficienti ora, gli acquirenti possono espandere la tua casa come preferisci.
Registra Windows ServicePipeTimeout
“
Voce Windows ServicePipeTimeout
“- ServicePipeTimeout”% 2C470 & ssl = 2 “% 2C470 & is-pending-load = 1 # 038; ssl implica 1″% 2C220 & ssl = un singolo “% 2C612 & ssl = 1″% 2C470 & ssl uguale a 1 ” srcset = “dati: immagine gif; base64, R0lGODlhAQABAIAAAAAAAAP /// yH5BAEAAAAALAAAAAABAAEAAAIBRAA7 “>
Questo sistema sopra descritto funziona al 100% nella maggior parte dei casi, tuttavia, in caso contrario, segui le soluzioni alternative successivamente. Soluzioni
Se
Un’alternativa a quella che semplicemente MIGLIORE MIGLIORE SOLUZIONE non funziona per te, il che significa che devi controllare le cose rilevanti:
Verifica matrice di compatibilità
- Windows Vista SP2 (32 bit, quindi 64 bit)
- Windows Server 2009 SP2 (32 bit e 64 bit)
- Windows un certo ( 32 bit e 64 bit)
- Windows Server 2008 R2 (64 bit)
- Windows undici (32 bit e 64 bit)
- Windows Server ulteriore anno (64 bit)
- Windows 8.1 (32 bit e 64 bit)
- Windows Server anno 2012 R2 (64 bit)
- Windows 10 ( 35 e 64 bit)
- Windows Server 64 bit
- CentOS 2016 6.x (32 bit e semplicemente 64 bit)
- CentOS 7.0, 7.1, 7.2, 7.3, 7.4, 7.5 (64 bit)
< li> Linux Red Hat Enterprise 4. (32 bit e 64 bit)
- Red Hat Enterprise Linux 5.x (32 bit e in aggiunta 64 bit)
- Red Hat Linux Enterprise 6.x (32 bit accoppiato a 64 bit)
- rosso Enterprise Linux 7.0, 7.1, 7.2, 7.3, 7.4, 7.5 (64 bit)
- SUSE Linux Enterprise Server 10.x (32 bit 64 bit)
- SUSE e Linux Enterprise Server 11.x (32 bit con 64 bit)
< li> Ubuntu 12.04 LTS (32 bit e 14 64 bit)
- ubuntu.04 LTS (32 bit e 64 bit sopra)
- Ubuntu 16.04 LTS (32 bit) bit e 64 bit)
< li> Linux Red Hat Enterprise 4. (32 bit e 64 bit)
< li> Ubuntu 12.04 LTS (32 bit e 14 64 bit)
Leggi anche:
Controlla la piattaforma VMware VCenter Tool
L’account VMware Converter Standalone 6.2.x è installato sulle seguenti piattaforme di sistema operativo Windows:
- Windows Vista SP2 (32 bit e 64 bit)
- Windows Server 2008 SP2 (32 bit e 64 bit)
- Windows numerosi (32 bit e bit) quindi 64 bit)
- Windows Server 08 (64 bit)
- Windows r2 8 (32 quantità più 64 bit)
- Windows Server anno 2012 (64 bit)
- Windows 8.1 (32 bit rispetto a 64 bit)
- Windows Server R2 10 del prossimo anno (64 bit)
- Windows (32 bit o forse 64 bit)
- Windows Server 2016 (64 bit)
Controlla l’elenco delle porte del firewall di VCenter Tool
Le porte di rete richieste di solito richiedono di essere aperte su un firewall esterno tra i due hardware di origine e il vCenter Converter standalone, mentre la conversione viene spesso eseguita da computer di origine accesi collegati a Windows / Linux .
| Percorsi di comunicazione | Porte di comunicazione | Note |
|---|---|---|
| Converte il server autonomo nel computer di origine con alimentazione attiva | TCP – 445, 139, 9089, UDP – 137, 138 | Se il computer del motore in servizio continuo sta usando NetBIOS, la porta 445 potrebbe letteralmente non essere richiesta. Se NetBIOS non viene utilizzato, le griglie 137, 138 e Are 139 non sono necessarie. In caso di dubbio, assicurarsi che nessuno degli slot sia bloccato. Nota. Se sul computer prime koIl tuo computer non dispone di un server autonomo e di un agente di conversione installato, l’account utilizzato per approvare il computer originale deve essere completamente nuovo. Scegli una password. Il computer di origine deve avere un file circolare di rete abilitato, la condivisione deve essere dotata e non è sempre possibile applicare la condivisione di file semplice. |
| Converti server standalone direttamente in vCenter Server | TCP – 443 | Richiesto solo se l’oggetto di conversione desiderato è vCenter. |
| Convertitore shopper standalone in vCenter Server | TCP – 443 | Richiesto solo se il convertitore autonomo e il server client sono in esecuzione su un altro computer. |
| Server convertitore autonomo disponibile per target ESXi | TCP circa – 902 | La conversione richiede ancora il rilevamento ESXi sulla porta 902. |
| Sul veicolo sorgente per ESXi | TCP – 443, 902 | Se si esegue la conversione al server del sito infine vCenter, solo la porta è obbligatoria 902. Se la funzionalità della modalità porta proxy è attivata, 902 semplicemente non è richiesto. |
| Percorsi di comunicazione | Porte TCP | Note |
|---|---|---|
| Dal server degli strumenti di ripping autonomo al computer di origine su | venti | Utilizzato per avviare un’interazione SSH tra il server del convertitore autonomo e di solito la macchina
Accelera ora le prestazioni del tuo computer con questo semplice download.
 |