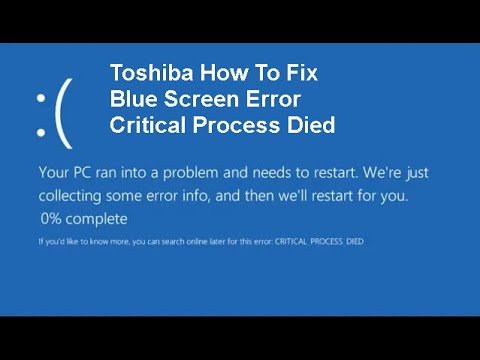A volte il tuo computer può generare un errore che indica un monitor blu della morte su un laptop Toshiba. Questo errore può essere causato da un numero correlato a motivi.
Approvato: Fortect
Sebbene un laptop Toshiba sia uno dei dispositivi migliori per il lavoro, di tanto in tanto possono verificarsi errori complessi. Una di queste complicazioni era un bug della schermata blu su un laptop Toshiba.
Quando il tuo dispositivo Toshiba personale incontra un errore così complesso, si riavvia inaspettatamente o si spegne improvvisamente.

Sullo schermo potrebbe persino apparire un messaggio di testo di errore: “Il tuo articolo ha un problema e deve essere riavviato continuamente”.
Se ti trovi di fronte a una situazione del genere in questo momento, non hai nulla di cui preoccuparti. Esistono diverse tattiche che puoi utilizzare per provare a diagnosticare questo errore.
Possibili cause della schermata blu del laptop Toshiba
Ci devono essere molte ragioni per una schermata blu. Ma gli eventi più grandi sono correlati a software non corrispondenti, driver di dispositivo obsoleti o apparecchiature configurate di recente.
Inoltre, se il tuo dispositivo è stato infettato da malware, o forse anche da un virus, potresti riscontrare un errore BSOD specifico.
Potresti anche incontrare una situazione simile utilizzando una versione leggermente precedente del sistema operativo Windows.
Inoltre, il software di sicurezza di terze parti potrebbe anche sembrare associato al tuo omaggio e il dispositivo probabilmente causerà errori BSOD.
Cosa fare se l’errore di schermata blu del laptop Toshiba continua a riavviarsi
Gli OshiBSOD sono abbastanza comuni sui modelli Toshiba. Questo può portare a un errore dopo aver prodotto un sistema operativo Windows specifico.
Tuttavia, i clienti possono facilmente correggere questi tipi di errori seguendo le istruzioni riportate di seguito.
Queste soluzioni potrebbero sembrare un po’ complicate. Pertanto, seguili nello stesso ordine mostrato per un risultato utile.
Esegui un’installazione pulita specifica
Puoi comunque correggere l’errore BSOD disinstallando tutto durante l’aggiornamento di una parte necessaria e iniziando con una nuova copia innovativa allegata al sistema operativo.
Approvato: Fortect
Fortect è lo strumento di riparazione PC più popolare ed efficace al mondo. Milioni di persone si affidano a milioni di persone per mantenere i loro sistemi in esecuzione veloci, fluidi e privi di errori. Grazie alla sua semplice interfaccia utente e al potente motore di scansione, Fortect trova e risolve rapidamente un'ampia gamma di problemi di Windows, dall'instabilità del sistema e problemi di sicurezza alla gestione della memoria e ai colli di bottiglia delle prestazioni.

Prima di eseguire questa azione, dovresti sapere che questa procedura può cancellare tutti i file e i dati che sarebbero sul tuo dispositivo Toshiba.
Pertanto, prima di eseguire questo passaggio, esegui il backup di tutti i file e i dati più importanti.
Se stai iniziando da una chiavetta USB, configura il BIOS del tuo dispositivo. Questo può variare a seconda del sistema personale. Quindi assicurati di leggere molto probabilmente le linee guida del produttore del sito web.
Per eseguireEsegui un’installazione pulita, segui questi passaggi secondo necessità
Passaggio 1:
Prima di tutto, l’avvio era stato computer e il tuo Toshiba dal dispositivo che provava il supporto USB avviabile di installazione. Quindi fai clic sul pulsante successivo del mouse nell’elenco e seleziona semplicemente l’opzione principale “Installa ora”.
Passaggio 2:
Nel menu che si apre, prendi il processo “I” e controlla il comune “Accetto i termini della licenza”. Fare clic sull’opzione Avanti.
Passaggio 3:
Infine, seleziona il sistema operativo dettagliato che desideri installare. Segui le attuali istruzioni sullo schermo in modo appropriato per completare il processo di configurazione dell’elemento dell’attrezzatura.
Dopo aver completato con successo i passaggi precedenti, reinstalla le applicazioni e ripristina anche tutti i file e i dati.
Rimuovi programmi indesiderati
Alcuni software di terze parti o software incompatibili portano all’errore BSOD. Pertanto, rimuovi programmi o applicazioni indesiderate:
- Naviga per assicurarti che uno abbia cliccato, quindi fai clic su “Configureoyki”. Fare clic su Sistema dal menu.
- Quindi seleziona App e funzionalità.
- Con l’opzione Elimina e canali multimediali selezionata, fai clic su OK per confermare. Tieni d’occhio le istruzioni sullo schermo per disinstallare le app in modo permanente.
Devi anche ripetere i passaggi esattamente quando devi rimuovere applicazioni e pacchetti incompatibili. Fatto
Dopo il processo, riavvia il nuovo dispositivo e scopri se l’errore BSOD è stato corretto.
Come sbarazzarsi dei contenuti secondari
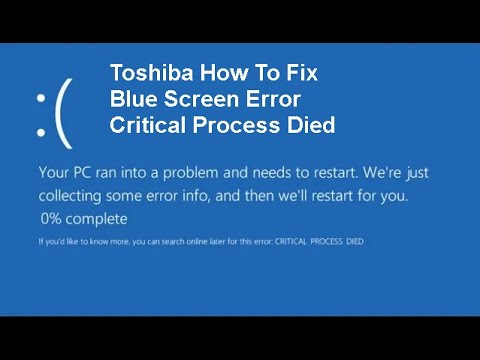
I problemi BSOD possono verificarsi anche a causa di hardware scadente. Pertanto, quando aggiorni il tuo sistema operativo Windows, tieni sempre in considerazione di rimuovere le periferiche non necessarie, incluse unità esterne, modelli, ecc.
Se lo desideri, puoi collegare l’hardware al termine dell’installazione. Se continui a ricevere lo stesso errore, assicurati di installare la versione estesa del driver.
Aggiorna il firmware oltre ai driver
- Prima di tutto, vai a questa icona di avvio. Quindi fare clic sugli standard di ricerca e scrivere “Dispositivi Dispatcher”. Premi Invio.
- Quindi seleziona il primo risultato dell’interruzione della ricerca. Tocca la categoria che desideri aggiornare.
- Fai clic con il pulsante destro del mouse sul dispositivo in alto e vai all’elenco a discesa. Seleziona Aggiorna driver.
- Ora cerca “Controlla automaticamente i driver delle app aggiornati” e prendi una decisione. Quando è disponibile l’ultimo adattamento, fare clic su Aggiorna.
- Fare clic su OK due volte per confermare l’operazione corrente.
Disabilita il riavvio automatico
Puoi disabilitare il riavvio automatico , in tal caso, controlla se questo aiuta.
Passaggio 1:
Prima di tutto, fai clic su “Questo è solo su PC” e vai al capitolo “Proprietà”. Lì il tuo sito troverà il metodo “Impostazioni di sistema avanzate” a sinistra. Continua a digitare e inoltre avvia il servizio. Tocca la scheda Recupero.
Passaggio 2:
Nella scheda “Ripristino”, cerca “Impostazioni” e, se preferisci, “Errore scheda di sistema”.
Dopo aver completato tutto quanto sopra, decidere di fare clic sul pulsante “Applica” e premere il pulsante “OK” sul dispositivo per salvare le nuove modifiche.
Così Blue Up
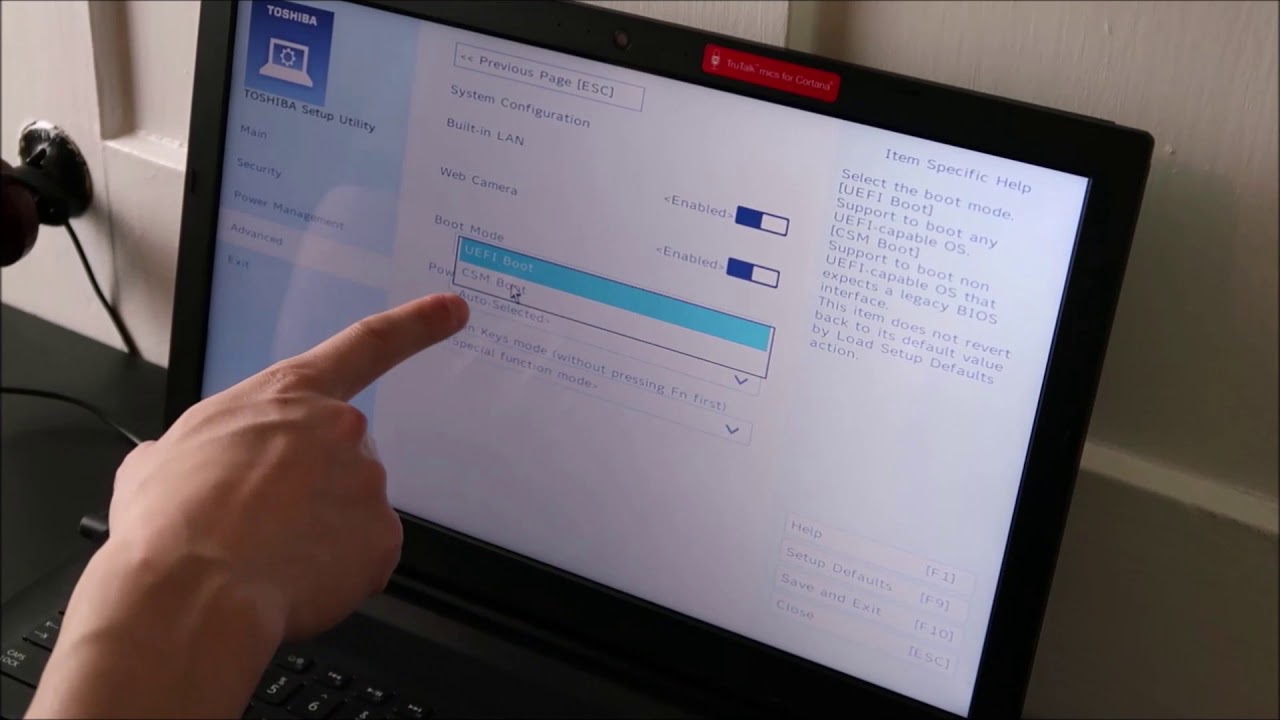
Lavorare con la schermata della morte su un dispositivo Windows a volte può essere decisamente fastidioso. Ma puoi andare in tutto il post completo. Ecco alcune soluzioni utili in modo da evitare errori BSOD fornendo una visualizzazione più elencata.
Se sei ancora in grado di risolvere l’errore BSOD, contatta un professionista quando si tratta di aiuto.
Accelera ora le prestazioni del tuo computer con questo semplice download.
Nella schermata Scegli un’ottima opzione, seleziona Risoluzione dei problemi.Fare clic su più opzioni.Fare clic su Ripristino configurazione di sistema.Dopo aver riavviato il computer, seleziona il tuo account e fai il check-in.Fare clic su Avanti.In genere, i punti di servizio del sistema vengono creati con il pilota automatico quando viene selezionato un nuovo aggiornamento, un nuovo driver o una nuova applicazione.
I problemi BSoD possono essere causati da progetti iniziali scritti male o hardware difettoso, come cattiva memoria, problemi di alimentazione, surriscaldamento delle parti o rallentamento che punta a hardware al di fuori delle sue specifiche. Attualmente nell’era di Windows 9x, DLL incompatibili o bug in quanto questo kernel del sistema operativo potrebbe anche causare BSoD.