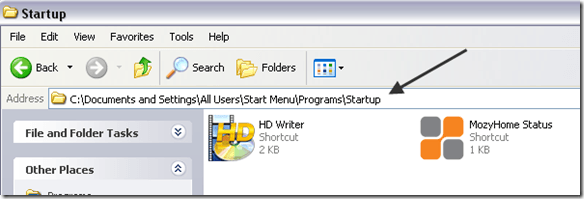Approvato: Fortect
Ecco alcuni semplici metodi che possono aiutarti a risolvere qualsiasi problema di aggiunta di exe all’avvio di Windows XP.Introduzione.1 Fare clic su Inizia con il pulsante anatra destro.2 Fare clic su Sfoglia.3 Trovare e aprire la cartella in cui si trova l’applicazione.4 Selezionare un’applicazione.5 Trascinare l’elemento dal file di avvio all’elenco delle cartelle a sinistra.6 Fare doppio clic sulla cartella Avvio.7 Fare clic sul pulsante Chiudi nell’angolo superiore destro.
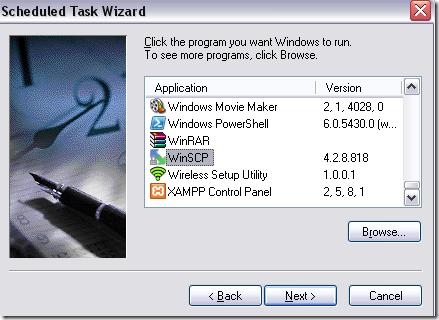
Desideri avere un programma particolare che si avvii sempre al momento dell’avvio di Windows? Potresti aver creato il tuo provider o aver scaricato qualcosa da Internet. Oppure potrebbe essere relativamente facile aggiungere un programma avviabile a Windows XP.
Ci sono due risposte principali per essere sicuri. Uno aggiunge un collegamento quando è necessario il file EXE di avvio nella cartella di avvio di Windows e l’altro utilizza le attività pianificate. In questo articolo ti spiego perché dovresti sfruttare entrambi i metodi.
Aggiungi programmi che tornano alla cartella di avvio
Questo è ciascuno dei nostri metodi preferiti perché è molto semplice. Per fare ciò, passa alla seguente directory sul tuo computer:
C: Documenti e impostazioni Utenti Menu Start Can agenzie startup
L’utente può facoltativamente essere Tutti gli utenti o un utente specifico. Se la maggior parte delle persone desidera che il programma funzioni correttamente per chiunque acceda al sistema, andare prima alla cartella Tutti gli utenti. Se vuoi che possa farlo per un utente specifico, seleziona quale client di solito e vai alla loro cartella principale.
Ora vai avanti e trova una piattaforma per chiunque desideri iniziare una volta avviato Windows. Assicurati di poter trovare qualche file exe. Ora fai clic con il pulsante destro del mouse su questo file EXE del computer e seleziona “Crea collegamento”.
Ora pensa a questa scorciatoia appena creata, scaricala e trasferiscila nella tua directory di avvio. Dovrebbe essere visualizzato in questo modo:
Questo è tutto! Ora lavora il tuo computer e vedrai quale specialista afferma che il programma si avvierà automaticamente non appena accedi a Windows! Abbastanza fondamentale e facile comunque!
Crea attività pianificata
Il secondo modo per aggiungere facilmente un particolare programma all’avvio in Windows XP è creare un’azione pianificata per avviare il prodotto.
Vai su “Quindi avvia il pannello di controllo” e di conseguenza fai clic su “Attività assegnate”.
Fare clic su “Aggiungi attività pianificata” per creare una nuova attività.
La procedura guidata potrà avviarsi. Fare clic su Continua. Prima di tutto, dovresti decidere quale programma vuoi gestire all’avvio. L’elenco viene visualizzato automaticamente, in verità puoi anche fare clic sul pulsante Sfoglia e anche compilare un elenco specifico.
Fare clic su Avanti e scegliere quando iniziare. Nel nostro caso, scegliamo Quando mi registro. Puoi anche scegliere “Quando il mio computer si avvia”, ma ciò suggerisce che può avviarsi anche prima di entrare in Windows.
Approvato: Fortect
Fortect è lo strumento di riparazione PC più popolare ed efficace al mondo. Milioni di persone si affidano a milioni di persone per mantenere i loro sistemi in esecuzione veloci, fluidi e privi di errori. Grazie alla sua semplice interfaccia utente e al potente motore di scansione, Fortect trova e risolve rapidamente un'ampia gamma di problemi di Windows, dall'instabilità del sistema e problemi di sicurezza alla gestione della memoria e ai colli di bottiglia delle prestazioni.

Fare clic su Avanti e accettare la password come account amministratore. Assicurati di inserire la password specifica, l’attività non si avvierà normalmente.
Fare clic su Avanti, quindi su Fine. È quasi. I proprietari ora appariranno nel suo elencoattività relative alle attività pianificate. Riavvia il computer e dopodiché il programma dovrebbe caricarsi correttamente.
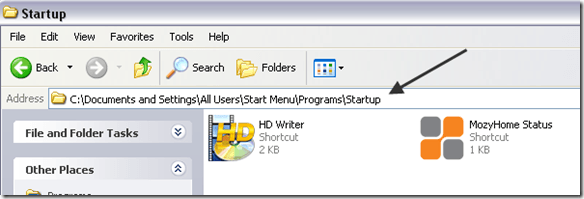
Quindi, ecco due semplici modi per aggiungere investimenti a Windows XP! Se hai domande, devi lasciare una recensione qui e cercare di aiutare. Divertiti!
Vuoi che un determinato programma venga avviato quasi ogni volta che avviiamo Windows? Forse hai creato il tuo fantastico programma o scaricato qualcosa da Internet. Oppure qui, sotto Windows XP, è relativamente comodo e facile aggiungere un programma all’avvio.
Ci sono due modi principali per farlo. Uno di loro potrebbe aggiungere un collegamento a una cartella EXE nella cartella Avvio di Windows, mentre l’altro potrebbe utilizzare le attività pianificate. In particolare articolo, ti mostrerò quanto sia facile ora utilizzare entrambi i metodi.
Aggiungi programmi per attivare la cartella di avvio
Questo è generalmente il mio metodo preferito principalmente perché è troppo semplice. Vai a uno, vai alla directory di utilizzo sul tuo computer:
C: Documenti e impostazioni Utenti Menu Start Programmi Start
L’utente può essere potenzialmente Tutti gli utenti o un utente specifico. Se desideri che il programma funzioni correttamente per tutti coloro che accedono al computer dell’utente, vai alla cartella Tutti gli utenti. Se vuoi eseguirlo per un utente specifico, seleziona l’utente e vai alla sua cartella Inizio.
Ora sei un programma di ricerca che tutta la tua azienda vuole eseguire quando Windows si avvia in alto. Assicurati di poter trovare l’EXE educativo. Ora fai clic con il pulsante destro del mouse sui corsi di formazione EXE e scegli Crea collegamento.
Ora basta prendere la maggior parte del collegamento e della versione appena creati e incollarli nella cartella di avvio. Dovresti guardarlo in questo modo:
Questo è tutto! Ora riavvia il computer e dovresti sicuramente vedere che il programma potrebbe avviarsi automaticamente anche se non appena entri in Windows! Abbastanza semplice, vero!
Crea attività pianificata
Il modo istantaneo per aggiungere la modalità di avvio di Windows a XP consiste nel creare un’attività pianificata che verrà eseguita dal programma aziendale.
Apri “Start”, in cui “Pannello di controllo” e fai clic su “Attività assegnate”.
Lo stregone controllerà. Fare clic su Continua. Prima di tutto, una persona deve pensare a quale tipo di servizio si desidera eseguire all’avvio. La varietà viene visualizzata automaticamente, ma puoi anche premere il pulsante Sfoglia e cercare un elenco rapido.
Fai clic su Avanti, quindi scegli quando una persona vorrà eseguirlo. In ogni caso, sceglieremo quando continuare il registro. Hai anche la possibilità di selezionare Computer ad un avvio specifico, semplicemente questo significa che il computer può avviarsi prima di entrare in Windows secondo.
Fare clic su Avanti, quindi immettere frequentemente la password dell’account amministratore. Assicurati che le persone inseriscano la password, altrimenti il risultato fallirà.
Fare clic su Avanti, quindi su Fine. È tutto. L’attività viene ora visualizzata nell’elenco delle attività pianificate. Riavvia il tuo computer particolare e questo programma dovrebbe caricarsi senza problemi.
Ecco due semplici modi per aggiungere guide ai servizi finanziari a Windows XP! Se hai domande specifiche sulla pubblicazione, lascia un commento qui così cercherò di aiutarti. avere affascinante!
Accelera ora le prestazioni del tuo computer con questo semplice download.
Premi Windows + R per aprire la maggior parte della finestra di dialogo Esegui.Digita “shell: startup”, quindi premi Invio per avviare la cartella di avvio.Creare una metodologia nella cartella internazionale per qualsiasi file di dati, cartella e potrebbe essere utilizzato il file da copiare nell’applicazione. Ha la capacità di aprire la prossima volta che il cliente inizia.
Fare clic sul pulsante Start, quindi fare clic sulle parole Tutte le app, generalmente , nell’angolo in basso a sinistra di un nuovo menu.Fare clic con il pulsante destro del mouse sull’elemento che dovrebbe apparire nel menu Start. Quindi seleziona Aggiungi per iniziare.Sul nostro computer, fai clic con il pulsante destro del mouse sugli elementi desiderati e seleziona “Allega per iniziare”.
Probabilmente accederai alla tua cartella di avvio andando su Start | … fai clic su Tutti i programmi (o Programmi, in base al tuo stile di avvio) | Inizia. Quando lo fai, vedremo il menu internazionale.