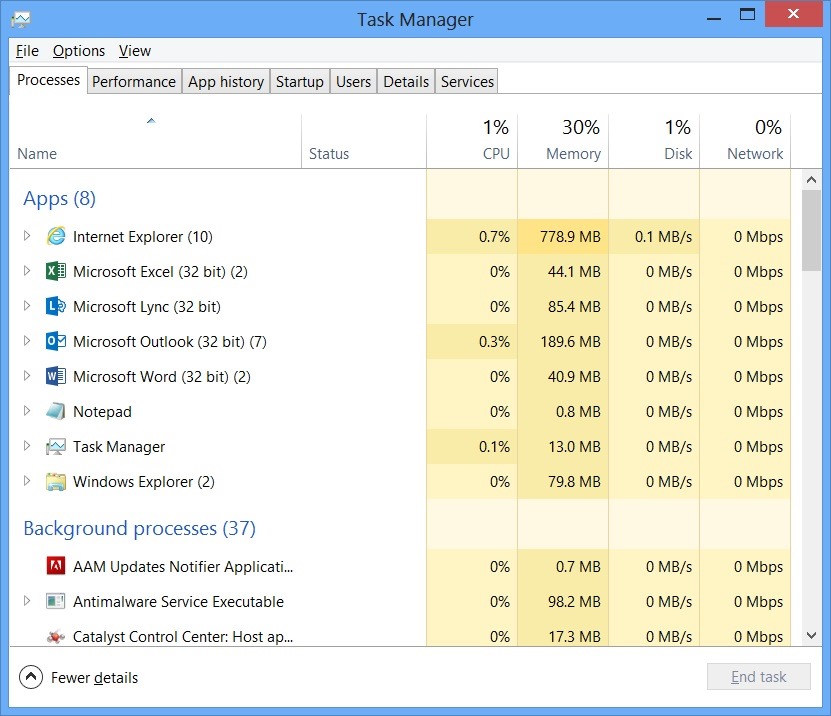Nella guida agli elementi, scopriremo alcune delle cause che potrebbero avviare Task Manager di Windows, inoltre indicheremo i possibili metodi di ripristino l’idea che puoi provare a risolvere il problema.< /p>
Approvato: Fortect
Scheda Prestazioni (memoria) La categoria hardware successiva nelle barre di navigazione Prestazioni di Task Manager è Memoria, Avanzate e Rapporti per vari aspetti della memoria appena installata. Sopra il grafico in alto, puoi vedere l’intera quantità di memoria, registrata in GB, installata e famosa da Windows.
Il Task Manager di Windows è davvero uno strumento potente che raccoglie informazioni utili relative all’utilizzo complessivo delle risorse di sistema in modo da poter ottenere statistiche dettagliate per ogni attività . Questo libro copre tutte le funzionalità e le frasi chiave tecniche solo in Task Manager.
Approvato: Fortect
Fortect è lo strumento di riparazione PC più popolare ed efficace al mondo. Milioni di persone si affidano a milioni di persone per mantenere i loro sistemi in esecuzione veloci, fluidi e privi di errori. Grazie alla sua semplice interfaccia utente e al potente motore di scansione, Fortect trova e risolve rapidamente un'ampia gamma di problemi di Windows, dall'instabilità del sistema e problemi di sicurezza alla gestione della memoria e ai colli di bottiglia delle prestazioni.

Questo documento si concentra su Utilizzo il Task Manager di Windows 10, tuttavia molti di essi si applicano anche a Windows molti. Microsoft ha mantenuto un Task Manager notevolmente migliorato dall’avvio di Windows 7.
Come avviare il gestore degli esercizi
Windows offre molti modi per avviare il Task Manager. Premi Ctrl + Maiusc + Esc per aprire Task Manager utilizzando la tastiera spettacolare, oppure fai clic con il pulsante destro del mouse sulla barra delle applicazioni di Windows per selezionare Task Manager.
Che prova hai bisogno conoscere l’enorme impresa manager?
Il Task Manager è un componente di quei sistemi operativi che è presente in tutti i modelli di Microsoft Windows per Windows NT 4.0 e inoltre Windows 2000. Consente all’utente di sperimentare chi è attualmente in esecuzione sul sistema, insieme al processo e le prestazioni del tecnica globale. Come liberare Task Manager di Windows.
Premi anche Ctrl + Alt + Canc, in tal caso , fai clic su Task Manager da uno qualsiasi dei nostri test o cerca il collegamento Task Manager attraverso il lanciatore di menu.
Vista semplice
Quando all’inizio introduci Task Manager, vedrai una finestra semplice e senza pretese. Questa finestra elenca gli invii delle applicazioni in esecuzione sul desktop, esclusi gli strumenti software in background. Qui puoi selezionare un’applicazione o mordere Task per chiuderla. Questo è utile quando l’utilizzo non risponde – in altre frasi e frasi, è congelato – e la tua azienda non può specializzarlo normalmente.
Il Task Manager è un componente del sistema operativo che può essere trovato su tutti gli strumenti che eseguono la piattaforma Microsoft Windows. Fornisce informazioni su come e come funzionano le applicazioni, i processi e le organizzazioni, le prestazioni del computer, l’attività di rete e le informazioni sull’archiviazione in garage.
Puoi anche fare clic con il pulsante destro del mouse sull’applicazione nella finestra per accedere a opzioni aggiuntive:
- Passa a: passa a qualsiasi finestra dell’applicazione, trasferisci in modo ottimale l’idea sul desktop e impostala utilizzando metti enfasi. Questo è utile se non sei destinato a quale finestra si applica a quale domanda di prestito.
- Fine dell’attività: termina il processo. Aiuta come un pulsante per completare una singola attività.
- Esegui di nuovo l’attività: apri una nuova attività assoluta “Crea parabrezza” in cui puoi utilizzare l’indirizzo di un programma, file, documento o eventualmente sito Web e Windows lo aprirà.
- Always On Top: Rendi la finestra Task Manager “sempre in primo piano” in modo indipendente che si collega ad altre finestre sul desktop in modo che la tua azienda possa capirlo in qualsiasi momento.
- Posizione del file: apre il file in una finestra di Explorer, che indica la posizione completa del contenuto EXE del programma.
- sul Web: cerca Bing in base al nome dell’attività e al nome del file del programma. Questo ti aiuterà sicuramente a vedere qual è il provider ora e cosa fa.
- Proprietà: apre la finestra delle proprietà del file .exe del programma. Qui puoi ottimizzare le opzioni di compatibilità e, ad esempio, controllare il numero di versione fuori dal programma.
Trova
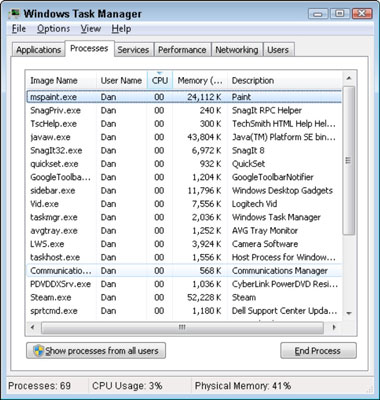
Quando Task Manager è aperto, vedrai la migliore singola icona di Task Manager nel tuo punto di notifica. Ti dice quante risorse CPU (CPU) sono in esecuzione sul tuo sistema e le persone possono passarci sopra con il mouse per vedere la memoria, il disco cd e quindi l’utilizzo della rete. Questo è un modo piuttosto semplice per tenere traccia dell’utilizzo della CPU del tuo computer.
Per vedere l’icona sulla barra delle applicazioni senza la necessità di mostrare il Task Manager nello zoom della notifica, fare clic su Opzioni> Nascondi alla riduzione a icona nell’interfaccia specifica di Task Manager standard e ridurre a icona la finestra di Task Manager.
Descrizione delle schede di Task Manager
Per visualizzare molti strumenti aggiuntivi in Task Manager, fai clic su Altro nel Visualizzatore semplice. Vedrai un’interfaccia a schede completa. Il gestore di routine aprirà anche la configurazione dei promemoria per visite più complesse in futuro. Se vuoi tornare alla visualizzazione semplice, tocca “Meno dettagli”.
Cos’è veramente il nome del Task Manager di Windows?
Da Wikipedia, il Task Manager dell’enciclopedia libera, precedentemente noto anche se Task Manager di Windows, può essere Task Manager, System Monitor e Startup Manager inclusi nei sistemi Microsoft Windows.
Quando si seleziona “Altro”, il Task Manager contiene le seguenti schede:
- Processi: l’esecuzione specificata di applicazioni e processi in background collegati al sistema, nonché linee guida per il consumo di CPU, memoria, CD, rete, GPU e altre risorse.
- Prestazioni: grafici in tempo reale che mostrano le pratiche totali di CPU, memoria, risorse primarie, di rete e GPU per il tuo dispositivo. Puoi anche trovare una serie di altri dettagli su questo sito. Dal tuo indirizzo IP privato, puoi modellare i nomi collegati alla CPU e alla GPU del tuo computer.
- Cronologia applicazioni: informazioni sul numero di processori e programmi utilizzati dalle applicazioni di rete per il tuo account più attivo. Questo vale solo per le nuove app UWP (Universal Windows Platform) – in altre parole, app aziendali – e lontano dalle tradizionali app del sistema informatico Windows (Win32).
- Avvio: un elenco di selezione per i tuoi programmi di avvio, ovvero applicazioni per cui Windows si avvia automaticamente quando accedi alla tua narrativa utente con il loro nome. Da qui puoi disattivare i programmi di avvio, anche se lo farai davvero tramite Impostazioni> Applicazioni> Avvio.
- Utenti: account utente attualmente archiviati sul nuovo computer, quanti soldi usano e quali applicazioni normalmente eseguono.
- Dettagli: competenze più dettagliate sui processi in esecuzione sulla nuova strategia. Questa è principalmente la scheda Processi che vedi, il Task Manager in Windows 7.
- Servizi: Amministrazione dei servizi di sistema. Questi sono gli stessi file che puoi trovare in services.msc, la console delle applicazioni di servizio.
Control aria-level = “2” role equivale a “heading”> 

Quando Task Manager è aperto, dovresti sicuramente vedere l’icona Task Manager in questa area di avviso. Questo ti mostrerà quante risorse di base dell’unità di elaborazione (CPU) vengono indubbiamente utilizzate sul tuo sistema e chiunque può passare il mouse oltre a vedere l’utilizzo della memoria, del disco e della rete. Questo è un modo pratico per tenere traccia dell’utilizzo del processore personale.
La scheda Processi evidenzia un elenco completo dei processi in esecuzione sul nuovo sistema. Se lo chiami, l’elenco dei contatti dovrebbe essere diviso in tre categorie. Apps Corporation visualizza lo stesso elenco di strumenti in esecuzione Gli elementi sono gli stessi della visualizzazione corrente “Informazioni abbreviate”. Le altre due categorie sono antiche e processi di Windows e processi di eventi che quasi sempre non sono nella semplice visualizzazione semplificata di Task Manager.
Ad esempio, strumenti come Dropbox, il tuo incredibile antivirus, aggiornamenti in background, hardware e utilità verranno mostrati con icone per l’habitat delle notifiche (sulla barra delle applicazioni) in un elenco di attività in background. I processi di Windows includono vari processi che sfortunatamente fanno parte del sistema operativo Windows, mentre alcuni di essi passano attraverso “processi in background” per funzionare con qualche motivo.
Puoi fare clic con il pulsante destro del mouse su un processo per vedere quali movimenti puoi eseguire. Puoi vedere i rimedi dove si trova il menu contestuale:
- Espandi. In alcune applicazioni, come Google Chrome, i processi multistrato sono raggruppati qui. Altri strumenti hanno alcune finestre diverse che fanno parte di una singola attività. È possibile definire l’estensione facendo doppio clic, noto anche come Processi, facendo clic sulla freccia sinistra per visualizzare a video l’intero gruppo in fase di elaborazione Esegue i processi separatamente. Questa opzione è solo
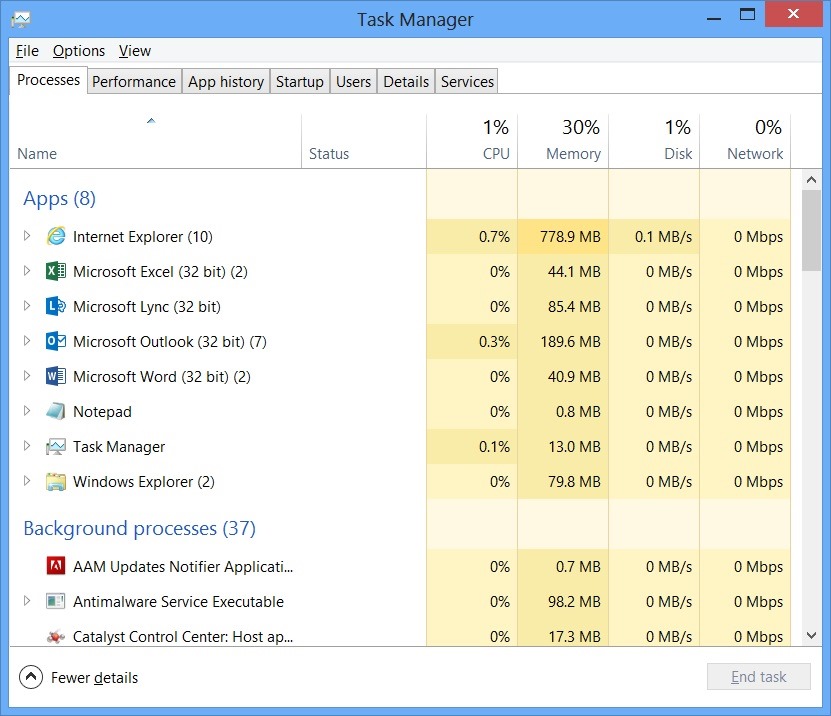 Accelera ora le prestazioni del tuo computer con questo semplice download.
Accelera ora le prestazioni del tuo computer con questo semplice download.