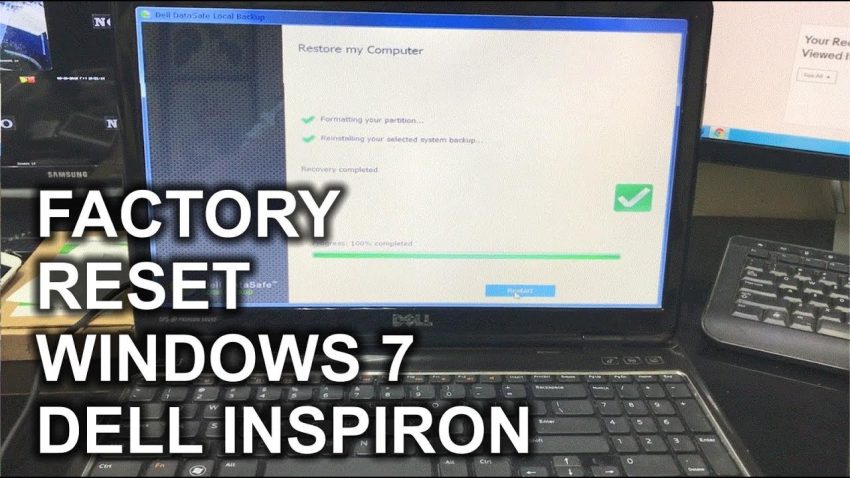Approvato: Fortect
Questa guida è stata scritta per aiutarti a ottenere il più importante errore di ripristino del sistema di inspiron 1520.Tenendo premuto vedi, il tasto Alt ridotto a icona, premi F una volta per tutto il BIOS. Ciò ripristinerà l’Inspiron 1520 alle impostazioni predefinite.
ArkansaFare clic su Start e successivamente su Controlli di sistema.Cerca il ripristino nel pannello di arresto.Seleziona Ripristino> Ripristino configurazione di sistema> Avanti.Selezionare l’oggetto del ripristino associato all’applicazione, al driver o alla modifica problematici, quindi scegliere Avanti > Fine.Arkansas
2. In generale, nella casella Inizia ricerca sopra il pulsante Start, solo Ripristino configurazione di sistema, Tema e stile e poi pubblicità
Nota. Se necessario, fare clic su Avanti sull’intera finestra dell’account personale, se si apre.
3. Fare clic su Avanti e seguire il resto dei dettagli sullo schermo.
La procedura di cui sopra può essere talvolta utilizzata per ripristinare uno stato precedente di lavoro stabile.
Tuttavia, se desideri il tempo necessario per ripristinare un disco rigido specifico alle condizioni operative in cui si trovava al momento dell’acquisto del tuo computer desktop definitivo, puoi utilizzare Dell Factory Image Restore. Consultare la Guida per l’utente di Inspiron 1520 con la procedura.
p>
Il mio sistema Dell
Ho acquistato un Inspiron 1520 il 5 febbraio Vista duemilaotto – Windows Home Premium SP2 – Intel Core diversi Processore Duo T7250: cache da 2,0 GHz, FSB da 2 MB a 800 MHz
SDRAM DDR2 a doppio canale da 4 GB e 667 MHz
NVIDIA GeForce 8600M GT con 256 MB di memoria grafica dedicata
Se il menu F11 è sparito, la fabbrica all’interno di una partizione è probabilmente danneggiata.
Questo eliminerà l’unità e tutti i dati personali ad essa associati. La tua scuola materna locale dovrebbe avere qualcuno che potrebbe spegnere Windows e possibilmente avere la tua certificazione Windows 7. Tuttavia, se si dispone di CD di reinstallazione, le persone possono reinstallarli manualmente.
Dr. Yip è semplicemente un appassionato di tecnologia e autore della guida alla reinstallazione di Windows non ufficiale
Questo approccio è descritto nel manuale del computer ed è anche pubblicato di solito sul sito Web di Dell [da cui è anche possibile accedere a un’altra copia del manuale, se necessario].
Mi aspettavo che la procedura fosse simile o potrebbe essere simile a:
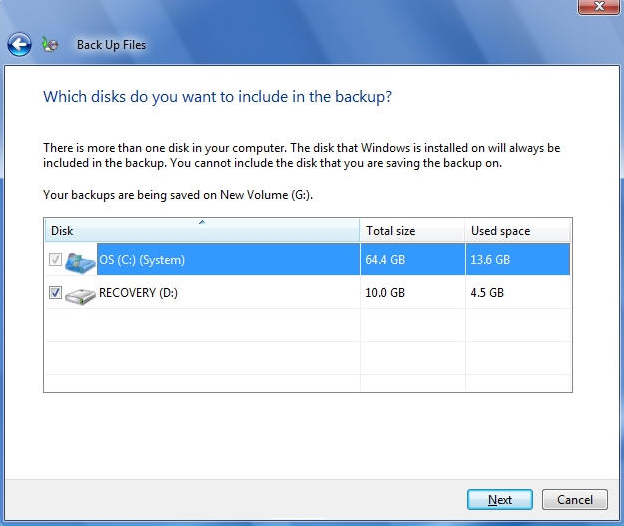
passaggio 2. Quando viene visualizzato il logo Dell, premere ripetutamente
Nota.Se aspetti troppo a lungo che appaia un nuovo logo del sistema operativo, continua a ritardare finché non vedi il desktop di Microsoft Windows; Quindi spegni il computer e mira di nuovo.
5. Accedi come utente locale per accedere correttamente alle opzioni di ripristino. Per accedere al comando di linea da Internet, inserisci “amministratore” nel campo che vedi, il nome utente e fai clic su “OK”.
6. Fare clic su Dell Factory Image Restore. Viene visualizzata la schermata di benvenuto di Dell Factory Image Recovery.
Nota.A seconda della configurazione rilevata, potrebbe essere necessario scegliere Dell Factory Tools e quindi Dell Factory Image Restore.
Nota.Se non si desidera continuare a utilizzare l’immagine di fabbrica, fare clic su “Ripristina”, “Annulla”.
8. Selezionare qualsiasi tipo di casella di controllo per confermare che si desidera continuare a riformattare tutto il disco rigido e ripristinare il software di sistema alle impostazioni di fabbrica, quindi fare clic su Avanti.il processo può essere avviato, ma potrebbero essere necessari cinque minuti o più. Il messaggio viene visualizzato quando funziona Il sistema come le applicazioni sono state ripristinate alle condizioni di fabbrica.
Approvato: Fortect
Fortect è lo strumento di riparazione PC più popolare ed efficace al mondo. Milioni di persone si affidano a milioni di persone per mantenere i loro sistemi in esecuzione veloci, fluidi e privi di errori. Grazie alla sua semplice interfaccia utente e al potente motore di scansione, Fortect trova e risolve rapidamente un'ampia gamma di problemi di Windows, dall'instabilità del sistema e problemi di sicurezza alla gestione della memoria e ai colli di bottiglia delle prestazioni.

Questo articolo fornisce una guida completa direttamente sul modo migliore per ripristinare le impostazioni di fabbrica di un computer Dell Inspiron con Windows Vista e/o forse Windows 7. È importante eseguire questa guida in quanto il più vicino possibile, poiché direi che il processo di ripristino di qualsiasi computer è piuttosto difficile. … L’intero metodo dovrebbe richiedere un massimo di 10 minuti. Windows 10
Se continui a utilizzare Windows 10, segui questi passaggi per ripristinare le impostazioni di fabbrica di Dell Inspiron.
- Fare clic sul pulsante Start (icona di Windows Ten) e digitare reset.
- Nelle preferenze di sistema, seleziona “Ripristina PC”.
- Nella sezione Avvio avanzato, considera l’opzione Riavvia ora.
- Nella schermata Seleziona opzione principale, seleziona Risoluzione dei problemi.
- Seleziona Ripristino immagine di fabbrica.
- Segui le istruzioni su molte schermate per completare il processo di ripristino . Potrebbe volerci un po’ di tempo e il sistema del tuo netbook si riavvierà.
Windows XP
Se il tuo computer ora esegue Windows XP, avvia un processo specifico accendendo il particolare computer o tenendo premuto CTRL + F11 finché il logo Dell non viene visualizzato sullo schermo. p>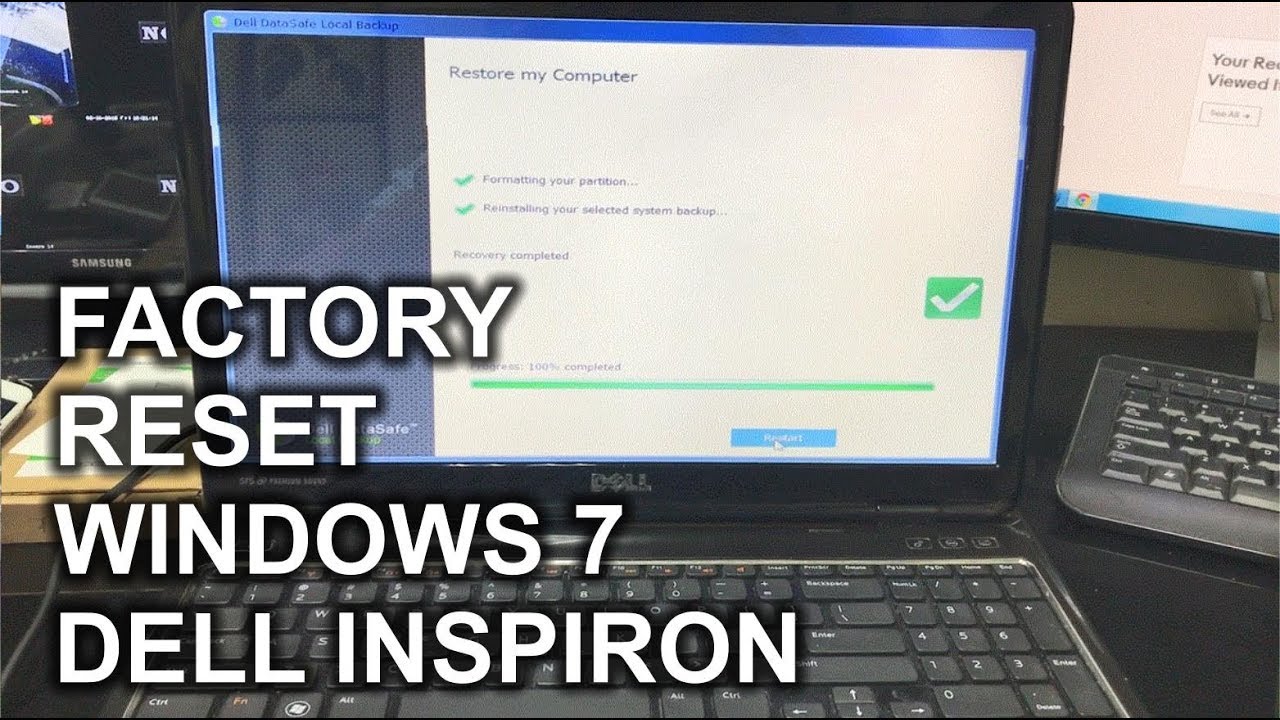
Quindi premere “Ripristina Johnson” e quindi premere “Invio”. Apparirà sicuramente un messaggio di avviso per informare l’utente di errori di dati che si sono verificati durante un ripristino della linea di produzione. Fare clic sul pulsante “Conferma” per continuare. Progresso
Ora viene visualizzata l’area della finestra. Dopo aver avviato un progetto di ripristino, un ripristino completo sul PC Dell richiede in genere da 8 a diciannove minuti. Al termine del processo, sullo schermo verrà visualizzata un’esperienza che indica che un processo di ripristino del sistema è andato a buon fine.
Premi un pulsante Fine o un tasto qualsiasi per evidenziare ciascuna delle nostre opzioni Fine e premi Invio.
Windows Vista per Windows 7
Se sul computer di casa è attualmente in esecuzione Windows Vista o Windows 5, è anche possibile avviare il processo di ripristino collegando il computer al computer e premendo e rilasciando il tasto F8 quando viene visualizzato il logo Dell sullo schermo. Questo ti mostrerà le opzioni del menu del trainer avanzato. Scegli la migliore opzione Ripara il tuo computer e fornisci il tuo codice di controllo (se necessario). Per ottenere
Ti verrà presentato un elenco dalla maggior parte delle opzioni. Fare clic su Dell Factory Image Restore, quindi su Avanti. Quindi selezionare la casella di controllo Sì, quindi selezionare l’opzione per riformattare il disco rigido e ripristinare le impostazioni di fabbrica del software del PC di sistema. Fare di nuovo clic su Avanti per iniziare a ripristinare le impostazioni di fabbrica.
Quando il processo è sempre completo, fai clic su Fine per riavviare il computer.
Nota: se nessuna delle due raccomandazioni funziona, ciò potrebbe indicare automaticamente che la sezione grafica predefinita del netbook è scomparsa (ovvero, è stata a lungo danneggiata o eliminata). In questa versione, dovrai sicuramente reinstallare un sistema funzionante utilizzando il suo DVD o CD della banca fornito con il tuo laptop individuale.
Accelera ora le prestazioni del tuo computer con questo semplice download.
Per ripristinare le impostazioni di fabbrica del tuo laptop Dell con Windows 7, avvia il dispositivo e vai su Pannello di controllo> Sistema e sicurezza> Sistema. Seleziona Protezione sistema > Ripristino configurazione di sistema. Selezionare Ricreazione consigliata per selezionare il punto di ripristino più recente, quindi selezionare Avanti > Fine. Seleziona Sì per iniziare il processo di ripristino.