Approvato: Fortect
Se trovi che Internet Explorer ha smesso di funzionare, questa guida dovrebbe aiutarti.Apri Internet Explorer e seleziona Strumenti > Opzioni Internet. Seleziona la scheda Avanzate, quindi seleziona Ripristina. Nella finestra di dialogo Ripristina impostazioni di Internet Explorer, seleziona Ripristina. Quando Internet Explorer termina la distribuzione delle funzioni predefinite, scegli Chiudi> OK.
Apri Internet Explorer e seleziona Strumenti > Opzioni Internet. Nella finestra di dialogo Ripristina impostazioni di Internet Explorer, selezionare Ripristina. Quando Internet Explorer applica le impostazioni precedenti, seleziona Chiudi > OK. Riavvia il computer per applicare queste modifiche.
Fai funzionare di nuovo il tuo browser Internet
Come faccio a riparare Internet Explorer ha smesso di funzionare?
Apri Internet Explorer e vai su Strumenti> Opzioni Internet.Seleziona la scheda Avanzate, quindi scegli Ripristina.In questa finestra di dialogo per ripristinare le impostazioni di Internet Explorer, selezionare l’opzione Ripristina.Quando Internet Explorer ha terminato di richiedere le impostazioni predefinite, scegli Chiudi> OK.Riavvia il proprio computer per rendere effettive le modifiche.
Approvato: Fortect
Fortect è lo strumento di riparazione PC più popolare ed efficace al mondo. Milioni di persone si affidano a milioni di persone per mantenere i loro sistemi in esecuzione veloci, fluidi e privi di errori. Grazie alla sua semplice interfaccia utente e al potente motore di scansione, Fortect trova e risolve rapidamente un'ampia gamma di problemi di Windows, dall'instabilità del sistema e problemi di sicurezza alla gestione della memoria e ai colli di bottiglia delle prestazioni.

Se Internet Explorer visualizza il messaggio di errore “Internet Explorer ha terminato di funzionare”, esistono diversi modi per farlo funzionare di nuovo.
Motivi del messaggio “Internet Explorer ha smesso di funzionare”
Come nel tuo caso attuale con molti problemi di Windows, il problema è semplicemente che i tutorial non possono accedere a determinati file di informazioni sulla libreria chiamati DLL (Dynamic Link Libraries). ). Tollerano i programmi per comunicare, condividere dati e raccogliere buoni risultati, ma quando questi file vengono danneggiati o persi, le applicazioni smettono di funzionare.
può e inoltre essere il risultato di immagini della cache danneggiate e plug-in incompatibili.
La risoluzione dei problemi può ovviamente risolvere il problema in modo da poter ottenere un aumento del tuo preferito tramite i contenuti Internet. Aggiorna Windows e di conseguenza Internet Explorer. È possibile che le paure che stai riscontrando siano state risolte e risolte quando si tratta di un aggiornamento precedente. Come risultato importante, tutto è importante per assicurarsi di aver bisogno dell’ultima versione di Windows installata sul tuo computer definitivo. Apri Internet Explorer, seleziona Strumenti > Opzioni Internet. Seleziona un tablet esteso. In una particolare finestra di dialogo Ripristina impostazioni di Internet Explorer, selezionare Ripristina. Nel campo corrispondente, seleziona “Vuoi assolutamente ripristinare tutti gli edifici di Internet Explorer?” Seleziona l’opzione Ripristina. Ripristina Internet Explorer. Il ripristino delle impostazioni predefinite di Internet Explorer spesso rimuove gli aggiornamenti che rallentano o interrompono completamente il funzionamento dell’innovazione. Un hard reset disabiliterà tutte le barre degli strumenti aggiunte, ripristinerà il sito Web, cancellerà tutta la cronologia, cancellerà tutte le password accumulate e richiederà davvero di accedere nuovamente a tutti i tuoi siti web. Disattiva i componenti aggiuntivi. Apri Internet ed Explorer, disabilita manualmente tutti i componenti aggiuntivi. Se ciò risolve il problema, la prossima cosa che ovviamente saprai è che uno dei componenti aggiuntivi di terze parti sta interferendo con la tua esperienza di navigazione. Riattiva i tuoi componenti aggiuntivi uno per uno e verifica se sono presenti anche messaggi di errore. Disabilitarlo in modo permanente disabiliterà sempre e per sempre quel particolare componente aggiuntivo. Reimposta le zone di sicurezza. Microsoft Internet Explorer segue rigide regole di sicurezza durante l’accesso a Internet. A volte infrangono le regole, causando problemi. Disabilita l’accelerazione del software. Internet Explorer può utilizzare il pacchetto di rendering per migliorare la tua esperienza di navigazione. Tuttavia, se il tuo sistema definitivo non è configurato in modo efficiente o si verificheranno sicuramente problemi grafici, questa configurazione potrebbe esacerbare attualmente il problema. Esegui lo strumento di risoluzione dei problemi di Windows. Lo strumento di risoluzione dei problemi basato su Windows è in grado di trovare e risolvere un problema per cui interferiva con Internet Explorer. Se non riesci a trovare da solo lo sviluppo del sequestro, utilizza un browser di rete diverso come Microsoft Edge o alternative di questo tipo come Google Chrome o Mozilla Firefox. Se la tua famiglia non è in grado (o non vuole) identificare o risolvere un problema, considera di contattare e aiutare per consentire loro un servizio di riparazione affidabile. Microsoft Internet Explorer non supporta più Explorer e contattare il supporto è dubbioso per aiutare. Questo problema può verificarsi su computer Windows 10, Windows 8 e quindi Windows 7. Le possibili soluzioni qui si applicano solo a Internet Explorer (non a Microsoft Edge). Microsoft non aggiorna più e supporta solo Internet Explorer. Prima di tentare in altro modo di correggere l’errore, valuta la possibilità di eseguire l’aggiornamento a Microsoft Edge o a un altro browser Web recente. Il ripristino disabiliterà completamente le barre degli strumenti aggiunte, ripristinerà tutte le home page, eliminerà tutto nella cronologia Internet, eliminerà tutte le password salvate e costringerà le tue esigenze a riaccedere a tutti i tuoi siti. Risolto il problema con Internet Explorer bloccato per diversi minuti. Basta leggere questo tiragraffi. Segui la guida alla risoluzione dei problemi e al tethering per notare la tua corsa. /cdn-0.e-methodstechnologies.com/wp-content/uploads/2018/08/Fix-Internet-Explorer-not-Responding-problem-e1574935345279.jpg?ezimgfmt=rs%3Adevice%2Frscb1-1″ srcset=” “> Internet Explorer non si blocca, si arresta in modo anomalo, funziona, i problemi del punto di congelamento sono sorprendentemente comuni. La maggior parte degli utenti Windows richiedono di aver riscontrato questo problema di tanto in tanto. IE è ancora uno dei browser Web più amministrati da molti fan di Windows in tutto il mondo, anche dopo il lancio del browser Microsoft Edge. È stato interrotto da Microsoft ad eccezione di IE 11 in Windows 7, 8.1 e 10. Sebbene ci siano problemi relativi al blocco, al blocco e all’arresto anomalo. Tuttavia, i trasgressori trovano il problema conveniente per aiutare se stessi e cercare soluzioni ai loro problemi direttamente sul mercato. Se riscontri uno o più problemi ora con Internet Explorer, potresti ricevere un messaggio di errore subito dopo l’avvio di Internet Explorer che indica che Internet Explorer non funziona o presenta problemi e di conseguenza deve essere chiuso. Se i client riscontrano questo messaggio per la maggior parte del programma, puoi risolverlo semplicemente ripristinando il browser web. Il riavvio del tuo sito Web ripristinerà l’ultima visita sul cellulare, purché non ci siano problemi con virus, bug, file danneggiati, ecc.Khow To Fix Internet Explorer ha smesso di funzionare, errore
Come posso aiutare Internet Explorer di nuovo normale?
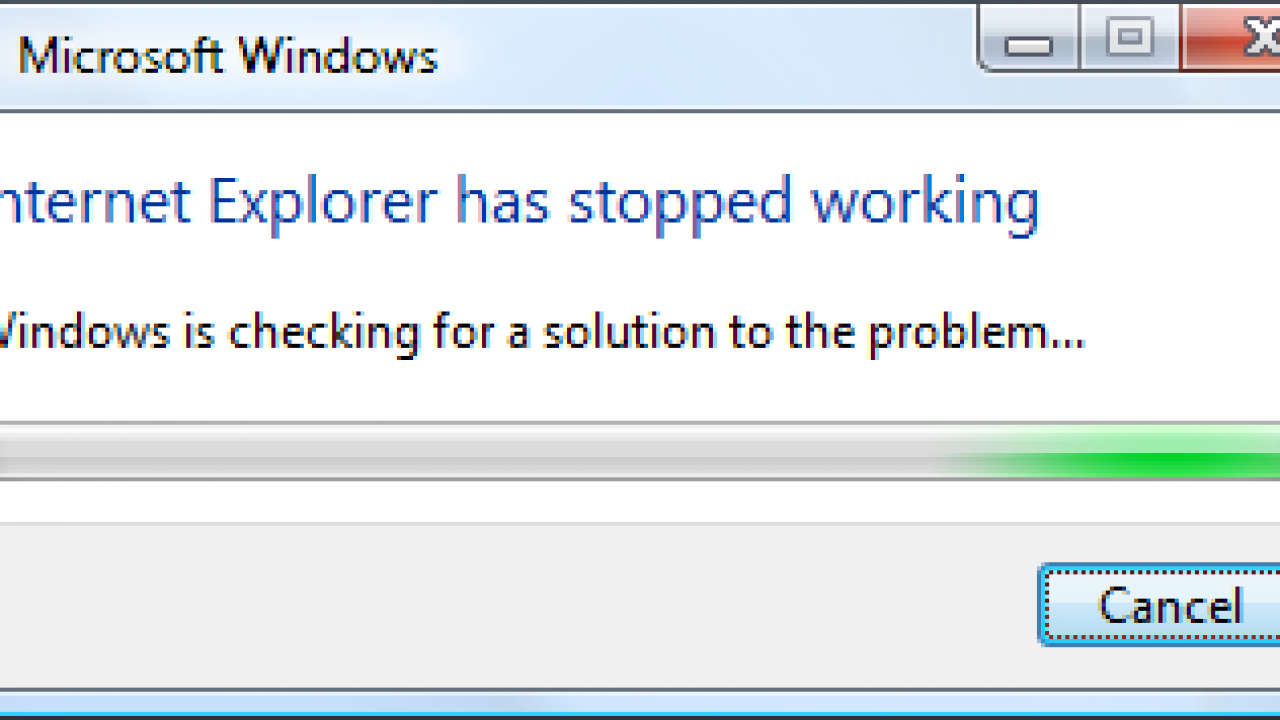
Non riesci ancora a camminare? In
Istruzioni per la correzione del blocco di Internet Explorer

Internet Explorer non risponde: una breve descrizione del problema


