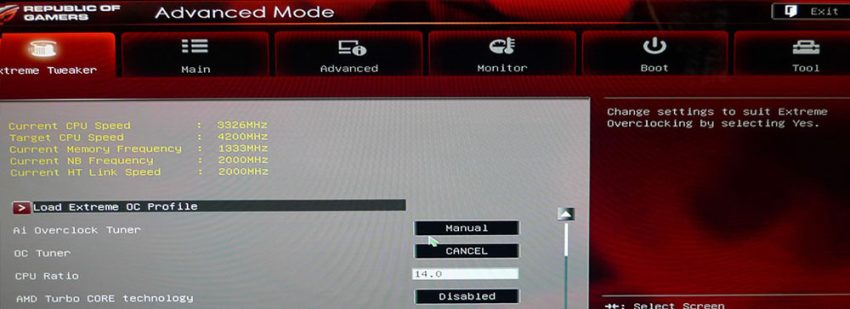승인됨: Fortect
이 블로그 게시물 전체에서 Asus를 자랑하게 만드는 몇 가지 이유를 설명합니다. 그런 다음 문제를 해결하기 위해 시도할 수 있는 사용 가능한 솔루션을 제안합니다.최신 BIOS 파일이 포함된 USB 스틱을 USB 포트에 정확히 삽입합니다.”드라이브” 제품을 전환하려면 “탭”을 누르십시오.위/아래 화살표 키를 눌러 Press bios 파일을 찾은 다음 “Enter”를 눌러 가장 중요한 BIOS 업데이트 프로세스를 완료하십시오.
응용 프로그램 페이지를 클릭한 다음 ASUS EZ Flash 3 Utilities를 클릭합니다. 새 자동차 USB 드라이브가 저장된 하드 드라이브를 클릭하고 업데이트하려는 특정 BIOS 파일을 클릭합니다. 예를 클릭합니다. 이 BIOS 정보를 확인하고 예를 클릭하여 특정 업데이트를 성공적으로 시작하십시오.
BIOS를 플래시하려면 어떻게 해야 합니까?
최신 UEFI BIOS를 다운로드하십시오)(또는 자동차 제조업체의 웹사이트에서).압축을 풀고 특정 USB 드라이브에 백업하십시오.컴퓨터를 다시 시작하고 BIOS/uefi를 입력합니다.특히 이 메뉴를 사용하여 BIOS에서 UEFI에 게시하십시오.
BIOS 업데이트는 얼마나 걸립니까?
약 2분 정도 걸릴 것입니다. 이전에 10분보다 길었다면 걱정했을 텐데, 불행히도 10분을 넘을 때까지 컴퓨터와 혼동하지 않을 것입니다. 오늘날 BIOS 크기는 일반적으로 16-32MB이고, 작동 속도는 일반적으로 100KB/s 이상이므로 랩톱에는 약 10MB가 필요할 수 있습니다.
적격 시스템에서 BIOS를 업데이트하기 위한 단계별 가이드 ASUS 마더보드. BIOS를 입력합니다. 현재 버전의 바이오스를 확인하십시오. ASUS 온라인 스토어에서 다수의 최신 BIOS 버전을 완전히 다운로드하십시오. BIOS로 부팅합니다. USB 애플리케이션을 선택합니다. 업데이트를 적용하기 전에 한 번 더 묻는 메시지가 표시됩니다. 한쪽 끝에서 다시 시작하십시오.
EZ 플래시 ASUS란 무엇입니까?
설명: ASUS EZ Flash 3 유틸리티를 사용하면 카드의 BIOS를 쉽게 업데이트하고 BIOS 파일을 USB에 저장하고 디스크를 닫을 수 있습니다. 개인은 마더보드 UEFI BIOS 유틸리티를 업데이트할 수 있습니다. 사용 시나리오: EZ ASUS Flash 3를 사용하여 Windows OS에 로그인하지 않고 BIOS를 순차적으로 개선합니다.
노트북 BIOS를 재설정하는 방법
디스플레이 화면 1을 기본으로 하려면 기본 조합 [F9] 또는 커서를 사용하여 [기본값]을 식별합니다. BIOS 최적화 기본 설정을 일괄 포함하려면 확인을 선택하고 [Enter]를 클릭하거나 메시지가 표시되면 [OK]를 누르십시오. 추가로 커서를 사용하여 화면에 표시된 [저장하고 종료]를 선택할 수 있습니다.
UEFI BIOS – 그래픽 업데이트 모드
ez는 유틸리티입니다. 마더보드 프로그램을 자동으로 업데이트하는 데 도움이 되는 드라이버 및 바이오스 버전만 있습니다. 이 조언 유틸리티를 사용하면 즉시 할 수도 있습니다. 축적된 BIOS를 업데이트하고 시스템이 시스템에 맞는 경우 부팅 로고 d를 식별합니다. 보내세요.
지금 이 간단한 다운로드로 컴퓨터 성능을 높이십시오. 년