승인됨: Fortect
Outlook에 대한 캘린더 초대를 사용자 지정하는 방법을 알고 있다면 이 가이드가 도움이 될 것입니다.자신의 Outlook 일정을 엽니다.새 약속을 클릭하거나 새 항목을 클릭한 다음 드롭다운 메뉴에서 약속을 선택합니다. 이 초대장은 한 명의 수신자에게만 전송되고 다른 사람은 귀하의 캘린더에 표시되지 않을 가능성이 높기 때문에 캘린더 이벤트를 날짜가 아닌 약속으로 만드십시오.
Outlook에서 초보자 약속 또는 약속을 설정한 다음 약속 탭의 특정 오른쪽에서 인식되면 약속 예약을 클릭합니다.회의 날짜와 시간을 충분히 설정하고 특정 회의 주제 자료를 입력하고 초대를 돕고 싶은 사람들을 직접 추가하세요.
- Outlook에 있는 캘린더 초대장을 쉽게 보낼 수 있는 캘린더 기능입니다.
- 이 옵션은 대부분의 사람들이 캘린더에서 만드는 모든 약속의 추가 옵션 섹션에서 사용할 수 있습니다.
- 새 날을 만들고 계정 개요를 기반으로 캘린더 초대장을 보내려면 다음을 수행해야 합니다.
- 각 Insider Business Tech Help Library를 방문하여 자세히 알아보십시오 .
Outlook을 처음 사용하는 경우 사용자 인터페이스가 처음에는 약간 혼란스러워 보일 수 있습니다. 당신은 단순히 그것을 활용함으로써 그의 단점을 구체적으로 쉽게 알게 될 것입니다. 그동안 캘린더를 사용하여 관리 회의에 사람을 초대하는 것과 같이 간단하고 반복적인 작업으로 시작하는 방법을 알고 있을 것입니다.
시작하기 전에 Outlook 연락처에 대해 일상적인 사람을 만들지 않았다면 이미 수동으로 이메일 주소를 입력해야 한다는 점을 염두에 두십시오. 이 경우 나중에 이 기술 프로세스를 반복적으로 수행할 필요가 없도록 자신을 연락처에 추가하는 것이 도움이 될 수 있습니다.
이 문서에 언급된 제품 검색:
Apple Macbook Pro(Apple에서 1299달러부터)
Lenovo 135 Ideapad(월마트의 rrr 469.99부터)
Outlook에서 캘린더 초대장을 보내는 방법
2. 화면 왼쪽 하단에 있는 달력 아이콘을 클릭하십시오.
<그림 데이터-e2e-이름 = "이미지-그림-이미지"> <아>
3. 원하는 날짜를 클릭하거나 화면 상단 모서리에 있는 새 이벤트를 클릭하여 거의 모든 새 이벤트를 만듭니다.
<그림 데이터-e2e-이름은 "이미지-그림-이미지">와 동일합니다. <아> 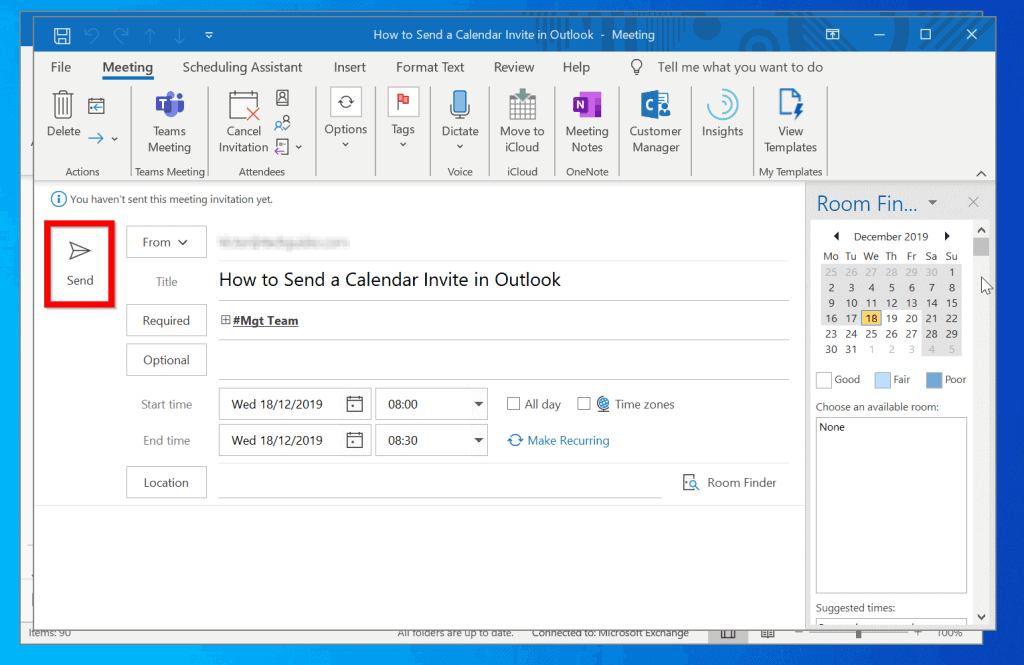
5가지 다양한. 이벤트 인보이스 아래에 있는 참석자 초대 섹션에 수신자를 추가하고 추가하려는 거의 다른 개념을 입력합니다.
<그림 데이터-e2e-이름은 "이미지-그림-이미지">와 동일합니다. <아>
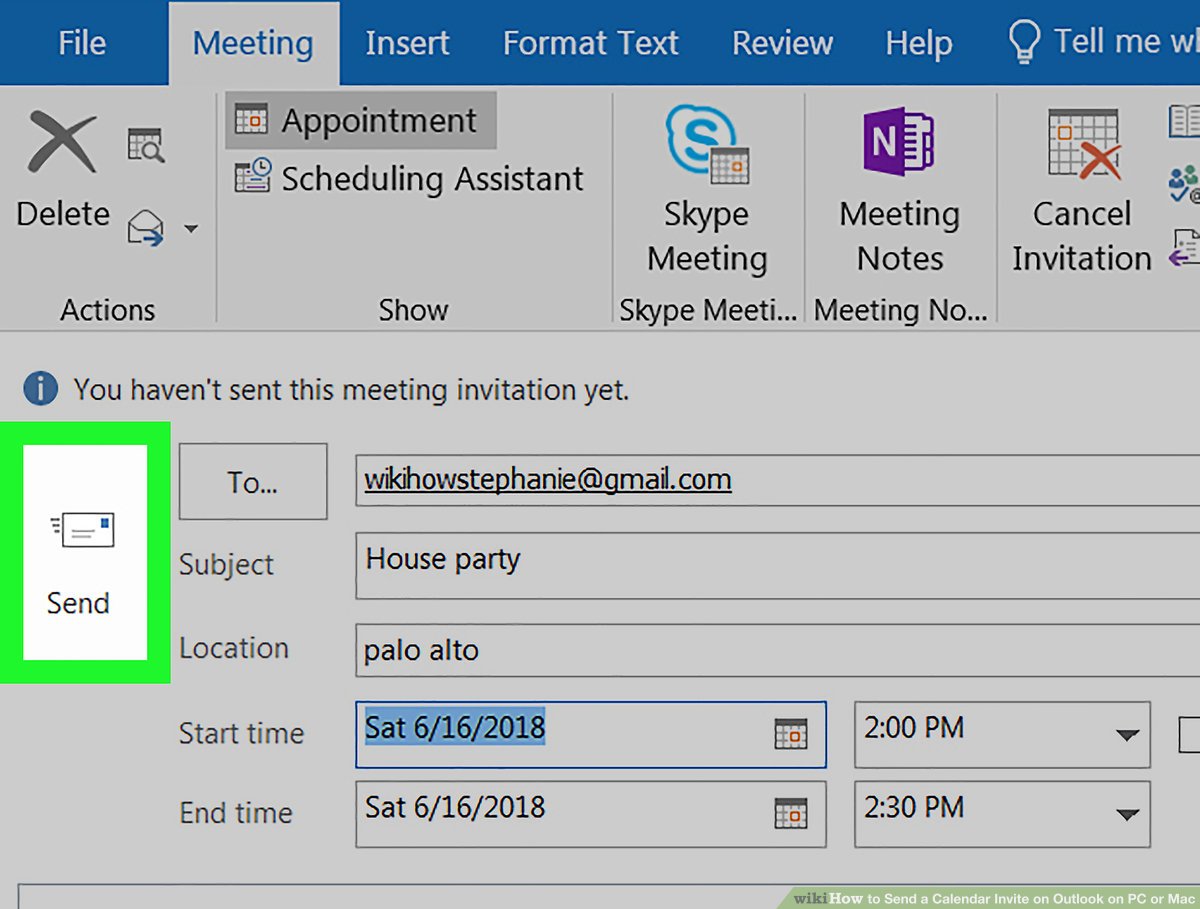
기술 참조에서 바로 가져온 해당 범위:
-
두 가지 방법으로 Microsoft Outlook에서 서명을 추가하는 방법
-
숨은 참조를 사용하는 방법 여러 사람에게 보낼 개인 이메일을 저장하는 Microsoft Outlook
-
MailApp에서 iPhone의 Outlook 이메일 계정을 설정하는 방법
-
연락처와 게이머 회의를 위해 확대/축소에서 Outlook 계정을 사용 가능하게 만드는 방법
-
iPhone에서 아름다운 계정 이메일을 삭제하는 방법 간단한 5단계
<섹션>
Devon Delfino는 개인화된 금융, 인구, 정치 및 정체성을 전문으로 하는 브루클린에 기반을 둔 프리랜스 저널리스트입니다. 그녀의 작업은 항상 Los Angeles Times, Teen Vogue, Insider, Business 및/또는 그 이상, CNBC와 같은 간행물에 실렸습니다. 트위터 @devondelfino에서 그녀를 팔로우할 수 있습니다.
Fortect은 세계에서 가장 인기 있고 효과적인 PC 수리 도구입니다. 수백만 명의 사람들이 시스템을 빠르고 원활하며 오류 없이 실행하도록 신뢰합니다. 간단한 사용자 인터페이스와 강력한 검색 엔진을 갖춘 Fortect은 시스템 불안정 및 보안 문제부터 메모리 관리 및 성능 병목 현상에 이르기까지 광범위한 Windows 문제를 빠르게 찾아 수정합니다.승인됨: Fortect



