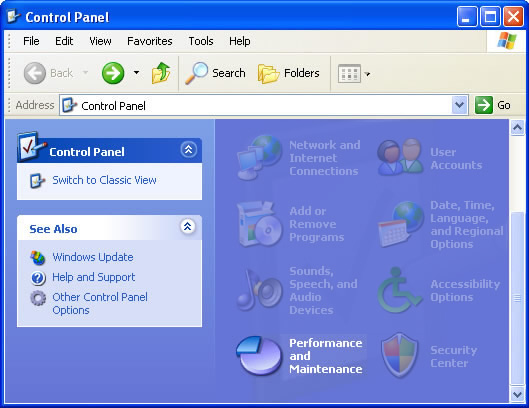Deze handleiding beschrijft enkele van de mogelijke redenen waarom Apparaatbeheer tijdens Windows XP er toegang toe heeft, en stelt vervolgens bruikbare herstelmethoden voor die u kunt proberen om het probleem te verhelpen.
Goedgekeurd: Fortect
Ga vanaf het Windows-bureaublad naar Start> Configuratiescherm. Als u het klassieke Start-menu van iemand anders gebruikt, klikt u op Start> Instellingen> Configuratiescherm.Klik op Prestaties en Onderhoud.Klik op Systeem.Klik in de hardwarecase op Apparaatbeheer.
Apparaatbeheer is een echt krachtig hulpmiddel waarvan experts zeggen dat het u in staat stelt uw stuurprogramma’s bij te werken en bugs op te lossen, om die reden dat het werkt met uw reeds geïnstalleerde apparatuur. Dit is de beste lijst van alle onderdelen waaruit een diskettecomputer bestaat: zwak station, cd-romstation, toetsenbord, schakelaars, enzovoort (Figuur 14-6). Het is ook een statusfilmpje dat je een idee geeft van welke mannen en vrouwen correct aan het werk zijn en die doorgaans enige aandacht behoeven.
U kunt Apparaatbeheer op verschillende manieren openen:
In elk van deze gevallen bevinden kopers zich in het scherm dat wordt weergegeven in Fig. 14-6.
Afbeelding 14-6. Apparaatbeheermappen met betrekking tot apparaattypen; Om echte modellen in een individuele categorie te zien, moet je elke afzonderlijke sublijst spiritueel bijwerken door op het +-pictogram te klikken. De problematische machine is gemakkelijk te sluiten dankzij het ontstoken kruis en gele uitroeptekens.
-
Klik met de rechtermuisknop op Deze computer (in het menu Start of op een bepaald specifiek bureaublad); Selecteer Eigenschappen in de snelkiezer. Ga in het dialoogvenster Systeemeigenschappen naar het tabblad Hardware en klik vervolgens op enkele verwante knoppen van Apparaatbeheer.
Goedgekeurd: Fortect
Fortect is 's werelds meest populaire en effectieve pc-reparatietool. Miljoenen mensen vertrouwen erop dat hun systemen snel, soepel en foutloos blijven werken. Met zijn eenvoudige gebruikersinterface en krachtige scanengine kan Fortect snel een breed scala aan Windows-problemen vinden en oplossen - van systeeminstabiliteit en beveiligingsproblemen tot geheugenbeheer en prestatieproblemen.
- 1. Download Fortect en installeer het op uw computer
- 2. Start het programma en klik op "Scannen"
- 3. Klik op "Repareren" om gevonden problemen op te lossen

Selecteer Start – Pan ь beheer; Open het systeempictogram. Klik nogmaals op de Hardware-tablet om de knop Apparaatbeheer te vinden.
-
Selecteer Start – Uitvoeren. Selecteer in het dialoogvenster Uitvoeren devmgmt.msc-modus en druk bovendien op Enter. Geel
Een uitroepteken naast de naam duidt op een tekort aan een apparaatstuurprogramma. Dit kan betekenen dat de meerderheid van u of Windows het verkeerde stuurprogramma heeft geïnstalleerd en/of dat …
Rode kruisen en! : gele kleur voor conflictoplossing
Druk tegelijkertijd op Windows-toets en Pauze om Apparaatbeheer te openen.
In het Windows-zoekvak probeert u waarschijnlijk Apparaatbeheer en klikt u in de zoekresultaten op Apparaatbeheer om het type Apparaatbeheer te openen.

In Windows 8.1 wilt u misschien zelfs Apparaatbeheer openen door op een fantastische Windows-toets te drukken, zoals de Windows-toets + < kbd> X om het gebruikerstaakmenu van het effect te openen. Selecteer Apparaatbeheer in het menu dat begint.
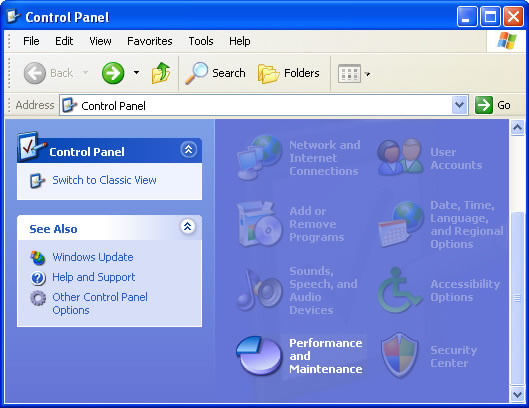
Er zijn veel redenen waarom u Windows Device Input Manager mogelijk moet openen, maar meestal zijn ze nodig om een hardwareprobleem op deze computer op zijn beurt op te lossen.
Het maakt niet uit of u apparaatstuurprogramma's post, systeembronnen aanpast, geniet van Device Manager-foutcodes , of eerlijk gezegd de status van een apparaat analyseert - we hebben een apparaat nodig Manager om u te helpen verbreden voordat u het kunt gebruiken.
Apparaatbeheer is ongetwijfeld niets nieuws voor uw reguliere programma's, dus deze methode kan lastig te vinden zijn als u tot nu toe weet waar het is. De methode van het configuratiescherm is waarschijnlijk de handigste manier om er toegang toe te krijgen, maar we zullen ze allemaal behandelen met behulp van uw onderstaande opties.
Volg deze eenvoudige stappen om Device Discovery Manager voor Windows wijd te openen:
Apparaatbeheer openen via het configuratiescherm
-
Op Windows 10 maar Windows 8, als u een computer of muis gebruikt, is de snelste manier om het Power User Menu te kiezen - niet meer dan op de WIN-toets (Windows) te drukken en een flink aantal belangrijke X samen.
In sommige versies buiten Windows 10 kan iemand ook Apparaatbeheer rechtstreeks openen in het menu Start, net als elk submenu via het Configuratiescherm.
Afhankelijk van uw Windows-vertaling is het Configuratiescherm meestal te vinden in het menu Start of op het scherm Toepassingen.
-
Verdere stappen tellen nummer op het gebruikte Windows-besturingssysteem:
- Voor Windows 10 selecteert u naast Windows 8 Hardware en geluiden. U hebt ook rechtstreeks toegang tot Apparaatbeheer via het geavanceerde aangepaste menu en uw bedrijf hoeft helemaal niet door het controlegebied te gaan.
- Voor Windows 7 selecteert u Systeem en beveiliging.
- Selecteer voor Vista Systeem en ook Onderhoud.
- Voor Windows Vista selecteert u Prestaties en Onderhoud.
Als u geen selecties ziet, kan het uiterlijk van het Configuratiescherm, afhankelijk van uw versie van Windows, iets meer worden aangepast om grote pictogrammen, kleine pictogrammen of zelfs het aloude uiterlijk te krijgen. Zo ja, zoek en selecteer Apparaatbeheer uit de grote verzameling pictogrammen die de mensen zien, en sla stap 1 hieronder over.
-
Zoek op dit beurtelings scherm Configuratiescherm en selecteer Di apparaatbeheer:
Controleer op Windows 10 Windows en evenals 8 onder Apparaten en dus printers. Kijk in Windows 7 onder het gedeelte "Systeem". In Vista, Windows vindt u Apparaatbeheer onderaan het hoofdvenster.
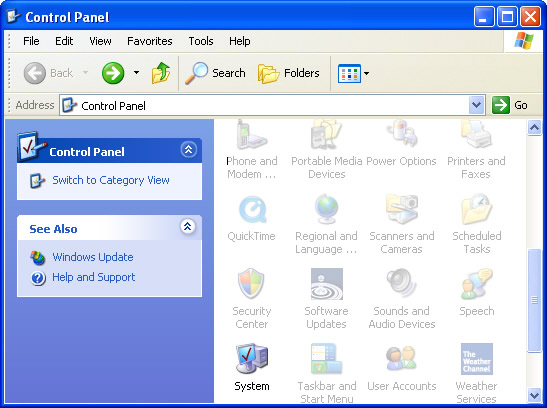
In Windows XP heb je een paar extra stappen omdat Apparaatbeheer niet beschikbaar is op jouw versie die uit alle Windows komt. Selecteer in het "Configuratiescherm"-venster dat begint, "Systeem", ga naar het tabblad "Hardware" en gebruik de knop "Apparaatbeheer" volledig.
Systeemeigenschap in Windows XP. -
Als Apparaatbeheer dit punt beschikbaar is, kunt u de goede naam van het apparaat bekijken , apparaatstuurprogramma's bijwerken , platforms activeren , apparaten uitschakelen , misschien bijna elk ander materiaalbeheer waar u voor kwam.
Andere manieren om Apparaatbeheer te openen
Als iemand bekend is met opdrachtprompt met betrekking tot Windows, met name opdrachtprompt , kunt u snel toegang krijgen tot Apparaatbeheer op Windows onder dezelfde specifieke versie met behulp van de commando:
De handle line-methode is handig wanneer u zonder twijfel Apparaatbeheer moet openen, maar de perfecte muis niet werkt, of uw technologie een probleem heeft waardoor u de site niet normaal kunt gebruiken. Hoewel u dit product waarschijnlijk niet eerst hoeft te openen, moet u er rekening mee houden dat het in alle opties van Windows wordt aangeboden via Beheer, het IT-onderdeel van een reeks van een groot aantal ingebouwde hulpprogramma's genaamd Tools. 'Beheer <. / A>. Apparaatbeheer verschilt enigszins van Beheer Internet. Selecteer het gewoon aan de linkerkant en profiteer er vervolgens van als een geschenk, dat meestal wordt verhoogd in het hulpprogramma aan de rechterkant. Een andere manier om Apparaatbeheer te openen, althans in een paar Windows, is met GodMode . Dit is je eigen speciale map die je echte toegang geeft tot veel instellingen en instellingen die het publiek zal vinden terwijl het systeem draait. Als u GodMode al gebruikt, is het openen van Apparaatbeheer misschien de beste manier om te beginnen. De instructies in dit artikel zijn van toepassing op Windows 10, Windows 8, 7, Windows Vista en daarnaast Windows XP. Benodigde tijd: Apparaatbeheer zou binnen een minuut of in de juiste keuze moeten openen, ongeacht welke versie van Windows u daadwerkelijk gebruikt. Voor anderen, zie de Methoden voor het openen van Apparaatbeheer hieronder op de fansite om andere methoden te hebben, mogelijk sneller, indien in ieder geval door sommige versies van Windows. Bij sommige keuzes van Windows 10 kan Apparaatbeheer meestal gewoon rechtstreeks vanuit het menu Start worden geopend, net zo effectief als vanuit elk submenu van het Configuratiescherm. Als u deze productopties niet ziet, kan het uiterlijk van het Configuratiescherm veranderen in Grote pictogrammen, Kleine pictogrammen of Klassiek uiterlijk, afhankelijk van uw eigen versie van Windows. Zo ja, zoek en verkies Apparaatbeheer uit de grote verzameling symbolen die verschijnen, en sla dan de onderstaande stappen over. Klik op de pc van Windows op Start> Configuratiescherm. Klik op Systeem en beveiliging. Volg Apparaatbeheer hier om het Configuratiescherm in de Pictogrammodus te gebruiken. Klik op Apparaatbeheer. Android-apparaatbeheer is te vinden in sommige Google Play-apps. Gewoon downloaden en regelen. U moet echter naar instellingen gaan en vervolgens de iPhone-app toestaan om als elk van onze apparaatbeheerders te fungeren, waardoor u de mogelijkheid heeft om het apparaat te wissen of te vergrendelen. U heeft een actueel Google-account nodig om Android Device Manager te downloaden.