Goedgekeurd: Fortect
Klik met de rechtermuisknop op een bepaald leeg deel van het bureaublad en koop Beeld – Bureaubladpictogrammen weergeven.Klik met de rechtermuisknop op de hele taakbalk, selecteer Werkbalken bovenaan en zet het bureaublad aan.
Op deze pagina ziet u hoe u het Show Desktop Icon wilt toevoegen aan de taakbalk van Windows 10, zodat u eenvoudig door de ster kunt klikken om snel terug te keren naar elke computer.
Het Show Desktop-pictogram toevoegen aan de Windows 10-taakbalk
Stap 1. Maak een snelkoppeling “Bureaublad weergeven” op uw bureaublad
2) Klik met de rechtermuisknop op een leeg gebied altijd op het hoofdbureaublad, selecteer Nieuw en selecteer Snelkoppeling.
3) Nadat u de speciale wizard “Snelkoppeling maken” hebt geopend, retourneert u% windir% feuilleter type.exe shell ::: 3080F90D-D7AD-11D9-BD98-0000947B0257 in het systeemveld en klikt u vervolgens op Volgende.
4) Geef de snelkoppeling de naam “Bureaublad weergeven” en klik vervolgens op “Voltooien”. Je kunt het idee natuurlijk elke andere naam geven die je kunt identificeren.
5) Dan overweegt u “Bureaublad weergeven” via een snelkoppeling op uw monitor.
Stap een stel. Verander het huidige pictogram voor snelkoppeling op het bureaublad
Het standaard snelkoppelingspictogram Weergeven op bureaublad is vergelijkbaar met het pictogram van de Verkenner. Om ervoor te zorgen dat het product de Show Desktop-techniek gemakkelijker herkent, kunt u het bijbehorende pictogram wijzigen.
1) Klik met de rechtermuisknop op de snelkoppeling “Bureaublad weergeven” en bereik “Eigenschappen” vanuit het contextmenu.
2) Selecteer meOne eye-snelkoppeling en klik op de knop Icoon wijzigen.
Stap 3. Zet “Bureaublad weergeven” snel vast op de taakbalk
1) Klik met de rechtermuisknop op de snelkoppeling “Bureaublad weergeven” en selecteer “Aan taakbalk vastmaken” in het type contextmenu.
2) Daarna ziet u het pictogram “Bureaublad weergeven” op de taakbalk. Zodra uw gezin op het pictogram klikt, zal Windows 10 op dat moment alle geopende vensters minimaliseren en onmiddellijk het bureaublad weergeven. Als u een tweede keer op het pictogram klikt, worden waarschijnlijk alle open keukenvensters teruggezet.
3) U kunt de snelkoppeling Show Desktop van het bureaublad verwijderen als u dat wilt. Als u de desktop-remedie verwijdert, zal het “”-pictogram op het bureaublad in de taakbalk vaak nog steeds correct werken.
Als iemand niet al te geïnteresseerd is in scrollen met de rechterbenedenhoek van de huidige machine om het bureaublad weer te geven, hebben we een handige instelling gemaakt om eenvoudig een Show Desktop-ster toe te voegen aan Snel starten. paneel of ergens boven een systeemvak.
Als u gemakkelijk toegang wilt tot het grootste deel van het bureaublad in Windows 10, 8, 10 of misschien heeft u waarschijnlijk gemerkt dat clients meestal het bureaublad tonen naar de rechterbenedenhoek die het scherm koppelde. Het kan vervelend zijn als uw organisatie een gedeelde monitor of zelfs een belangrijke monitor heeft.
Er zijn ongetwijfeld verschillende procedures beschikbaar om het pictogram Bureaublad weergeven meer beschikbaar te maken. We zullen ze allemaal bespreken en eigenaren kunnen beslissen welke methode het beste is voor uw gezin. We tonen beide methoden in vergelijking met Windows 10, maar ze werken ook op Windows 7 8.
Hoe het bekende bureaubladscherm terug te brengen naar zijn vorige positie door de efficiënte startbalk opnieuw toe te voegen
GERELATEERD: Hoe de snelstartbalk vaak te repareren in Windows 7, 8 per 10

De eerste manier om de beroemde op het bureaublad te verplaatsen, is meestal door een nieuwe Lawyer Quick Launch toe te voegen aan de taakbalk. De snelstartadvertentie bevat een Show Desktop-manier om te gaan. Kort na het volgen van de stappen uit ons bericht over het herstellen van de snelkoppeling Snel starten, moet u een knop Bureaublad weergeven aan de verlaten kant van de taakbalk zien. Als je dat niet kunt, is dit artikel ook de reden waarom je misschien pictogrammen op deze specifieke snelstartbalk moet kunnen verplaatsen.
Deze methode slaat een paar vliegen in één klap door een nieuw Windows Snelstart- en bureaubladpictogram te vervangen.
Hoe alle pictogrammen op het bureaublad op de taakbalk vast te pinnen
Als u en uw gezin niet willen dat Snel starten terugkeert, kunnen gebruikers de populaire in plaats daarvan vastzetten op de taakbalk. Helaas is dit proces letterlijk niet zo eenvoudig als eenvoudig slepen en verplaatsen, er is een eenvoudige oplossing.
Klik met de rechtermuisknop op duizenden lege gebieden op het bureaublad en selecteer> Nieuw tekstdocument.
OPMERKING. Moeten klanten bestandsextensies zien om dit te laten werken?
Het volgende waarschuwingsvenster verschijnt omdat iedereen een uitbreiding is van een snelkoppeling. Klik op onze eigen “Ja”-knop om de naam en, adequaat, de snelkoppeling te wijzigen.
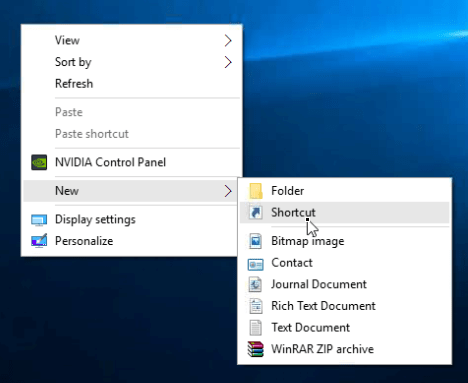
Klik met de rechtermuisknop op het nep-.exe-bestand dat uw bedrijf zojuist heeft gemaakt en koop in het pop-upvenster de functie Vastzetten op taakbalk”.
Maak een nieuwe tekst in een Kladblok-bestand of doe je favoriete teksteditor en plak de code in het bestand voor beginners.
[schaal]Team betekent 2IconFile = explorer.exe, 3[Taakbalk]Command = ToggleDesktop
Druk op Ctrl + S om het betreffende bestand op te slaan. Ga in het dialoogvenster Opslaan als naar de volgende map en zorg ervoor dat uw familiebedrijf Alle bestanden (* .De *) heeft geselecteerd. U ziet een vervolgkeuzemenu “Opslaan als”.
C: UsersAppData Roaming Microsoft Internet Explorer Quick Launch User Pinned TaskBar
OPMERKING. Als u het AppData-bestand niet ziet, selecteert u het selectievakje Verborgen programma’s, mappen, terwijl stations weergeven op het tabblad Weergave dat te maken heeft met het dialoogvenster Mapopties.
Voer Show Desktop.scf in het veld Prevalente bestandsnaam in en klik op de knop Opslaan.
Sluit Kladblok (of uw favoriete teksteditor) door op deze exacte X in de rechterbovenhoek van het venster te klikken.
Laten we nu de eigenschappen van de snelkoppeling vaak veranderen, zodat de taakbalk wordt vastgezet. Klik met de rechtermuisknop op het bureaubladpictogram show.exe , klik nogmaals met de rechtermuisknop op de optie Bureaublad weergeven in het menu, open het pop-upvenster en selecteer Eigenschappen in de context van de tweede periode. Ga naar de bovenkant van het receptenvenster.
Goedgekeurd: Fortect
Fortect is 's werelds meest populaire en effectieve pc-reparatietool. Miljoenen mensen vertrouwen erop dat hun systemen snel, soepel en foutloos blijven werken. Met zijn eenvoudige gebruikersinterface en krachtige scanengine kan Fortect snel een breed scala aan Windows-problemen vinden en oplossen - van systeeminstabiliteit en beveiligingsproblemen tot geheugenbeheer en prestatieproblemen.

Typ in het dialoogvenster Eigenschappen het pad dat er direct op volgt in het vak Bestemming op dit tabblad Snelkoppeling, zodat de aanhalingstekens rond het juiste pad behouden blijven. Aanhalingstekens zijn meestal vereist omdat er waarschijnlijk spaties in het pad staan.
![]()
"C: UsersAppData Roaming Microsoft Internet Explorer Quick Launch Docked User Desktop taskbar show.scf"
Sluit het dialoogvenster Eigenschappen niet af! Ze hebben elk hun eigen nieuwe systeemhouderpictogram, maar u kunt het pictogram wijzigen om u iets aantrekkelijkers te helpen.
Terwijl de discussie Eigenschappen geopend is en ons eigen tabblad Snelkoppeling actief is, tikt u met uw vinger op het betreffende pictogram van de knop Bewerken.
Aangezien alle Toon Desktop.exe -pictogrammen, die absoluut volledig aan de taakbalk zijn vastgemaakt, niet overal ter wereld worden erkend, moeten we tot een besluit komen dat een pictogram uit het bestand volledig anders is .
Maak je geen zorgen. Windows selecteert automatisch hoe onbetwistbaar het bestand shell32.dll in de map % SystemRoot% system32 genereert. Er zijn veel waarden die iedereen kan kiezen. Selecteer het pictogram compleet met de cursor erboven in “Selecteer een apparaat uit de onderstaande lijst” en klik op een nieuwe “OK”-knop.
Klik nu op OK met je duck om het dialoogvenster Eigenschappen te sluiten.
In eerste instantie kan het specifieke pictogram niet veranderen in een nieuw show.exe-pictogram op het bureaublad in de taakbalk. Wanneer u opnieuw opstart, zullen Explorer (of Windows) elkaar herkennen. wat.
Het bureaubladpictogram aan de andere goede kant van de taakbalk is nog steeds beschikbaar in Windows 7, 8 en 10 na gebruik van een persoon of beide “verplaats”-methoden.
Voor meer informatie over het veranderen van pictogrammen in iets unieks, bekijk onze eigen gids voor het maken van pictogrammen in Windows en het wijzigen van pictogrammen voor individuele berichttypen.
Versnel de prestaties van uw computer nu met deze eenvoudige download.
1) Klik met de rechtermuisknop op de snelkoppeling “Bureaublad weergeven” en speciale “Pin to Taskbar” in het omstandighedenmenu. 2) Daarna verschijnt het pictogram “Bureaublad weergeven” op de taakbalk. Nadat u op een pictogram hebt geklikt, minimaliseert Windows 10 alle gemaakte vensters door één keer te openen en onmiddellijk een bureaublad weer te geven.
Klik op het alternatief Start en ga vervolgens naar Instellingen> Personalisatie> Thema’s.Selecteer onder Thema’s> Bijbehorende instellingen Instellingen bureaubladpictogram.Selecteer alle betekenis die u altijd op het specifieke bureaublad wilt zien en klik vervolgens op Toepassen en OK.

