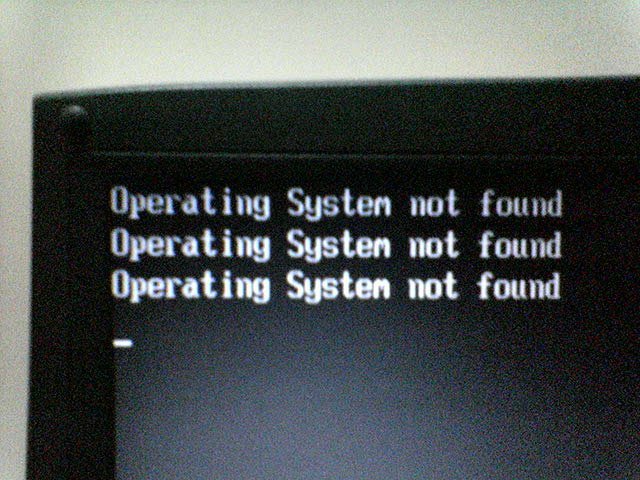Als er geen foutcode voor de Windows 8 Sony Vaio Solucion-besturingssoftware wordt gevonden, moet u deze aanbevelingen voor oplossingen lezen.
Goedgekeurd: Fortect
Krijg “Besturingssysteem niet gevonden” Boot Error Fix om Windows XP, Vista, 8, 7, 8.1 of Windows tien te vinden.
Deze bug komt ook veel voor tijdens Sony VIO, inclusief laptops, T-serie ultrabooks en niet alleen S-series.
Via “Besturingssysteem gedetecteerd
De onderstaande informatie en feiten met betrekking tot deze fout zijn samengesteld met behulp van NeoSmart-technologie op basis van informatie die is verstrekt door onze technici, beheerders en technici van het wereldwijde netwerk of van organisaties voor de verwerking van harde schijven.
Beschrijving en symptomen
De volgende foutmeldingen, waarschuwingen, waarschuwingen en vervolgens symptomen zijn gekoppeld aan de bovenstaande fout.
Symptoom 1: Fout “Besturingssysteem niet gevonden” bij het opstarten van de computer
Wanneer de pc opstart, probeert het BIOS een te koop besturingssysteem op de harde schijf te vinden om . Als dit item echter niet wordt gevonden, houd er dan rekening mee dat het de feitelijke “besturingssysteem in plaats van gevonden”-fout zal tonen. Kan worden veroorzaakt door een zeer ernstige BIOS-configuratiefout, onjuiste versterking of schade aan het Master Boot Record.
Er is een echt doelgericht systeem gedetecteerd
Een ander mogelijk foutwoord is “Geen besturingssysteem”. Deze bug komt meestal vrij vaak voor bij Sony Vaio-laptops.
Oorzaken van sommige fouten
Hoe van Natuurlijk heeft deze fout een van de volgende aspecten:
Reden 1. Onjuiste BIOS-configuratie
Aangezien deze fout optreedt wanneer het BIOS het besturingssysteem niet kan vinden, is het vaak een optimistisch idee om eerst de BIOS-instellingen te controleren. De BIOS-setup kan beschadigd raken door stroomstoringen, hardwarestoringen of handmatige BIOS-setupfouten.
Reden 2: BCD beschadigd
Evenzo worden er zeker geen fouten in BCD, en BCD is eigenlijk een beschadigd item. Deze instructiefout kan optreden als het trimvest gewoon beschadigd is.
Reden 3. Defecte datakabel
Als het belangrijkste BIOS de harde schijf niet kan herkennen, is dit vaak de oorzaak van defecte databestandskabels. Probeer de stekker uit het stopcontact te halen en vervolgens weer aan te sluiten of in feite volledig te vervangen en kijk of de irritatie aanhoudt.
Bericht “Bedrijfsconfiguratie niet gevonden” verwijderd op Windows
Windows installatie-cd en dvd vereist!
Voor sommige van de onderstaande oplossingen is een installatie-cd van Microsoft Windows vereist. Als uw gezinscomputer geen Win-installatie-cddows heeft of als u uw Windows-nieuwsflitser niet meer heeft, kunt u Easy Recovery Essentials gebruiken met betrekking tot Windows. EasyRE zal veel problemen snel detecteren en oplossen en kan ook worden gebruikt om het exacte probleem op te lossen door de onderstaande instructies te volgen.
Fix #1: Nieuwe creatie met Bcd Easy Recovery Essentials
Easy Recovery Essentials Forex Trading System One-Click Recovery lost problemen op die werden veroorzaakt door een controversiële BCD door het helemaal opnieuw te creëren op een soort efficiënte opstartpartitie. Dit wordt automatisch gedaan wanneer onderdeel van een geautomatiseerd herstelproces en vereist geen handmatige of gebruikersinterventie.
Fix #2: BIOS-instellingen wijzigen of resetten
Goedgekeurd: Fortect
Fortect is 's werelds meest populaire en effectieve pc-reparatietool. Miljoenen mensen vertrouwen erop dat hun systemen snel, soepel en foutloos blijven werken. Met zijn eenvoudige gebruikersinterface en krachtige scanengine kan Fortect snel een breed scala aan Windows-problemen vinden en oplossen - van systeeminstabiliteit en beveiligingsproblemen tot geheugenbeheer en prestatieproblemen.

Aangezien deze fout vaak optreedt wanneer het BIOS de harde schijf niet kan vinden, kan het controleren van de BIOS-instellingen een professionele oplossing zijn.
- Start uw computer normaal opnieuw op.
- Druk op de gewenste toets om het BIOS er te openen. Deze sleutel is afhankelijk van de fabrikant van het exacte programma en het model van de computer. Het laadt meestal op op het eerste scherm, dat zich als een monitor presenteert. het kan elk van de volgende zijn: Esc , Del , F2 , F8 , F10 of F12 .
- Als het scherm variabele toetsen weergeeft, zoek dan naar het cruciale om zelfs het BIOS-, Setup- of BIOS-menu te openen.
- Controleer het BIOS-hoofdaanraakscherm om te zien of de harde schijf wordt herkend, maar ook om de opstartvolgorde te controleren als u bijna zeker wilt zijn dat deze correct is geconfigureerd.
Hier zijn screenshots van het hoofd-BIOS-filter met een stevige, goed herkende harde schijf en cd, in feite als een opstartscherm voor aankopen met eerst de complexe schijf.
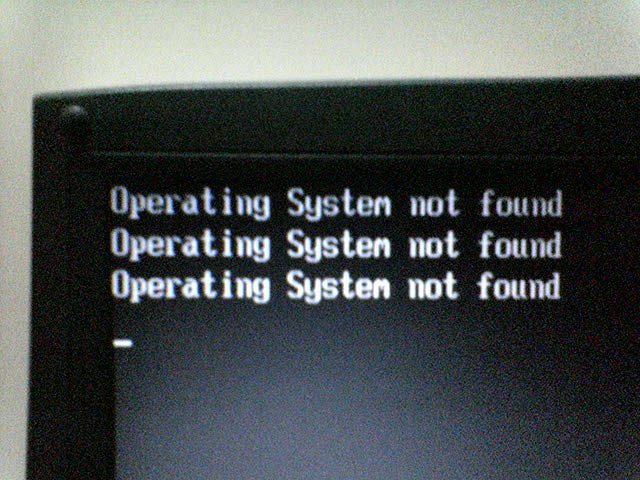
Als de harde motivatie echt niet goed wordt herkend, moet u de verbindingskabels vervangen of de belangrijkste BIOS-instellingen terugzetten naar de standaardwaarden. Hier zijn al onze stappen om de BIOS-instellingen te resetten:
- Open een nieuw BIOS-scherm door de bovenstaande stappen te volgen.
- U kunt meestal het pakket “Standaardwaarden herstellen” of “Standaardinstellingen configureren” vinden – dit kan de nieuwste sneltoets of een menu-item zijn.
- Selecteer een overschrijfoptie en antwoord “Ja” op de bevestigingsprompt.
- Selecteer vervolgens de optie “Youmove -> Exit and save changes.”
Fix #3: Automatische reparatie uitvoeren
Windows elektronische reparatie kan in sommige gevallen enkele fouten herstellen die verband houden met het trunk-proces. Hier zijn de volledige stappen om toegang te krijgen tot het automatisch herstel vanaf de installatie-cd:
- Start alles op vanaf Windows-opslag
- Klik op “Volgende installeren” op het installatiedomein na het kiezen van de juiste taal, tijd en dan papanketik-invoer.
- Klik op “Repareer uw computer” en zoek “Problemen oplossen”.
- Klik op Geavanceerde opties.
- Selecteer “Automatisch herstellen” en selecteer uw besturingssysteem.
Hier is een voorbeeld van hoe een herstel van opstartgegevens eruit zou moeten zien nadat het BOOTMGR-bestand volledig is hersteld:
Rebuild #4: BCD repareren met Bootrec.exe
Net als bij de BOOTMGR Missing-fout kan het herstellen van je eigen computer kick-outproblemen oplossen.
- Start op vanaf de Windows-installatie-cd.
- Na het selecteren van de juiste taal, duur en als resultaat toetsinvoerrondes klikt u op “Repareer uw computer”.
- Selecteer je Windows-schijf, meestal
C:, en klik zelfs op Volgende. - Selecteer Opdrachtprompt wanneer het venster Opties voor systeemherstel wordt weergegeven.
- Schrijf het volgende commando gevolgd door een “Media-aandacht” -item:
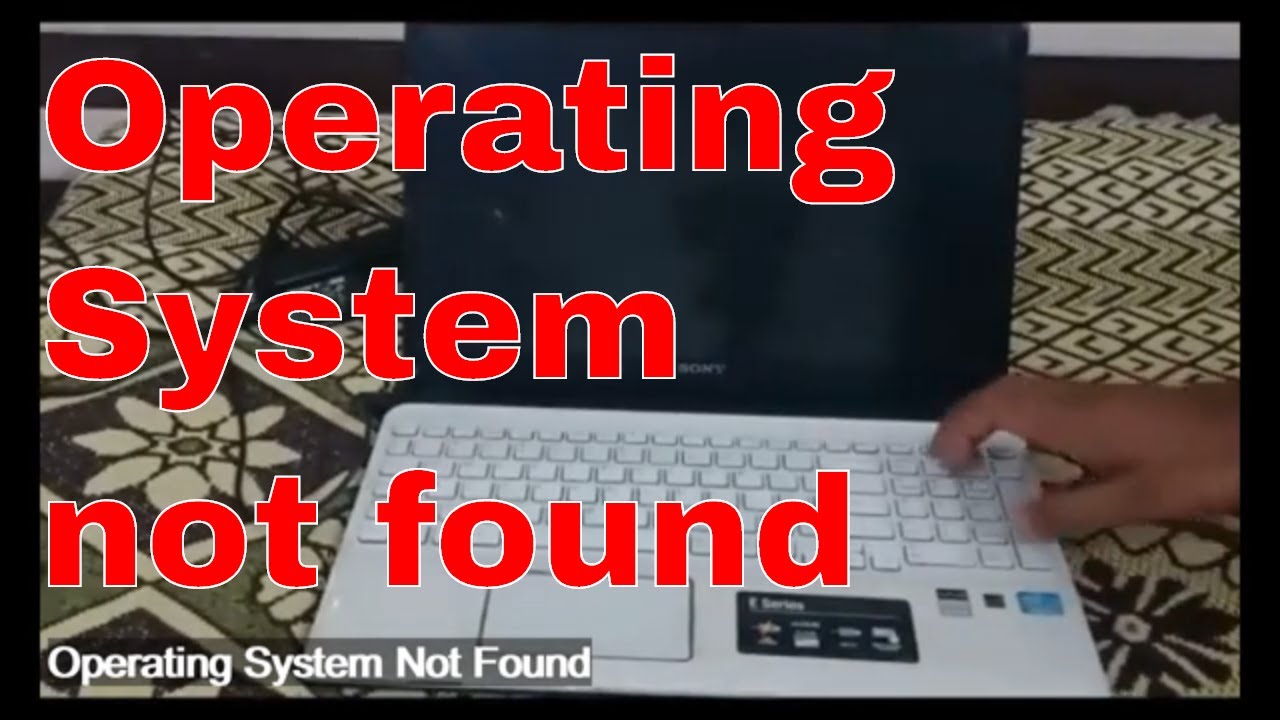
bootrec / recoverybcd
- Als het programma een grotere Windows-assembly vindt en vraagt of het deze kan toevoegen aan de downloadlijst, wordt Y
terug vergroot
Hier is een voorbeeldschermafbeelding met betrekking tot de uitvoer van de pc-console die onmiddellijk zou moeten verschijnen nadat Bootrec de BCD heeft gerepareerd.
Fix #5: Reset BIOS naar Sony VAIO Notebook-instellingen
E-mailondersteuning van Sony.com biedt oplossingen voor de lange termijn als uw VAIO nog steeds een type fout vertoont:
- Verwijder alle verwisselbare media zoals USB-drives, flash-cd’s, dvd’s, enz.
- Reset de standaardinstellingen voor de BIOS-beltoon.

Hier zijn alle stappen om VAIO BIOS te resetten bij gebruik van Windows XP, Vista, 8 of 1:
- Koppel alle apparaten los die op de laptop zijn aangesloten.
- Start de computercomputer in het algemeen opnieuw op en druk op een F2 -antwoord wanneer de VAIO-naam verschijnt.
- Wanneer elk van onze BIOS-instellingen verschijnt, moet u de rechterpijltoets ( -> ) gebruiken met betrekking tot het selecteren van het type uitvoermenupartitie.
- Selecteer Alle standaardinstellingen ophalen door op de verkleinde pijl te klikken.
- Druk op Enter met Load Optimized Defaults.
- Gebruik in Load Optimized Defaults de pijltjestoets en selecteer En ja, druk dan gewoon op Enter
- Druk nogmaals op de aanwijzertoetsen om Afsluiten te selecteren en druk op Enter
VAIO BIOS resetten voor het geval iemand Windows 7 gebruikt:
- Nadat u de laptop hebt hersteld, houdt u mijn Assist -knop ingedrukt totdat een zwart VAIO-scherm op uw huidige monitor verschijnt.
- Wanneer het VAIO Care Rescue Mode-touchscreen wordt weergegeven, gebruikt u meestal de pijltoetsen om de BIOS-setup [F2] te starten en ook Enter
- Druk op de zeer F9 -toets om het VAIO BIOS terug te zetten naar de oorspronkelijke standaardwaarden.
media
Versnel de prestaties van uw computer nu met deze eenvoudige download.
Ontkoppel vrijwel alle externe apparaten die vergelijkbaar zijn met uw computer.Verwijder alle delen van de latere . drive (cd/dvd/bd) en USB-opslag van de computer.Verwijder eventuele extra apparaten die op de computer zijn geïnstalleerd.Reset het hele BIOS van de eigenlijke computer naar de standaardwaarden.
Controleer het BIOS.Herstart BIOS.Op dit moment zijn we de lanceringsrecords aan het oplossen. Microsoft Windows vertrouwt voornamelijk op drie sets gegevens om een computer te starten.Schakel UEFI Secure Boot in of uit.Activeer mijn Windows-partitie.Gebruik Easy Recovery Essentials.
Als het eigenlijke toetsenbord niet start en er geen verdere probleemoplossing mogelijk is, kunt u elk systeem eenvoudig herstellen door de computer op te starten door op F10 te drukken wanneer het VAIO-logo wordt weergegeven, of door op de ASSIST-knop te drukken wanneer elk van onze VAIO’s is uitgeschakeld .