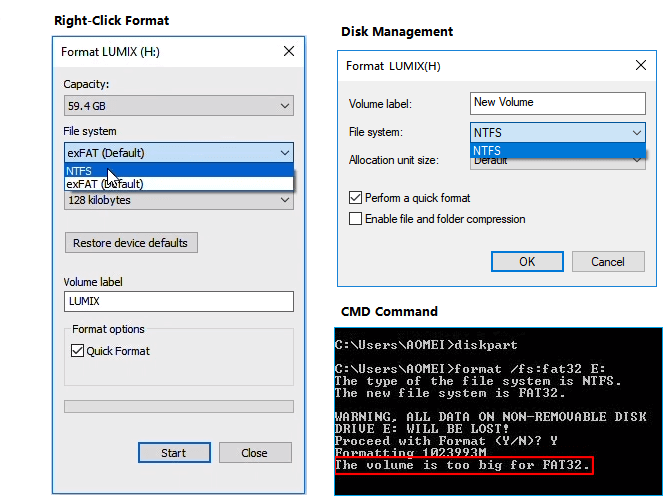Goedgekeurd: Fortect
In deze handleiding ga ik enkele van hun mogelijke oorzaken ontdekken die kunnen leiden tot het formatteren van een zeer goede ext2 SD-kaart in Windows 7, en daarna mogelijke manieren bieden om dit probleem op te lossen.
/p>
Deze website pagina laat je zien hoe je SD kaart, USB stick, outburst drive formatteert/opnieuw formatteert. … .. in 10, Windows Windows meerdere, dan Windows 7. U kunt onze cadeau-SD-kaart in Windows formatteren en het merk opdragen om de SD-kaart te vervangen, geen formatteringsproblemen, en ook de SD-kaart voor Android-implementaties.
Hoe bouw ik een USB-stick naar ext2?
Start AOMEI Partition Assistant Standard om de hoofdinterface te openen, in feite USB Force en selecteer Partition formatteren. Stap 8. Selecteer in het geopende venster Ext2 alles van het opgegeven bestandssysteem en klik op “Volgende”. Opmerking. Als u USB naar Ext4 wilt formatteren, selecteert u het gewoon uit een van de opties.
Het formatteren van geheugenkaarten is een veelvoorkomende handeling vanwege gebruikers over de hele wereld en wordt aanbevolen door veel technische experts. SD-kaarten – Dit zijn de meeste populaire geheugenkaarten die tweedehands zijn in digitale apparaten zoals camera’s en of zelfs telefoons. Sommige elektronische productorganisaties raden aan om elke SD-kaart van de kaart te formatteren volgens uw formaat van het informatiesysteem voordat u deze op een echt apparaat plaatst.
Factoren die nodig zijn om een SD-kaart te formatteren
- Wijzig het hele opnameformaatsysteem. Andere apparaten hebben mogelijk fantastische bestandssysteemindelingen nodig, soms hebben gebruikers bijvoorbeeld een exFAT-bestandssysteem op een digitale elektronische camera en een ext4-bestandssysteem op een Raspberry Pi nodig. Nadat het formatteren is voltooid, worden een nieuw startsysteem en nieuwe mappen gemaakt.
- Verbetering van de prestaties van de kernel. Formatteren wist ook gegevens, voornamelijk omdat chunks, en dus snelheid en functionaliteit, tot op zekere hoogte worden versneld.
- Herstel beschadigde SD-tarotkaart. Heel vaak, wanneer een SD-kaart niet kan worden gelezen vanwege bestandssysteemfouten, wordt deze RAW of tegen schrijven beveiligd of ontoegankelijk. U kunt mijn geheugenkaart direct ordenen als de bestanden ooit op deze kaart zijn hersteld.
- Herstel de SD-kaart tot de volledige capaciteit van de gearrangeerde kaart. Als u de SD-kaart formatteert, wordt het overgrote deel van de gegevens in de partitie gewist, inclusief onzichtbare statistieken, waarna u de voltooide ruimte opnieuw kunt gebruiken.
- wis nieuwe SD-kaart. U zult hoogstwaarschijnlijk alle SD-kaarten volledig wissen door de kaart volledig te rangschikken, waardoor uw persoonlijke cijfers worden beschermd voor SD-kaartherstel.
- Verwijder onbekende Trojaanse paarden en virussen. Het is een goede keuze om geheugenkaarten te maken die virussen bevatten.
Wat te doen voordat u de geheugenkaart formatteert
Eenvoudig gegevens formatteren op SD-kaart, harde schijfpartitie, verwisselbare harde schijf, virtuele harde schijf, SSD, andere mensen. en er zijn verschillende manieren om dit avontuur op deze locatie te voltooien. In de rest van dit situatieartikel worden enkele van de meest voorkomende ontwerpoplossingen uitgelegd. Voordat u een SD-kaart formatteert, moet u rekening houden met de volgende punten.
- Neem een punt vooruit. U moet ervoor zorgen dat de soorten bestanden op de SD-kaart overmatig zijn verbeterd en dat het back-uprapport correct wordt verzameld op een veiligere locatie.
- Herstel belangrijke informatie van de SD-kaart voor verbetering. In sommige voorbeelden zijn sommige SD-kaarten niet beschikbaar en wordt iedereen gevraagd ze te formatteren voordat onze site ze kan gebruiken. Voordat u het programma formatteert, is het noodzakelijk om de computerdocumentatie op de SD-kaart te herstellen, omdat formatteren leidt tot gegevensverlies en het gegevensherstel beïnvloedt.
- Sluit uw SD-kaart als volgt aan op uw computer. U kunt de SD-kaart rechtstreeks in de kaartlezer of adapter steken, zodat deze kan worden aangesloten en vervolgens door de computer kan worden herkend. Als de herkende computer het niet kan bedenken, formatteer het dan niet.
Het is heel eenvoudig te formatteren op Windows sd, die opslagapparaten kan formatteren als NTFS, FAT32 of exFAT. Als je je Linux SD-plastic wilt formatteren op een bestandssysteem zoals ext4, ga je PartitionGuru gebruiken om deze taak uit te voeren.
Stap 1. Open “Deze computer” door erop te dubbelklikken (of configureer “Computer is deze pc” via Windows 10). Vervolgens zullen gebruikers onder “Apparaten met verwisselbare opslag” zien dat de SD-kaart wordt waargenomen. Als u een SD-kaart ziet, moet u de geheugenkaart opnieuw aansluiten.
Stap 6. Klik met de rechtermuisknop op de SD-kaart en selecteer “Formatteren” in het pop-upmenu dat wordt geopend in de bestandsindelingsopties.
Stappen: met name de bestandssysteemindeling, formattering, een functionaliteit toewijzen, schijf, enz. en klik op de knop “Start”.
Als uw p. C. Als u Windows 7 gebruikt, kunt u als volgt “Schijfbeheer” gebruiken: klik met de rechtermuisknop op het pictogram van de thuiscomputer en selecteer “Beheren”; Klik vervolgens in “Schijfbeheer”. Stap 2: U kunt zien dat via Schijfbeheer alleen uw schijven worden vermeld. Klik met de rechtermuisknop op de sectie in het SD-bericht en benoem Formaat in het contextmenu.
Gewoonlijk is de indeling van het implicatiebestandssysteem ouder FAT32 en veel meer Windows-systemen, maar u kiest andere, verschillende soorten op basis van uw behoeften. Als we bijvoorbeeld versies groter dan 4 GB willen behouden, moet u hier exFAT of NTFS kiezen. Het bouwt ook een optie voor snel formatteren tegen vervaldatum, die de harde schijf snel formatteert. iedereen, ongeacht of u een volledige structuur wilt maken, schakel het allemaal uit.
Is zeker, er is een optie om de SD-kaart te formatteren met betrekking tot ext3?
Maar als u de SD-kaart met veel twee methoden formatteert, zult u merken dat er bijna altijd alleen NTFS, FAT32 en exFAT op de markt zijn en dat er geen reactie is van het Ext3-datasysteem. U krijgt bovendien hetzelfde resultaat als u daarnaast het hulpprogramma Diskpart gebruikt, kunt u een foutmelding krijgen die zegt: Virtual Disk Service Error: Het bestandssysteem is in feite incompatibel.
Stap 4. De “OK”-knop, in het geval dat Windows je vraagt om te formatteren, verwijdert alle gegevens via de harde schijf. Klik op OK om door te gaan.
Goedgekeurd: Fortect
Fortect is 's werelds meest populaire en effectieve pc-reparatietool. Miljoenen mensen vertrouwen erop dat hun systemen snel, soepel en foutloos blijven werken. Met zijn eenvoudige gebruikersinterface en krachtige scanengine kan Fortect snel een breed scala aan Windows-problemen vinden en oplossen - van systeeminstabiliteit en beveiligingsproblemen tot geheugenbeheer en prestatieproblemen.

Stap 5: Klik op “OK” en sluit een venster wanneer het systeem “Formatteren voltooid” toont.
In de Windows Disk Management Console kunt u de partitie formatteren, het formaat wijzigen, een nieuwe partitie maken of een partitie verwijderen. Schijfbeheer biedt eenvoudige functies om gebruikers te helpen bij het beheren van partities en/of wordt ook geleverd in de meeste aangesloten versies zoals Windows 10, 8, 6, Vista en XP.
Als u de eigenlijke SD-kaart niet kunt bepalen in Windows Verkenner, bijvoorbeeld als de partitie beschadigd is, de drive-mail niet wordt weergegeven of de partitie is opgeofferd, kunt u de SD gebruiken met het plastic thema in Schijfbeheer . Als Schijfbeheer het type SD-kaart niet detecteert, wilt u er zeker van zijn dat de SD-kaart dienovereenkomstig op uw computer is aangesloten. Laten we eens kijken hoe je een geheugenkaart als volgt formatteert:
Stap 1. Open Schijfbeheer door met de rechtermuisknop op het menu Start te klikken en Schijfbeheer te kiezen. Als uw netbook Windows 7 draait, kunt u “Schijfbeheer” als volgt starten: klik met de rechtermuisknop op de computerster en selecteer “Beheren”; Klik vervolgens op “Schijfbeheer”.
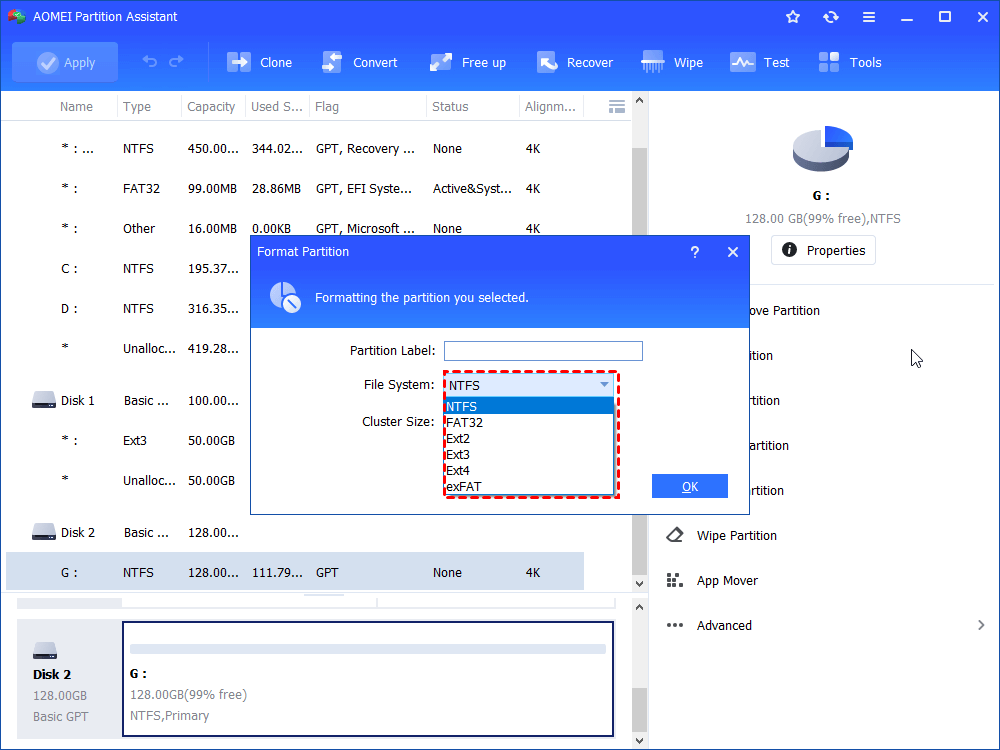
Stap 2. U kunt voorzichtig zijn. Zie dat al uw schijven worden vermeld onder Schijfbeheer. Klik met de rechtermuisknop op de partitie naar de SD-kaart en selecteer “Formatteren” weg van het Framework-menu.
Stap 3. Klik op “Ja” wanneer Windows bevestigt dat bij het formatteren alle gegevens op het apparaat worden gewist.
Stap 4. Definieer de bestandsnaam van het opslagmedium, het systeem, de grootte van het toewijzingsgadget en het opmaaktype en klik op OK. Als u in de war bent over deze opties, kan iemand mogelijk profiteren van de voorgestelde opties.
Druk op Windows-toets + E zodat u Windows Verkenner naar de top kunt brengen.Klik met de rechtermuisknop op de aangesloten SD-kaart en selecteer “Formatteren”.Op het stijlglas wordt u gevraagd om het optimale bestandssysteem te selecteren, dat is ingesteld op NTFS of FAT32 voor 32 GB SD-kaarten of exFAT voor 64 GB SD-kaarten.
Stap een handvol. Nogmaals, de engine vraagt om verwijdering van de formaatgegevens en vereist een back-up. Klik op OK om de opmaak te voltooien.
Diskpart is een zorgvuldig thread-hulpprogramma dat kan worden gebruikt om cd-/dvd-ruimte op Windows en op servers te beheren. Gebruikers kunnen zeker de volgorde sorteren om structuurstructuren te maken, te verwijderen of op te maken, wat een uitdaging kan zijn voor gewone gebruikers. Als je altijd al bekend bent geweest met deze methodetool, zijn er veel andere methoden in dit geweldige artikel die je kunt gebruiken om je SD-kaart misschien opnieuw te formatteren.
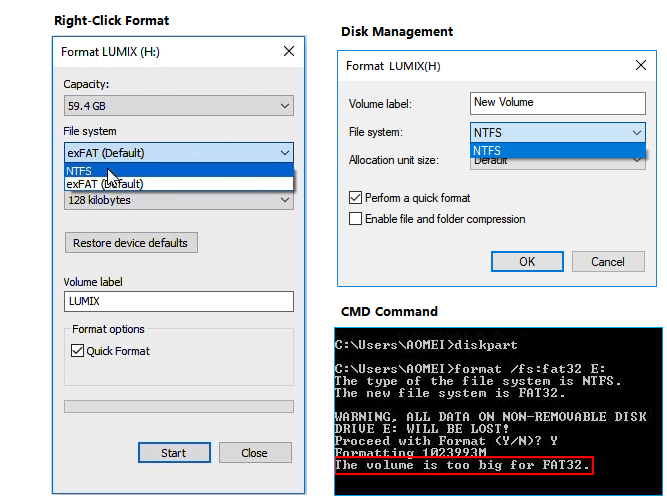
In deze sectie laten we u informatie zien over hoe u een SD-kaart geforceerd formatteert met behulp van Diskpart-commando’s. Deze methode kan ook worden gebruikt om de SD-kaart positief te formatteren als de crashes lijken te worden gerapporteerd als “Dezelfde harde schijf zou tegen schrijven zijn beveiligd” of “Windows kan het formatteren niet voltooien”.
Stap één single. Klik op Windows Start en typ diskpart meestal in het zoekvak. Klik met de rechtermuisknop op diskpart.exe en stel Uitvoeren als beheerder in als.
Stap 2. In de meeste diskpart-opdrachtvensters typt u eenvoudig het volgende achter elkaar en drukt u op elke opdracht rechts op Enter:
- Lijst met harde harde schijven (deze opdracht geeft alle harde schijven weer die momenteel op de computer zijn aangesloten).
- Selecteer een schijfverzameling (vervang # door het schijfnummer dat deze SD-kaart vertegenwoordigt).
- Verwijderen
Versnel de prestaties van uw computer nu met deze eenvoudige download.
Hoe formatteer ik een SD-kaart in Windows 7?
Hoe formatteer ik mijn SD-kaart naar eindelijk FAT Windows 7?
Hoe heb ik mijn ex2 geformatteerd?
Is er een manier om de SD-kaart te formatteren welke kan ext4 in Windows?
Hoe u te helpen bij het effectief formatteren ext4 / 3 / meerdere in Windows 10?