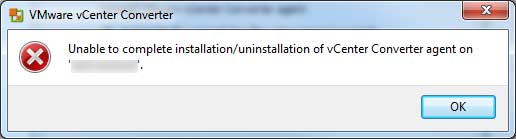Goedgekeurd: Fortect
In de afgelopen paar dagelijkse levens zijn sommige van onze lezers deze foutmelding tegengekomen tijdens de installatie, waarin stond dat de installatie van de vcenter Converter Agent niet kon worden geïnstalleerd. Dit probleem doet zich om verschillende redenen voor. Nu zullen we vanwege hen handelen.
Als u VMware vCenter Standalone Converter Tool Copy 6.2.x voor P2V en V2V kiest om een van onze oudere versies van Windows Server 2000 in 2008 SP1 / SP2, 2008 R2 te migreren of verder te configureren, kunnen zeer traditionele problemen optreden: volledige agentconversie code, vergelijkingsfout 1603 of soortgelijke fouten zoals hieronder:
Goedgekeurd: Fortect
Fortect is 's werelds meest populaire en effectieve pc-reparatietool. Miljoenen mensen vertrouwen erop dat hun systemen snel, soepel en foutloos blijven werken. Met zijn eenvoudige gebruikersinterface en krachtige scanengine kan Fortect snel een breed scala aan Windows-problemen vinden en oplossen - van systeeminstabiliteit en beveiligingsproblemen tot geheugenbeheer en prestatieproblemen.

Veelvoorkomende fouten in de zelfstandige vCenter Converter-tool. Bekijk de volledige kosten en oplossing op deze pagina.
VCenter Tool – Veelvoorkomende problemen
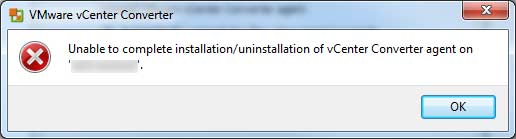
1. De VMware vCenter Converter Standalone Agent-service kon niet worden gestart vanwege de kort daarop volgende fout: de service reageerde niet op een start of management verzoek in een tijdige houding. Het installeren van een broker-converter-fout met code 1603 kan waarschijnlijk niet worden voltooid.
2. Fout 1053: “Het plan reageerde niet op tijd” bij het daadwerkelijk starten, stoppen of onderbreken van de service
meerdere. Time-out (30.000 milliseconden) tijdens het wachten tot alle zelfstandige agentservices van VMware vCenter Converter zijn opgelost.
4. De service start niet, laat alleen gebeurtenissen 7000 en 7011 toe, die zijn vastgelegd in het Windows-gebeurtenislogboek.
5. Event ID 7009 kan in Windows Event Watcher verschijnen met het bericht “Er is een functioneel time-outvenster van 30.000 milliseconden tijdens het wachten op VMware vCenter Converter Standalone Worker om u te helpen verbinding te maken.” “
6. Fout 7000: Opstarten is mislukt vanwege deze volgende fout: De service heeft niet gereageerd op het opstart- of maandelijkse controleverzoek.
zeven. Dit probleem doet zich voor bij de service omdat Control Manager een gebeurtenis genereert wanneer een enorme software niet binnen een goed gedefinieerde time-out reageert (de standaard time-out is natuurlijk 30.000 milliseconden).
8. VMware-product helpt u niet bij het vaststellen van fout 1603 (1009167)
9. vCenter Converter 6.2 kan niet rechtstreeks op Windows Server R2 of hoger (64993) worden geïnstalleerd
12. Bij het toevoegen van vCenter Converter Standalone 6.x, werd het project afgesloten met een pop-upvenster “Processervice kan niet worden gestart”.
13. Converter vCenter Agent, Converter vCenter Server, en het kan zijn dat Converter vCenter Worker niet kan worden ingesteld op Uitvoeren in Windows Service Manager.

15. Kon de VMware vCenter Converter Standalone Agent-oplossing niet onmiddellijk daarna starten vanwege een fout.
Ik weet dat je gefrustreerd bent over de eerder genoemde VMware Converter vCenter Tool 6.2.x-fouten. Maak je geen zorgen, deze website heeft een betere oplossing voor alle bovenstaande vCenter Converter Gizmo-foutlijsten.
Beste oplossing voor de bovenstaande lijst met foutservices
Control Manager zal zeker een telefonische vergadering starten als de service niet binnen de opgegeven tijd reageert (crawl-time-out is in feite 30.000 milliseconden). Om de fout op te lossen: Kan Agent Extraction Tools niet installeren met fout html code 1603.
Vernieuw de service
Om deze praktijk te begrijpen, moet u permanente beheerders hebben en ook moet de gebruiker lid zijn van meestal de groep Beheerders.
Waarschuwing: het onjuist registreren van bewerkingen zal uw systeem hoogstwaarschijnlijk ernstig beschadigen. Voordat u ongetwijfeld enkele wijzigingen in het register aanbrengt, moet u een back-up maken van alle brongegevens.
Stap meerdere. Selecteer de bewaakte map, kijk naar de geschiktheid van het item “ServicesPipeTimeout”, klik er met de rechtermuisknop op en selecteer meestal “Wijzigen”.
Opmerking. Als de ServicesPipeTimeout-get niet bestaat, moeten de eigenaren de toepassing maken vanuit het menu Bewerken door Nieuw te kiezen als u wordt gevonden met een 32-bits waarde. Een DWORD selecteren en daarna ServicesPipeTimeout typen en op Enter drukken.
Stap 4-5. Wijzig de waarde van het ServicePipeTimeout-item,
neem decimaal, de nieuwe time-outwaarde kan 180000 OF 300000 (in milliseconden) zijn in combinatie met, en klik vervolgens in feite op OK.
Opmerking. Als 180.000 milliseconden van nu niet voldoende is, kun je je huis uitbreiden zoals je wilt.
Registreer Windows ServicePipeTimeout
“
Windows ServicePipeTimeout-invoer
“- ServicePipeTimeout”% 2C470 & ssl komt overeen met 1 “% 2C470 & is-pending-load = 1 nummer 038; ssl = 1″% 2C220 & ssl komt overeen met 1 “% 2C612 & ssl = 1″% 2C470 & ssl = 1 “srcset = “gegevens: opname / gif; base64, R0lGODlhAQABAIAAAAAAAP /// yH5BAEAAAAALAAAAAABAAEAAAIBRAA7 “>
Deze hierboven beschreven methode werkt in een groot aantal gevallen 100%, maar als dit niet het geval is, volg dan de verschillende oplossingen hieronder. Oplossingen
Als
Een vervanging voor een BETERE BESTE OPLOSSING werkt niet voor jou bedoeld, dus je moet de gerichte dingen controleren:
Controleer de compatibiliteitsmatrix
- Windows Vista SP2 (32-bits, dan 64-bits)
- Windows Server 2008 SP2 (32-bits en 64-bits)
- Windows sommige (32 -bit -Bit en 64-bit)
- Windows Server 2008 R2 (64-bit)
- Windows 8 (32-bit en 64-bit)
- Windows Server volgend jaar (64-bit)
- Windows 8.1 (32-bit en 64-bit)
- Windows Server 2012 R2 (64-bit)
- Windows tien (32 & 64 bit)
- Windows Server 64 bit
- CentOS 2016 6.x (32-bit en 64-bit)
- CentOS 7.0, 7.1, 7.2, 7.3, 7.4, 7.5 (64-bit)
- Linux Red Hat Enterprise 4. (32-bit en gewoon 64-bit)
- Red Hat Enterprise Linux 5.x (32-bit en bovendien 64-bit)
- Red Hat Linux Enterprise 6.x (32-bit en 64-bit)
- rood Enterprise Linux 7.0, 7.1, 7.2, 7.3, 7.4, 7.5 (64-bit)
- SUSE Linux Enterprise Server 10.x (32-bit 64-bit)
- SUSE en Linux Enterprise Server 11.x (32-bit met 64-bit)
< li> Ubuntu 12.04 LTS (32-bit en 14 64-bit)
- ubuntu.04 LTS (32-bit en 64-bit hoger)
- Ubuntu 16.04 LTS (32- bit en vierenzestig bit)
< li> Ubuntu 12.04 LTS (32-bit en 14 64-bit)
Lees ook:
Controleer VMware VCenter Tool Platform
VMware Converter Standalone versie 6.2.x is geïnstalleerd op de voorgaande Windows-besturingssysteemplatforms:
- Windows Vista SP2 (32-bits huidig en 64-bit)
- Windows Server 2008 SP2 (32-bit en 64-bit)
- Windows een paar (32 -bit) dan 64-bit)
- Windows Server 2008 (64 bit)
- Windows r2 verschillende (32 bit plus 64 bit)
- Windows Server 2012 ( 64 bit)
- Windows 8.1 (zowel 32-bit als 64-bit)
- Windows Server 2012 R2 10 (64-bit)
- Windows (32 -bit of 64-bit)
- Windows Server 2016 (64-bit)
Controleer de VCenter Tool Firewall-poortlijst
De vereiste netwerkverzending moet meestal worden geopend op een actuele firewall tussen de bronhardware en de afzonderlijke vCenter Converter, terwijl de conversie vaak wordt geprobeerd vanaf ingeschakelde broncomputers die zijn aangesloten op Windows / Linux.
| Communicatiepaden | Communicatiegebieden | Opmerkingen |
|---|---|---|
| Zet standalone server om naar broncomputer samen met inschakelen | TCP – 445, 139, 9089, UDP – 137, 138 | Als de generatorcomputer NetBIOS, veld 445 letterlijk niet vereist. Als NetBIOS niet wordt gebruikt, zijn poorten 137, 138 en Are 139 niet vereist. Zorg er bij twijfel voor dat niemand die betrokken is bij de poorten is geblokkeerd. Opmerking. Als op de zeer originele koUw computer geen stand-alone server of Converter-agent heeft geïnstalleerd, moet het account dat in gebruik is genomen om de oorspronkelijke computer te autoriseren volledig nieuw zijn. Kies een wachtwoord. De broncomputer heeft mogelijk een circulair netwerkbestand ingeschakeld, delen moet zijn ingeschakeld en eenvoudig delen van bestanden kan niet worden gebruikt. |
| Zet Standalone Server om naar vCenter Server | TCP – 443 | Alleen vereist als het aanbevolen conversiedoel vCenter is. |
| Standalone clientconverter naar vCenter Server | TCP – 443 | Alleen vereist in het geval dat de standalone converter en clientserver aan het maken zijn op verschillende computers. |
| Standalone Converter Server beschikbaar voor ESXi-doel | TCP op – 902 | Conversie vereist consequent ESXi-detectie op poort 902. |
| Op bronvoertuig voor ESXi | TCP – 443, 902 | Bij conversie naar vCenter-siteserver is altijd alleen poort 902 vereist. Als het facet van de proxypoortmodus is ingeschakeld, is 902 gewoon niet vereist. |
| Communicatiepaden | TCP-steden | Opmerkingen |
|---|---|---|
| Standalone converterserver naar broncomputer aangesloten op | 22 | Wordt gebruikt om een nieuwe goede SSH-verbinding te starten tussen de standalone Converter-server en de machine
Versnel de prestaties van uw computer nu met deze eenvoudige download.
 |