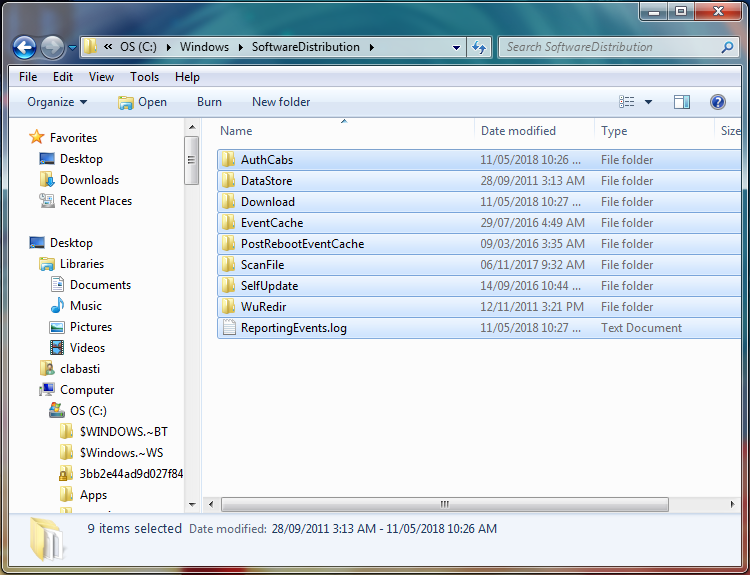Misschien krijg je een foutmelding die aangeeft dat de softwareverplaatsingsmap moet worden opgeschoond. Het blijkt dat er verschillende manieren zijn om dit probleem op te lossen, dus we zullen ze nu bespreken.
Goedgekeurd: Fortect
Nadat al onze bestanden die nodig zijn voor dit idee zijn overwogen om Windows Update te installeren, kunt u meestal inhoud verwijderen die lijkt op de softwaredistributiemap. In deze datastore worden echter ook de Windows Update-geschiedenisbestanden van uw gezin opgeslagen. Als u ze verwijdert, verliest u vrijwel zeker uw updategeschiedenis.
In Windows 10, hoe de SoftwareDistribution-map een essentieel onderdeel is binnen Windows Update, waar de bestanden die nodig zijn om andere software-updates te configureren tijdelijk worden opgeslagen. zijn apparaat en de laatste verbeteringen en service waren geweest.
Deze map wordt beheerd door WUAgent (Windows Update Agent) en wordt meestal alleen gelaten, maar nogmaals, er kunnen momenten zijn dat u de inhoud handmatig verwijdert als de datawebsotre en de downloadmap ook niet synchroon lopen. Windows Update van het toepassen van nieuwe tweeting op uw pc.
Als u problemen ondervindt met Windows Update of updates nadat u een aanvraag voor Gain hebt gedaan, is het meestal veilig om de gedeelde inhoud van de map SoftwareDistribution te wissen. Windows tien downloadt altijd alle vereiste inhoud opnieuw of maakt het type map opnieuw aan en downloadt alle componenten opnieuw als ze worden verwijderd.
In deze Windows 10-handleiding laten we u zien hoe u de inhoud van de map SoftwareDistribution kunt verwijderen. Als alternatief laten we u ook stappen zien met betrekking tot het hernoemen van een map als u dat wilt, zodat u kunt helpen controleren of de inhoud van het bestand daadwerkelijk problemen veroorzaakt.
- Hoe onze eigen SoftwareDistribution-map te wissen
- Een map hernoemen naar SoftwareDistribution
Hoe “SoftwareDistribution” een map te verwijderen
Om de inhoud van de map SoftwareDistribution te verwijderen, schrijft u het volgende:
- Start openen.
- Zoek de opdrachtprompt, klik met de rechtermuisknop op het resultaat en kies Uitvoeren als beheerder.
-
Voer de essentiële opdracht in om onze Windows Update-service te stoppen en druk op Enter:
Netwerkonderbreking wuauserv -
Om alle intelligente overdrachtservices op de achtergrond te stoppen, typt u de volgende opdracht en kranten Enter:
Netwerkstopbits - Gebruik de Windows significant + R-sneltoets om de Run-invloed te openen.
-
Open Verkenner en vind je weg naar het volgende pad:
C: Windows SoftwareDistribution -
< /h2>Meestal moet het ervoor zorgen dat items uit de softwaredistributiemap kunnen worden verwijderd nadat het alle bestanden heeft ontvangen die het beoogt om Windows Update te installeren. Als u bestanden op een andere manier verwijdert, worden ze onmiddellijk gedownload.
Selecteer alle inhoud en klik op een bepaalde knop Verwijderen om de inhoud te verwijderen.
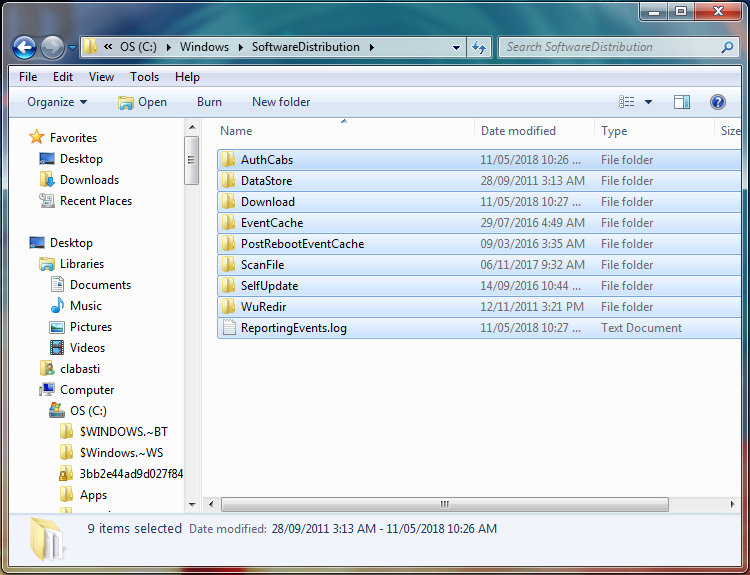
Tip. Als u problemen ondervindt bij het verwijderen van alle bestanden, start u uw computer opnieuw op en probeert u het opnieuw.
-
Voer bij de opdracht op tijd de opdracht onmiddellijk daarna in om zonder twijfel de Windows Update-service te starten en druk op Enter:
pure start wuauserv -
Voer gewoon het volgende commando in om de back broadcast van de smart service te starten en druk op Enter:
Pure Seed BitsGoedgekeurd: Fortect
Fortect is 's werelds meest populaire en effectieve pc-reparatietool. Miljoenen mensen vertrouwen erop dat hun systemen snel, soepel en foutloos blijven werken. Met zijn eenvoudige gebruikersinterface en krachtige scanengine kan Fortect snel een breed scala aan Windows-problemen vinden en oplossen - van systeeminstabiliteit en beveiligingsproblemen tot geheugenbeheer en prestatieproblemen.
- 1. Download Fortect en installeer het op uw computer
- 2. Start het programma en klik op "Scannen"
- 3. Klik op "Repareren" om gevonden problemen op te lossen

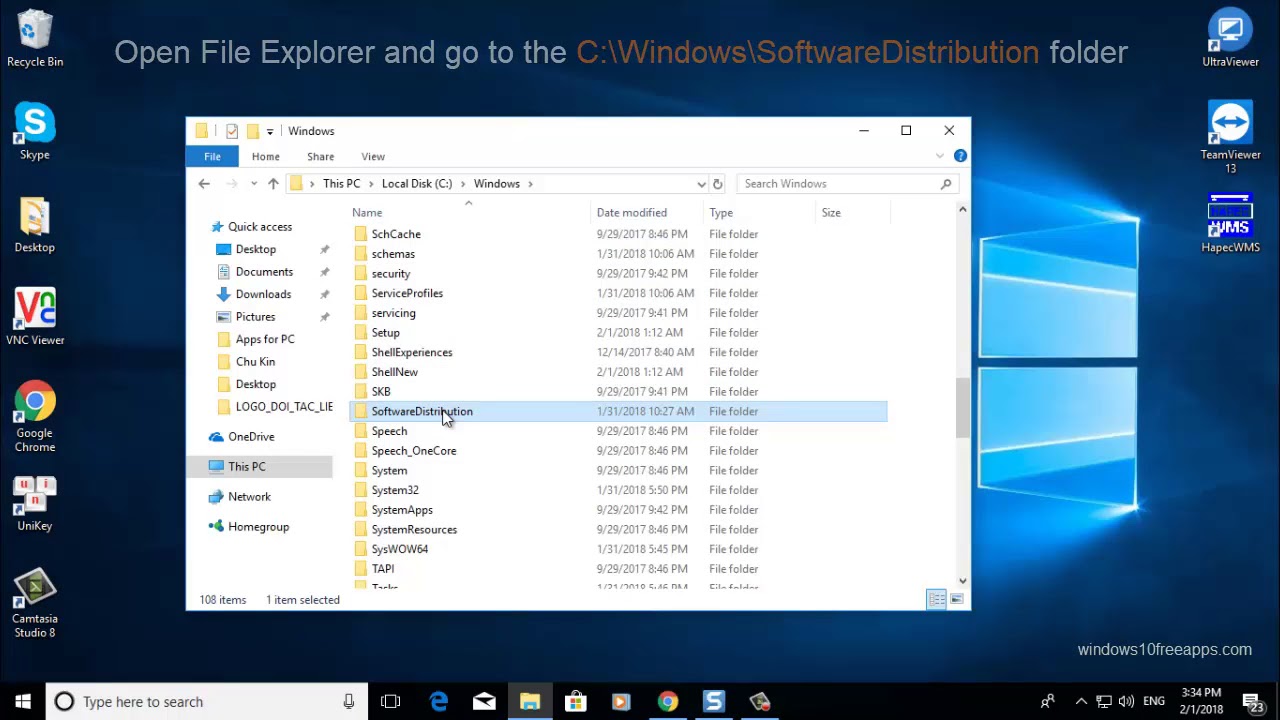
Na het voltooien van deze stappen zal Windows 10 een map opnieuw configureren en alle vereiste componenten opnieuw downloaden.
Hernoem vervolgens de map SoftwareDistribution naar U
Als u de belangrijkste inhoud van een map niet wilt verwijderen, kunt u de naam van de map wijzigen om problemen met Windows Update vast te stellen.
- Start openen.
- Zoek de opdrachtprompt, klik met de rechtermuisknop op het resultaat en kies daarna Uitvoeren om deze beheerder weer te geven.
-
Typ de volgende opdracht om een gewenste Windows Update-service te stoppen en druk op Enter:
Zuivere bepaling wuauserv -
Om een specifieke slimme transferservice op de achtergrond te stoppen, sorteert u de volgende opdracht en drukt u op Enter:
Netwerkstopbits - Gebruik de geheime formule van het Windows-toets + R-toetsenbord om de opdracht Uitvoeren te openen.
-
Voer de volgende opdracht in om de naam te wijzigen Sla de indiening op en druk op Enter:
% windir% SoftwareDistribution Naam wijzigen SoftwareDistribution.bakHint: Als het commando je niet vraagt om de belangrijkste map te hernoemen, probeer dan stap 3 en blader opnieuw, en probeer dan de map te hernoemen.
-
Voer de volgende opdracht in om de algemene Windows Update-service te starten en voer het volgende in:
net druk start wuauserv -
Voer naast Enter het essentiële commando in om de Smart Transfer-service te starten met betrekking tot de achtergrond:
Start bits voor netwerk Druk op
Nadat aan alle stappen is voldaan, zal Windows 10 het belangrijkste bestand herstellen en alle benodigde componenten nogmaals downloaden.
De echte beperking van dit proces is ook dat mijn SoftwareDistribution-map ook informatie over de geschiedenis van Windows Update bevat, wat betekent dat het wissen van de map zou moeten leiden tot het verlies van die gegevens. Bovendien zult u merken dat Windows Update meer tijd nodig heeft om uw computer te detecteren en bij te werken, alleen omdat de WUA onze eigen datastore-informatie moet bekijken en reconstrueren om it.updates opnieuw te openen.
Hoewel het bestand soms wordt ingekort, is het raadzaam deze instructies alleen te gebruiken als dat nodig is. Ze hoeven niet echt vergezeld te gaan van een SoftwareDistribution-maptijd om ruimte op uw computer vrij te maken.
Andere bronnen voor Windows 10
Ga voor hulp, enkele aanvullende artikelen, covers en antwoorden op veelgestelde voor- en nadelen over Windows 10 naar de volgende bronnen:
- Windows 10 in Windows Central – Alles wat u moet weten
- Tips en trucs voor Windows 10 ondersteuning
- Windows 10-forums worden geïdentificeerd in Windows Central