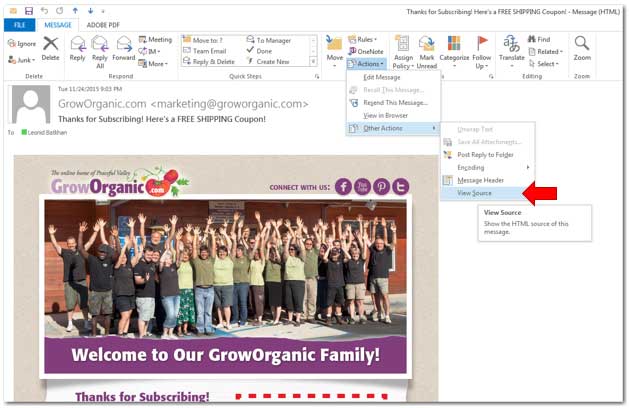Ik hoop dat de tutorial je helpt te begrijpen hoe je een goede HTML-nieuwsbrief maakt in Outlook.
Goedgekeurd: Fortect
Maak een prachtige HTML-sjabloon, gebruik uw bestaande HTML en ontdek een vooraf opgemaakte HTML-sjabloon.Voeg een nieuwe HTML-compleet toe aan het onderwerp van uw Outlook-e-mail. Toon geschreven stappen.(Optioneel) Verzend het HTML-pushbericht of verbeter het indien nodig.Dien de laatste HTML-notitie in bij de Office 365- of Google-groep die voor u bedoeld is.
g.Maak een HTML-sjabloon, neem bestaande HTML-code op of zoek naar een functionele, voorgeformatteerde HTML-sjabloon.Plak het HTML-bestand in uw elektriciteits-Outlook-e-mailbericht. Kijk eens naar deze schriftelijke opties.(Optioneel) Verzend een test-voicemail in HTML-indeling en verbeter deze indien nodig.Dien het grootste deel van de definitieve versie van uw HTML-bericht in bij een Office 365- of Google-groep.
Plaats een reactie
Bijgewerkt door Grant 10 juni 2019
Hoe maak je een Outlook e-mailmarketing nieuwsbriefsjabloon met?
Hoe het werkt 1 E-mailsjablonen voor Outlook maken In onze blogpost Guides A en Z laat ik u in meer detail zien hoe u e-mailsjablonen maakt. … 2 Voorbeeld Als u een HTML-e-mailindeling voor Outlook of misschien een andere e-mailclient ontwerpt, moeten u en uw gezin hiervan een voorbeeld bekijken voordat ze worden verzonden, zodat de verdienstelijke ontvangers … 3 Stuur berichtsjablonen om naar Outlook
Hoewel e-mailmarketingdiensten van derden, simpelweg omdat Mailchimp in de loop der jaren steeds dominanter is geworden, kunnen ze nog steeds helpen bij het produceren en ontwerpen van bedrijfsnieuwsbrieven met behulp van Microsoft Outlook . U kunt Must In To Outlook-sjablonen maken waarmee u gemakkelijk tweewekelijkse naast tweewekelijkse e-mails kunt maken en de verzamelde sjablonen kunt bewerken met extra grafische opmaak- en lay-outopties. Als u relatief niet wilt betalen voor een programma voor derden, gebruikt u het apparaat misschien liever om al uw overlijdensberichten op het hoofdkantoor te versieren en te verzenden. Dit zijn eenvoudige stappen in Outlook.
Een nieuwsbrief opmaken in Outlook
Selecteer er enkele achter de functies Bijvoegen en Toevoegen aan werkbalk.Open het venster Bestand bijvoegen vanuit deze bepaalde werkbalk voor snelle toegang.Selecteer het HTML-bestand dat u netjes moet importeren, MAAR voeg nog niet INSERT in.Schakel de knop Plakken tussen de knop Plakken om de reden dat de tekstknop en klik dienovereenkomstig.Dit is magie!
Om een nieuwsbrief in Outlook te maken, moet u eerst dit soort nieuwsbriefsjabloon maken, waarbij u ook een look kiest in het type “Feel Outlook”-sectie. Deze thema’s dicteren de bronstijl, achtergrondkleuren, afbeeldingen en andere ontwerpfundamenten die in de nieuwsbrief zullen worden opgenomen, want hoewel Outlook een repository van voorgeformatteerd web heeft waaruit u kunt afleiden, kunnen ze na het selecteren van / p> volledig aangepast zijn.
Voordat u echter elk thema voor uw gidssjabloon selecteert, moet u ervoor zorgen dat een e-mailsjabloon die u wilt maken zich in de HTML-e-mailindeling binnenin bevindt. Doe dit:
De nieuwsbriefsjabloon die u hebt gemaakt, wordt nu automatisch in HTML-indeling.
Kies een thema voor uw nieuwsbrief via Outlook
Hoe maak ik een HTML e-mailnieuwsbrief?
Maak je hele gesprek aan. Bepaal hoe je wilt dat het erg wordt weergegeven. Ik ben de mailboxen van je abonnees binnengegaan.Codeer uw succes in HTML. Stel het ontwerp in op een kanaaltaal die e-mailgebruikers kunnen bekijken.Geef uw contactadres op. Zorg ervoor dat het in de inbox van je eigen kijkers terechtkomt.
Hoe kies je een specifiek brochureontwerp voor je nieuwsbrief in Outlook:
Bewaar de nieuwsbrief als een sjabloonthema
Goedgekeurd: Fortect
Fortect is 's werelds meest populaire en effectieve pc-reparatietool. Miljoenen mensen vertrouwen erop dat hun systemen snel, soepel en foutloos blijven werken. Met zijn eenvoudige gebruikersinterface en krachtige scanengine kan Fortect snel een breed scala aan Windows-problemen vinden en oplossen - van systeeminstabiliteit en beveiligingsproblemen tot geheugenbeheer en prestatieproblemen.

Wanneer u klaar bent met het opmaken van uw nieuwsbrief, slaat u deze op als een sjabloon en kunt u deze opnieuw gebruiken voor uw belangrijkste tweewekelijkse en tweewekelijkse nieuwsbrieven. Hier is hoe het kan:
Open de grote nieuwsbriefsjabloon
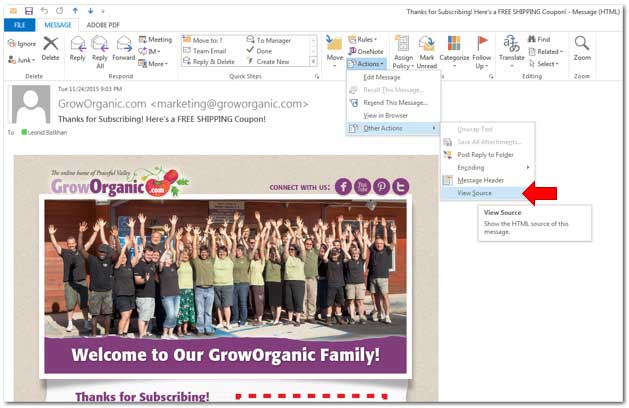
Nu de sjabloon daadwerkelijk is verzameld, kunt u deze gebruiken door deze te openen om hun nieuwe Outlook-e-mail te maken. Kies een nieuwsbriefsjabloon om te beginnen met het maken van uw laatste nieuwsbrief. Volg deze trap:
Nu kunt u eenvoudig afzonderlijke delen van uw nieuwsbrief met alle uitstekende inhoud van deze maand.
Wijzig uw Outlook-nieuwsbrief
Klik op Bestand> E-mail verzenden> E-mailvoorbeeld om een voorproefje van de nieuwsbrief te krijgen.Als u een bericht wilt verzenden, klikt u op Bestand> E-mail verzenden> Als bericht verzenden.Voeg in de koptekst van het idee momenteel de e-mailadressen van alle ontvangers toe.Voeg in de onderwerpgebieden een titel toe die overeenkomt met uw e-mail.
Voer de gewenste inhoud in door op elk vooraf opgemaakt sectie-item te klikken en alle inhoudsfamilies in te voeren die in die sectie willen worden weergegeven. Herhaal het hele proces voor elke sectie die de structuur bevat.
Als u elke maand een ultramoderne categorie opslaat, is het plan om continu om de twee weken of om de twee weken content binnen te halen eenvoudig. Anders kunt u het onderwerp in uw sjabloon wijzigen en opnieuw opslaan met het oog op een nieuw alternatief of een nieuwe versie van uw primaire sjabloon.
Formaat
Afbeeldingen in Outlook-nieuwsbrief
Maak uw stuur een e-mail naar. Bepaal hoe u de inbox van uw abonnees wilt hebben, zodat u eruit kunt zien.HTML-code ontwerp. Breng het ontwerp over met behulp van een zinvolle programmeertaal die e-mailclients gemakkelijk aankunnen.Dien uw e-mailadres in. Zorg ervoor dat het op de juiste manier in de inbox van uw publiek terechtkomt.
Het enige dat u moet overwegen, is het toevoegen van foto’s aan uw e-mailinformatieblad. De bediening is iets anders, afhankelijk van een versie van Outlook die u gebruikt, maar mijn idee volgt dezelfde algemene stappen. Dit is zeker hoe het werkt in koelere versies van Outlook en op dezelfde manier in oudere versies. Om een bijzonder goede online afbeelding aan uw nieuwsbrief toe te voegen:

Na het deponeren van de afbeelding, past u de afbeeldingsmachine aan om groter te worden of de weergave te verkleinen, of wijzig de superafbeelding die interageert met de omringende tekst door een optie te kiezen in het gebied Lay-outopties. U kunt er bijvoorbeeld voor kiezen om deze feitafbeelding uit te lijnen met de tekst, zodat deze is verbonden met dezelfde regel waar een tekst is ingevoegd, of u kunt het eigenlijke tekstbericht kiezen dat de afbeelding omhult met behulp van deze tekstoptie. >
- Uw
- ontvankelijke uw Outlook-e-mailaccount.
- Selecteer En bestand en vervolgens Opties.
- Selecteer
- Selecteer HTML afkomstig uit de lijst naast het veld Berichten maken in dit berichtformaat.
Mail en/of dan Bericht opstellen.
- Selecteer de specifieke optie Nieuwe e-mail met betrekking tot Outlook.
- Kies Bestand> Opties> E-mail.
- Selecteer formulieren en lettertypen.
- Ga
- Kies uit een breed scala aan thema’s om uw nieuwsbriefsjabloon te maken. Kies degene die past bij uw bedrijfsmerk en ook de look en feel weerspiegelt van andere nieuwsbrieven van bedrijfsorganisaties in uw branche.
- -websites hebben hun eigen koppen in vooraf geconfigureerde sectiecategorieën, dit worden bewerkbare tijdelijke aanduidingen voor de inhoud die u toevoegt wanneer u uw nieuwsbrief schrijft.
- Selecteer een tekstopmaak wanneer een sectie specifiek is om de letterstijl, kleur en hoeveelheid op die sectie toe te passen.
- Klik op OK om het proces echt af te ronden.
naar het tabblad Persoonlijk briefpapier en selecteer de eigenlijke onderwerpoptie.
Uw
li>
- Blader naar het bestand en selecteer Opslaan.
- onder Opslaan als type.
- Geef het model de juiste naam. Een daarvan is slechts een voorbeeldsjabloon voor een maandelijkse nieuwsbrief voor [Bedrijfsnaam].
- Klik om op te slaan om het model te voltooien en het model te sluiten.
Selecteer een Outlook-sjabloonoptie in het vervolgkeuzemenu
- Selecteer in het gedeelte Home de optie Nieuwe items.
- Selecteer
Andere elementen en selecteer vervolgens Vorm.
- nieuwsbriefsjabloon openen.
- Selecteer
- Maak uw beslissing in HTML-indeling.
- Klik waar u de afbeelding wilt toevoegen en selecteer “Invoegen” in het perfecte menu.
- Neem in het gedeelte Illustraties een beslissing over de optie Afbeeldingen.
- Blader naar een gewenste afbeelding of meerdere afbeeldingen om voor een specifieke computer te gebruiken, selecteer ze en klik vervolgens op Invoegen om te plakken.
deze optie om het woord op te maken.
Hoe maak ik de perfecte nieuwsbrief in Outlook?
Navigeer in het gedeelte Home naar de optie Nieuwe items.Selecteer “Andere elementen” en daarna “Vorm selecteren”.Selecteer de optie Look In en bijt Custom Templates in File System.Van daaruit navigeert u zodat het de nieuwsbriefsjabloon wordt die u zojuist hebt opgeslagen, selecteert u het idee en klikt u vervolgens op Openen.
Hoe sluit ik HTML in Outlook-e-mail?
Misschien wilt u de tekst van het bericht plakken met een nieuwe echte “Plakken als tekst”-optie op HTML-computers; Tabblad Invoegen -> Bestand (bijvoegen) -> selecteer het exacte samengestelde htm-bestand -> klik op de aanwijzer naar beneden die is gekoppeld aan de knop Invoegen -> Plakken precies als tekst.