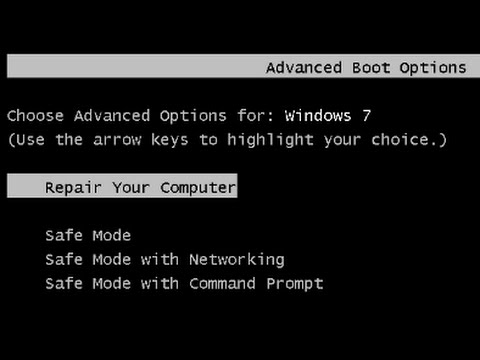Goedgekeurd: Fortect
Als je weet hoe je Windows 7 in de veilige modus moet bouwen, dan helpt deze blogpost je echt.Zet uw computer precies aan en begin meteen met het indrukken van de F8-toets.Gebruik in het menu Geavanceerde opties van Windows de aanwijzertoetsen om Veilige modus te selecteren en raak vervolgens Enter aan. In ieder geval moet de computer op de automatische piloot de veilige modus afsluiten als deze gewoon wordt afgesloten.
‘; if (venster [“ds_warranties”]) dollar (“. mse-psp-info .details-garantie”). toevoegen (telefoonlijstLinkHtml); nieuwe $ (“. mse-psp-info. details-garantie”). vader of moeder (). toevoegen (telefoonlijstLinkHtml); } }); } }, 200); } });
Goedgekeurd: Fortect
Fortect is 's werelds meest populaire en effectieve pc-reparatietool. Miljoenen mensen vertrouwen erop dat hun systemen snel, soepel en foutloos blijven werken. Met zijn eenvoudige gebruikersinterface en krachtige scanengine kan Fortect snel een breed scala aan Windows-problemen vinden en oplossen - van systeeminstabiliteit en beveiligingsproblemen tot geheugenbeheer en prestatieproblemen.

Als u Windows 7 overal in de Safe It-structuur wilt gebruiken, kan het probleem inderdaad op uw computer liggen. Veilige modus kan de omstandigheden van de deal adviseren en soms zelfs diagnosticeren. Voordat u dat doet, moet u echter eerst leren hoe u uw Windows-computer in de veilige modus kunt opstarten. In dit artikel bespreken we wat Veilige modus is en hoe het werkt, en adviseren we uw gezin hoe u de meeste informatie over Windows 7 kunt krijgen:
1. Houd F8 ingedrukt terwijl Windows 7 start
De snelste manier om naar de veilige modus van Windows 7 te gaan, zelfs als u niet normaal kunt opstarten, is door de F8-toets op uw drum ingedrukt te houden terwijl uw computer opstart en deze de volgende keer dat u hem aanzet onmiddellijk weer beschikbaar te maken wanneer. … Sommige oude systemen Thema’s kunnen stoppen met het laden van het eigenlijke besturingssysteem en een foutmelding weergeven, waardoor een geblokkeerd antwoord wordt gegeven. Degenen die voor cases zijn, drukken snel op de F8-toets in plaats van ernaar te reiken. Het begint het venster Geavanceerde opstartopties waar u waarschijnlijk uit verschillende andere opties kunt kiezen, of u nu hoopt op te starten in Veilige modus, Veilige modus tijdens het laden van netwerkstuurprogramma’s of Veilige modus vanaf vaak de opdrachtregel. Gebruik de pijltoetsen om een beslissing te nemen over de veilige modus van uw voorkeur en druk op wanneer u deze mogelijk herkent.
OPMERKING. Als uw Windows 7-computer niet normaal opstart na het installeren van nieuwe stuurprogramma’s in de omgeving of het wijzigen van instellingen, kan uw hele gezin de meeste “laatst bekende-goede” configuraties proberen voordat ze naar de Veilige modus gaan. In het ideale geval wordt Windows 10 opnieuw opgestart, net als de problematische leer- of Put-optie.
2. Gebruik het hulpprogramma voor systeemconfiguratie (msconfig.exe) om Windows 7 in de veilige modus te zetten
Een andere optie is om de tool ons Systeeminstellingen te gebruiken. De snelste manier om dit te doen, is door msconfig in het menu Start in het veld Uiterlijk te typen en vervolgens op de specifieke msconfig-uitvoer te klikken.
Nadat u de systeemconfiguratie hebt voltooid, gaat u naar het opstarttabblad. Daar vindt u een instellingengedeelte met de naam Opstartopties en een absolute veilige opstartoptie. Activeer deze.
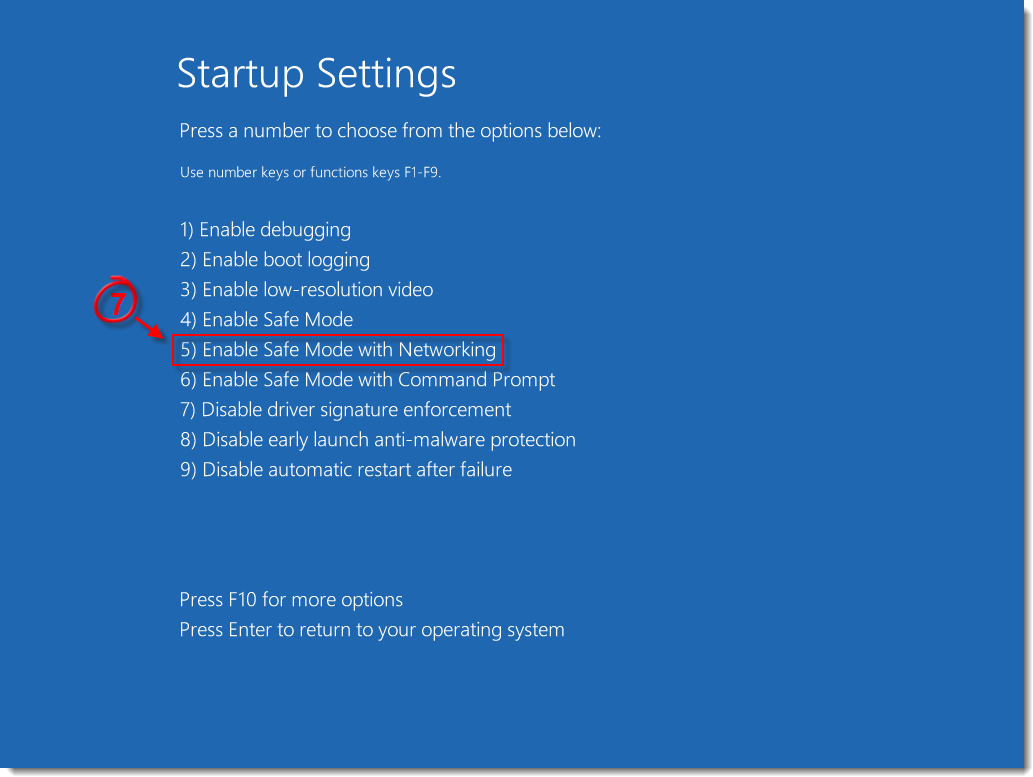
Klik na het controleren van Secure Boot op OK met bevestigen als u nu ook later opnieuw wilt opstarten.
Veilige modus start de extra keer dat u Windows 7 start op.
Merk op dat de meeste van deze instellingen permanent zijn totdat een vriend ze weer verandert. Op de markt moet u teruggaan naar het hulpprogramma voor systeemconfiguratie, het vinkje weghalen bij Veilig starten, op OK klikken en vervolgens uw Windows 7-computer opnieuw wijzigen om ervoor te zorgen dat u de veilige modus herstelt.
3. Gebruik de opdrachtprompt om de veilige modus van Windows 7 te starten
Voer de opdrachtprompt uit als Windows Director. Zoek in “cmd” het zoekvak van het menu Start, klik met de rechtermuisknop op een deel van het resultaat en selecteer “Elke keer beheerder uitvoeren” in het geopende contextmenu.
Antwoord Zo ja, dan wordt u door de UAC echt gevraagd of u de run wilt goedkeuren met beheerdersrechten. Afhankelijk van welke opstartmodus u in Veilige modus wilt, voert u een van de volgende opdrachten uit:
- Veilige modus: “bcdedit / set default safeboot minimal”
- Nu netwerk veilig: “bcdedit / set go delinquent safeboot network”
- Opdrachtregel veilige modus: “bcdedit voor elke set standaard safebootalternateshell ja”
Start uw primaire Windows 7-systeem opnieuw op en het programma zal geïnteresseerd in Veilige modus opstarten. Op dit punt krijgt u, wanneer u schoenen of laarzen gebruikt, de krachtige veilige modus van Windows. Na het voltooien van het huidige oefenspel, is deze opdracht om Windows 7 te resetten naar eenvoudig: “bcdedit / deletevalue default safeboot”
De volgende keer dat u Windows tien opnieuw opstart, krijgt u de volledige versie van het besturingssysteem.
4. Gebruik de Windows 7-installatieschijf en meestal de opdrachtregel
Gebruik de installatie-dvd van Windows 7 om uw individuele computer te starten. Zodra u het eerste briljante instellingenscherm ziet (getoond in de onderstaande schermafbeelding), drukt u tegelijkertijd op Shift + F10 op uw toetsenbord. Launchesit wanneer u een snelvenster voor opdrachten start.
Verplaats in een opdrachtpromptvenster de volgende opdracht: _ “_ bcdedit / arrangeerde standaard safeboot minimal”. Druk vervolgens op Aan om door het toetsenbord te dringen. U ontvangt een toss “Proces succesvol afgerond”.
Nu is de opdracht voor het sluiten van de opdrachtprompt en sluit momenteel ook de Windows 7 Setup Wizard. De wizard vraagt of u de set echt wilt annuleren. Zeg ja en wacht op uw computer die u zal helpen opnieuw op te starten.
Nadat de computer opnieuw is opgestart, moet de computer gemakkelijk naar de veilige modus gaan. Op dit punt kunt u bij elke eerdere opstart naar de veilige modus van Windows 7 gaan. Nadat uw Modus Safe-sessie is afgelopen, moet u dit doen, zodat u later weer normaal kunt opstarten: “bcdedit / deletevalue default safeboot”
De volgende keer dat u uw Windows 7-computersystemen opnieuw opstart, ontvangt u een volledige versie van ons besturingssysteem.
5. Gebruik de Windows 7-serviceschijf en opdrachtregel
Een andere variant van de opdracht die terugkeert naar de Veilige modus voor opstarten is Schijfherstel. Start eerst op vanaf de reparatieschijf. In principe geregeld “Command Prompt” naar oknot.
Er wordt een opdrachtpromptscherm geopend waarin u enkele opdrachten uitvoert. Voer slechts een van de volgende vereisten in, afhankelijk van de gewenste veilige modus:
- Veilige modus: “bcdedit / set default safeboot minimal”
- Veilige modus met netwerk: “bcdedit / set valt voorbij safeboot-netwerk”
- Opdrachtregel veilige modus: “bcdedit of stel standaard safebootalternateshell in ja”
Sluit dit type opdrachtpromptvenster en klik op Opnieuw opstarten in ons eigen hoofdvenster Opties voor systeemherstel. Het herstart Windows 7 in de veilige modus.
Op dit moment starten eigenaren de veilige modus van Windows 7 bij individueel opstarten. Nadat uw Mode-Safe-sessie is beëindigd, voert u deze key fact-opdracht uit om weer normaal te kunnen werken: “bcdedit / deletevalue default safeboot”
U moet zeker de volledige versie van het besturingssysteem krijgen de volgende keer dat u Windows 7 opnieuw opstart.
Veilige modus alleen op Windows 7
Wanneer Windows wordt gevraagd om naar de Veilige modus te gaan, laadt Windows alleen wat strikt noodzakelijk is als bewerking (een minimale set stuurprogramma’s of mogelijk services). Het enige dat u hoeft te doen, is toegang te krijgen tot specifieke hoofdprogramma’s en nWindows-ervaringen die niet al te veel zijn opgenomen in uw huidige stuurprogramma’s voor uw internetverbindingsapparaten, wat betekent dat u normaal nog steeds geen toegang tot internet krijgt in de standaard veilige modus. Wanneer u de Veilige modus gebruikt, kunt u merken dat uw tv-scherm er scheef uitziet en afwijkt van normaal. Dit komt omdat het onlangs is ingesteld op de laagste grafische instellingen en hoeveelheidsresolutie die door Windows worden ondersteund. In het geval van Windows 7 is dit 800 x 400 p.
Het kan ook zijn dat “Veilige modus” overal op het bureaublad staat. Wat meer is, wanneer je de Veilige modus in Windows nogal wat opent, wordt je altijd begroet door de Windows Help en ondersteuning die uitlegt wat Veilige modus is en hoe deze te gebruiken.
Houd er later rekening mee dat Veilige modus veel minder laadt dan welke service of programma dan ook van derden. Windows 4 gebruikt en voert alleen de basisfuncties van de services uit.
Waar zijn de verschillende soorten veilige modus voor?
Misschien kun je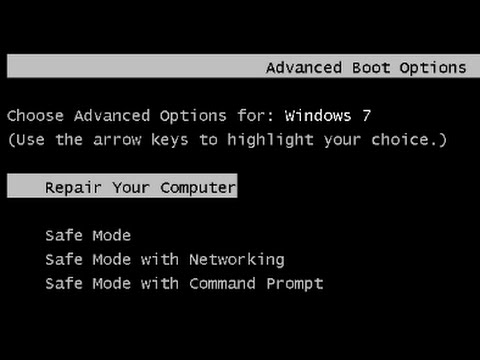
Versnel de prestaties van uw computer nu met deze eenvoudige download.
Druk op Win + R, typ “msconfig” in Uitvoeren, druk goed op Enter om het nieuwe hulpprogramma voor systeemconfiguratie te heropenen. Ga naar het tabblad Opstarten om het vinkje uit het vinkje te verwijderen. Ik ben aan het laden “. Klik op OK om uw computer opnieuw op te starten als u klaar bent.
Druk op Windows-toets + R.Voer in het dialoogvenster msconfig in.Selecteer het tabblad Opstarten.Selecteer meestal de optie “Secure Boot” en klik op “Toepassen”.Selecteer “Herstarten” om de daadwerkelijke wijzigingen door te voeren wanneer het instellingenvenster van ons systeem verschijnt.
1) Druk tegelijkertijd op de huidige Windows-logotoets + R op uw toetsenbord om het Run-apparaat weer te geven. 2) Voer msconfig in het vak Uitvoeren in terwijl u op OK klikt. 3) Klik op Start. Schakel in Boot Options het volgende selectievakje in voor Secure Boot, selecteer “Minimal” en klik op “OK”.