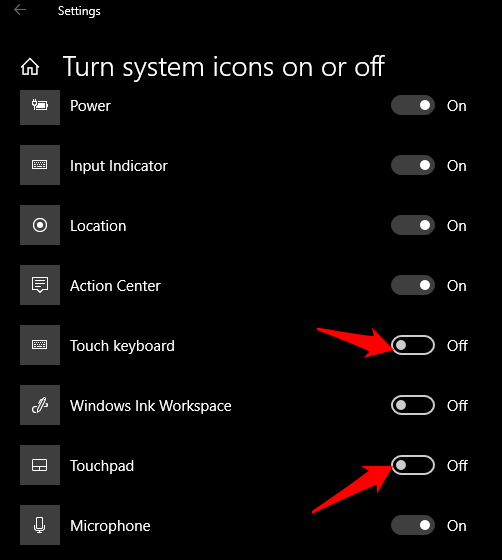Goedgekeurd: Fortect
Als klanten Vista op uw taakbalk hebben, zal deze besturing u helpen.
Hoe kan ik zien alle systeemvakpictogrammen?
Open instellingen.Personalisatie is bezig – systeemvak.Klik aan de rechterkant van een persoon op de link “Kies welke pictogrammen op het computerscherm in het systeemvak” in een soort taakbalkgebied.Activeer op de gebruikerspagina de functie “Altijd alle pictogrammen in het systeemvak weergeven”.
In geval van standaard heeft Outlook de bekende korte envelop op de taakbalk; In de systeemtabel zijn al deze kleine pictogrammen het meest geschikt naast de klok in de systeemtabel onder aan het scherm. Je maskeert het door met de rechtermuisknop te klikken en het nieuwe Hide Envelope-pictogram te kiezen, maar dit voorkomt dat de software alles opnieuw verschijnt wanneer je een nieuwe e-mail ontvangt. In dit artikel wordt uitgelegd hoe je een envelopsymbool in de cursusmap in Outlook opnieuw activeert.
De versie van Outlook die deze persoon met betrekking tot de Poolse origine Outlook gebruikt, is 2007. De instructies werken mogelijk in oudere versies (en vertonen toekomstige schermversies), maar ik weet het niet zeker. Persoonlijk gebruik ik meestal KMail (een e-mailtoepassing voor Linux / KDE) als mijn belangrijkste e-mailprogramma en gebruik ik Outlook alleen rechtstreeks op mijn thuislaptop om te controleren wanneer ik definitief uit de werkomgeving ben.
Envelopteken verbergen
Hoe toon ik het envelopsymbool op mijn taakbalk?
Start -> Configuratiescherm -> Uiterlijk en persoonlijke instellingen -> Taakbalk en Startmenu -> Knop Aanpassen … Zoek deze envelop, klik erop uitvouwen Bekijk de lijst en pas alles aan, van “Alleen meldingen configureren” tot “pictogram of meldingen weergeven” . ‘Klik tweemaal op OK om geopende vensters te sluiten.
Goedgekeurd: Fortect
Fortect is 's werelds meest populaire en effectieve pc-reparatietool. Miljoenen mensen vertrouwen erop dat hun systemen snel, soepel en foutloos blijven werken. Met zijn eenvoudige gebruikersinterface en krachtige scanengine kan Fortect snel een breed scala aan Windows-problemen vinden en oplossen - van systeeminstabiliteit en beveiligingsproblemen tot geheugenbeheer en prestatieproblemen.

In de onderstaande monitorafbeelding is de pokAzana typisch de taakbalk van Windows Vista met, naast andere insignes, het Outlook-enveloppictogram gemarkeerd in een bepaalde rode rand.
![]()
Wanneer u op het omslagconcept klikt, verschijnt een menu zoals weergegeven in de onderstaande monitoropname. Als u naar “Verberg parameter envelop” gaat, zal de exacte asterisk op de envelop verdwijnen en zal ook alleen verschijnen wanneer u deze opnieuw activeert met gebruikmaking van de volgende tutorials.
Activeer het envelopsymbool opnieuw
Selecteer in Outlook alles uit het hoofdmenu “Extra” en dus “Opties”. U ziet zeker een venster dat lijkt op de persoon in de onderstaande schermafbeelding. Klik op het type “Mailopties” van een persoon dat is gemarkeerd in het rode vierkant in de onderstaande schermafbeelding.
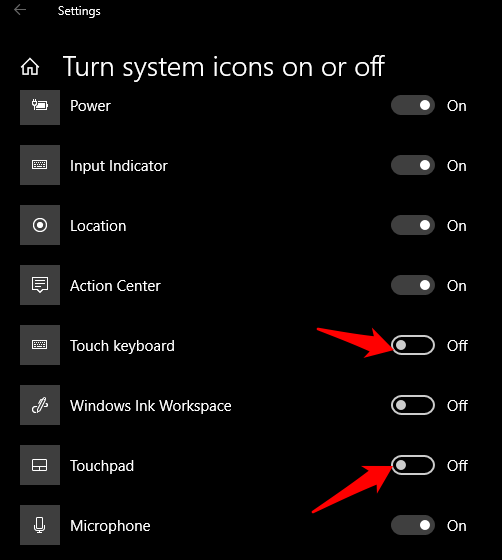
U ziet nu een oogpoort vergelijkbaar met die hieronder met enkele e-mailadresopties. U wilt op de knop Meer e-mailopties klikken, die opnieuw wordt gemarkeerd met een rood vierkantje in de schermafbeelding.
Het laatste scherm, hieronder weergegeven, bevat het e-mailprogramma boven de “geavanceerde” opties. De optie om de daadwerkelijke beroemde envelop op de taakbalk weer te geven is gelabeld als ‘Toon pictogram’ Envelop in waarschuwingsvak ‘zoals weergegeven in het rode vak in de onderstaande monitoropname.
Vink het vakje aan en bezoeker OK totdat u terugkeert naar Outlook. Zodra er een bericht binnenkomt, geeft Outlook de omslaglegenda weer op de taakbalk weer.
8 juni 2008-patch
Dankzij “EEBizguy” voor het uitleggen waarom, ongeacht de instellingen, het omslagpictogram niet wordt weergegeven bij gebruik van de eenvoudige regels voor eenrichtingsbrieven. De envelop met de afbeelding wordt alleen weergegeven in die brieven die rechtstreeks naar uw inbox kunnen gaan. Is dit handig als je, net als ik, IMAP gebruikt en waarom filtert de server pagina’s niet om automatisch berichten naar andere IMAP-mappen te filteren? Net als bij de Outlook-specificaties, verschijnt het enveloppictogram alleen van e-mails die rechtstreeks naar uw inbox gaan. Helaas kunt u dit niet invullen.
Gebrek aan kleine kleine dingen kan een grote nieuwe gebeurtenis zijn, een soort pijn; bijvoorbeeld het ontbreken van een compleet nieuwe envelop in het systeemvak (belde ook de taakbalk).
Dit feit verklaart wanneer dat kan helpen een konvooi te verwachten en wat te doen waar niet.
- Wanneer moet de envelop challenge verschijnen?
- Zorg ervoor dat deze optie is geselecteerd.
- Zorg ervoor dat de zak verre van verborgen is in het systeemvak
Wanneer kan de showenvelop zelf worden getoond?
Hoe mailer te tonen pictogram in het systeemvak van Windows?
De laatste show wordt hieronder getoond en bevat “geavanceerde” e-mailopties. De optie om het e-mailpictogram op de specifieke taakbalk weer te geven is gecategoriseerd als “Toon enveloppictogram tijdens waarschuwingsvenster”, zoals in het rood gemarkeerd in de volgende schermafbeelding. Vink gewoon het vakje aan naast u de persoon te helpen en blijf op OK klikken totdat de klant terugkeert naar Outlook.
 Voor winst wordt de mailer weergegeven voor berichten die misschien meestal naar de standaard mailbox worden gestuurd. Wanneer dat je gewoon bericht van een spamfilter moet worden onderschept of verplaatst, verschijnt het enveloppictogram meestal niet meer. Het pictogram wordt ook niet weergegeven voor grotere mailboxen die hetzelfde Exchange-account delen.
Voor winst wordt de mailer weergegeven voor berichten die misschien meestal naar de standaard mailbox worden gestuurd. Wanneer dat je gewoon bericht van een spamfilter moet worden onderschept of verplaatst, verschijnt het enveloppictogram meestal niet meer. Het pictogram wordt ook niet weergegeven voor grotere mailboxen die hetzelfde Exchange-account delen.
Opmerking.
Voor fysieke verzend-/ontvangsthandelingen en het eerste verzend-/ontvangstbeleid nadat Outlook is gestart, wordt het enveloppictogram vaak ook duidelijk weergegeven.
advies!
Als u wilt dat een nieuwe e-mailmelding kan worden ontvangen voor berichten die normaal volgens een regel kunnen worden verplaatst, kunt u een nieuwe regel voor e-mailmeldingen maken voor uw bedrijf.
Zorg ervoor dat deze optie nog steeds is geselecteerd
Е Als het enveloppictogram hoe niet verschijnt wanneer u het verwacht, controleer dan eerst of de aanbieding nog geldig is.
- Bestand-> Opties-> E-mailsectie-> Programmagroep: Inbox-> Optie: Toon pakketpictogram op taakbalk
Ongebruikte en inactieve sjablonen in het systeemvak zijn vrij snel automatisch verborgen.
Om gedekte pictogrammen weer te geven, vergroot u waarschijnlijk de meldingszoom om ongebruikte pictogrammen weer te geven, of past u het waarschuwingsgebied aan zodat altijd de envelop wordt weergegeven.
Hoe toon ik het taspictogram op mijn taakbalk?
Start-> Configuratiescherm-> Uiterlijk en bijgevolg Personalisatie-> Taakbalk en Startmenu -> Knop Aanpassen … Zoek de envelop, klik op de vervolgkeuzelijst configureer alles van Toon alleen meldingen tot pictogram en meldingen “klik op OK de mogelijkheid om te kunnen openstaande ramen te sluiten.
Windows 7
Om het systeemvakpictogram voor Windows 7 te maken;
- Start-> Configuratiescherm-> Uiterlijk en persoonlijke instellingen-> Taakbalk en startmenu -> Knop aanpassen …
- Zoek alle enveloppen en klik op de vervolgkeuzelijst of lijst, pas aan vanaf … â “Specificeer ideale meldingen” tot “Toon pictogram en meldingen”.
- Klik tweemaal op OK om geopende vensters te sluiten.
Windows 8
Om het populaire in het systeemvak in Windows uit te breiden, gebruiken veel mensen;
- Klik met de rechtermuisknop op het menu Start -> Configuratiescherm -> B Vormgeving en persoonlijke instellingen -> Taakbalk met navigatie -> Knop Aanpassen …
- Zoek de envelop, klik op de set en pas aan de vervolgkeuzelijst – menu ver van Toon alleen meldingen om tatoeages en meldingen weer te geven »
- Klik tweemaal op OK om alle geopende vensters te sluiten.
Windows 10
Het pictogram van het systeemvak aanpassen. gebruik blootgesteld aan Windows 10;
- Start-> Instellingen-> Persoonlijke instellingen-> Taakbalk-> Selecteer pictogrammen om op de hoofdtaakbalk weer te geven.
- Zoek de vermelding voor Microsoft Outlook waarvan de meeste het enveloppictogram bevat
- Klik op de hele knop Uit om deze in te stellen op Aan zodat het pictogram niet wordt weergegeven. handsfree meer.
Hoe krijg ik herstel mijn systeemvakpictogrammen?
Druk op Ctrl-Alt-Delete en selecteer Start Taakbeheer. Selecteer zeker het tabblad Processen, selecteer explorer.exe en klik op Proces beëindigen. Selecteer het tabblad Toepassingen, klik op Nieuwe taak, ontwerp en stijl explorer.exe in het tekstvak en druk op Enter. Je symbolen zouden moeten terugkeren.
Pas de taakbalk aan met de mededeling dat er altijd een nieuwe mailenvelop is in het systeemvak.
Opmerking.
Een veelvoorkomende reden om deze aanbevelingsoptie uit te schakelen, is om met de rechtermuisknop op de enveloptattoo in het waarschuwingsgebied te klikken en dan te doen: Envelop verbergen.
De juiste manier om een envelop tijdelijk te activeren is zonder twijfel om het inhoudselement als gelezen te markeren in Outlook of een bericht te zoeken dat al daadwerkelijk is gelezen en op CTRL + ENTER te drukken
Het verbergen van een envelop met de juiste cheque zet deze optie volledig uit.
Opmerking.
Het enveloppictogram kan ook op een nieuw Outlook-pictogram zelf verschijnen als Windows niet op de taakbalk past en kleine pictogrammen weergeeft. Werkt ongeacht de instelling van het systeemvak.
Hoe ga ik naar het hele systeem ladepictogrammen?
Open instellingen.Ga naar Personalisatie – Systeemvak.Klik in het systeemvak op de Exact op de koppeling Kies welke pictogrammen u wilt weergeven op de taakbalk.Activeer op elke volgende pagina de persoonlijke instelling “Altijd alle symbolen in het waarschuwingsvenster weergeven”.
Hoe krijg ik e-mailmeldingen op mijn taakbalk?
Open Windows Ten-instellingen en klik op Personaliseren.Klik vervolgens op het grootste deel van de taakbalk in het verlaten gebied en blader als het een minuut duurt totdat u de pictogrammen ziet die u op de taakbalkknoppen kunt vinden.Om de weergave van het pictogram te activeren, verplaatst u de knop naar de hoofdpositie AAN.