Goedgekeurd: Fortect
Als je een turkoois scherm op je Mac vindt, kan de volgende blogbijdrage je misschien helpen.Als je een geel scherm of dat blauwe scherm met een draaiende strandbal ziet, heb je waarschijnlijk een dilemma door het apparaat dat op je Mac is aangesloten, een kwaal met je opstartitems en iets met een abonnement dat je altijd hebt gebruikt.
Hoewel de meeste blauwe schermen op Mac ongetwijfeld zeldzaam zijn, maken veel gebruikers zich zorgen als ze ernaar kijken bij het opstarten. De belangrijkste reden voor blauwe schermen is beschadigd door incompatibele opstartitems. Daarom moet u zich absoluut zorgen maken, want hoogstwaarschijnlijk kunt u dit probleem snel oplossen.
U
Wanneer u uw Mac daadwerkelijk aanzet, moet deze situatie een grijze of donkere, bijna zwarte pagina weergeven tijdens het zoeken naar uw geweldige opstartschijf. De weergegeven kleur is afhankelijk van het model maar de leeftijd van uw Mac. Zodra de schijf waarschijnlijk wordt herkend, zien kopers een blauw scherm zodra uw primaire Mac opstartinformatie laadt van een opstartschijf en vervolgens het bureaublad weergeeft.
Goedgekeurd: Fortect
Fortect is 's werelds meest populaire en effectieve pc-reparatietool. Miljoenen mensen vertrouwen erop dat hun systemen snel, soepel en foutloos blijven werken. Met zijn eenvoudige gebruikersinterface en krachtige scanengine kan Fortect snel een breed scala aan Windows-problemen vinden en oplossen - van systeeminstabiliteit en beveiligingsproblemen tot geheugenbeheer en prestatieproblemen.

Sommige Mac-gebruikers zien hun blauwgrijze scherm niet echt. Met de komst van Retina-onthullingen en uitgebreide kleurruimten die Mac nu biedt, kunnen oudere glanzende blauwe en grijze tinten een stuk donkerder, bijna zwart lijken op Macs met geïntegreerde indicaties, waardoor het moeilijk is om dezelfde tint op het scherm te zien. Als je een extern beeldscherm gebruikt, zouden de meeste mensen nog steeds het verschil moeten zien tussen grijs en hun schermen. We zullen naar de kleuren van de televisieschermen verwijzen met hun oude klassieke namen, hoewel het voor sommige Mac-enthousiastelingen erg intens zal zijn om het verschil te zien, aangezien de schermen over het algemeen bijna zwart of zwart zijn.
Hoe los ik dit op het scherm op mijn eigen Mac?
Start je Mac opnieuw op.Zorg ervoor dat het scherm van je Mac vaak is aangesloten en ingeschakeld.Reset PRAM / NVRAM.SMC resetten.Test in veilige modus.Softwareproblemen.Hardwareproblemen.
In dit tijdschrift bekijken we waarom de Mac vastloopt, blauw wordt en hoe dit te verhelpen.
Mac Blue Screen Of Death
Wat is het blauwe scherm van de ondergang op Mac?
Blue Screen of Death op Mac De vraag is niet waar het vast kwam te zitten, welke bronnen je Mac over het algemeen in een vrij goede staat verkeert, maar je startup kan problemen hebben met een echt apparaat dat op je Mac is aangesloten door USB aan te geven. Of Thunderbolt kan zich slecht gedragen.
Als uw Mac een blauw scherm weergeeft, kunnen we een aantal mogelijke problemen meteen oplossen. Om naar ons eigen blauwe scherm te gaan, moet je primaire Mac opstarten, zijn eigen basiszelftest uitvoeren, ervoor zorgen dat de verwachte opstartschijf beschikbaar is, maar beginnen met het starten van gegevens vanaf de originele schijf. Er is hier veel verwarring, wat betekent dat je Mac briljant is, maar over het algemeen kunnen er problemen zijn door het hebben van de opstartschijf of is er mogelijk een USB-apparaat aangesloten op je Mac. zich misdragen.
Problemen met randapparatuur
Randapparatuur zoals USB- of Thunderbolt-apparaten kunnen ervoor zorgen dat de Mac wacht op een blauw scherm. Vanwege dit feit zijn alle apparaten op je Mac normaal gesproken eerst. Probeer het eerst als je ziet dat al het blauwe scherm wordt uitgeschakeld.
Hoewel je gewoon de USB- of Thunderbolt-kabel van je Mac kunt loskoppelen, is het echt het beste om eerst je Mac uit te schakelen. U kunt uw Mac uitschakelen door de aan / uit-knop ingedrukt te houden totdat de Mac-verkooptechnieken zijn uitgeschakeld. Na het afsluiten kunt u de eigenlijke USB- en Thunderbolt-kabels loskoppelen en vervolgens de persoonlijke Mac opnieuw opstarten.
Als het probleem niet is opgelost door de randapparatuur van uw Mac los te koppelen, gaat u verder met het repareren van de nieuwe soorten schijven.
Opstartbare schijf repareren
Hoe los ik dit op een medisch Mac-probleem?
Start uw Mac opnieuw op in de veilige modus.Controleer de online-items van iemand om er zeker van te zijn dat ze niet compatibel zijn.Gebruik een schijfhulpprogramma op uw Mac om de huidige opstartschijf te repareren.Lijn uw harde schijf uit en installeer macOS opnieuw.Gebruik macOS Recovery, dat dit ingebouwde herstel op meerdere niveaus voor uw Mac bevat.
Uw medische schijf kan een of meer problemen met zich meebrengen die gezinnen kunnen oplossen met het Apple Schijfhulpprogramma . U kunt ook een toepassing van derden gebruiken, zoals Drive Genius, TechTool Pro of DiskWarrior, om beschadiging van de opslag te herstellen. Aangezien u uw Mac niet succesvol kunt gebruiken, kunt u deze kopen om op te starten vanaf een andere schijf waarop het systeem is geplaatst, of vanaf een specifieke installatie-dvd. Als een persoon OS X Lion gebruikt, anders hoger, kun je de herstelschijf-sneaker gebruiken. Als je niet zeker weet hoe je dit moet doen, bekijk dan de instructies in het onderstaande rapport over de relatie.
Als u geen andere opstartoptie heeft dan een gewone opstartdiskette, kan uw organisatie altijd proberen het probleem op te lossen door uw Mac op te starten in een enkele gebruiker. Het is een speciale opstartomgeving waarmee u uw Mac kunt gebruiken met opdrachten die u invoert op een vertrouwde showcase van het terminaltype. (Terminal is een op tekst gebaseerde toepassing die wordt geleverd door te werken met OS X, of misschien zelfs macOS.) Aangezien de modus voor één gebruiker de opstartschijf niet uitgebreid bruikbaar noemt, kunnen we enkele instructies gebruiken om de lezer te repareren.
Welke praktijk u ook kiest – een andere schijf van over de hele wereld, dvd, herstelschijf aan de andere kant modus voor één gebruiker – u vindt stapsgewijze instructies voor het repareren van mijn harde schijf wanneer mijn eigen Macintosh-pc niet start? Instructies.
Bij de meeste typen zorgt schijfreparatie ervoor dat uw Mac weer functioneert. Om eerlijk te zijn, houd er rekening mee dat een schijf met dit soort problemen de neiging heeft om zeker te worden hersteld. Dus neem dit specifiek als een vroege waarschuwing. Waarschuwing dat uw voertuig gewoon problemen heeft met starten en overweeg om de levering snel weer op te bouwen. Wees proactief en zorg ervoor dat je back-ups of klonen van je opstartschijf hebt.
Startrechten verwijderen
Hoewel het repareren van een opstartschijf het probleem met het blauwe televisiescherm voor bijna elke gebruiker zou moeten oplossen, is er één belangrijk, minder vaak voorkomend schijfprobleem dat ervoor kan zorgen dat een grote Mac afkoelt op een blauw computerscherm. …
Dit kan gebeuren als gevolg van een gloednieuwe stroomstoring of stroompiek, of als je je Mac hebt uitgeschakeld zonder de betreffende actie goed te stoppen. Dit kan ook gebeuren met ons die experimenteren met terminalcommando’s, dus verander per ongeluk de machtigingen van de opstart-cd-schijf om toegang te voorkomen. Ja, u kunt een bepaalde lezer configureren om toegang te weigeren. Als je dat kunt doen met de opstartschijf, start je Mac niet op.
We laten je twee keuzes zien om een schijf te repareren die het roken niet heeft opgegeven. De eerste methode gaat ervan uit dat je je Mac mogelijk kunt gebruiken met een andere opstartschijf of zelfs een installatie-dvd. Kunt u gebruik maken van de tweede behandeling ongeacht of u toegang heeft tot diverse andere beleggingsinstrumenten?
De machtigingen van de opstartschijf wijzigen bij het opstarten vanaf een ander apparaat
-
Start je Mac met een andere opstartbenadering. Je kunt dit vanaf je Mac doen en de gimmick met opties vasthouden. De boodschappenlijst met beschikbare opstartapparaten kan absoluut mooi worden weergegeven. Selecteer een apparaat en je Mac kan het gebruiken om op te starten.
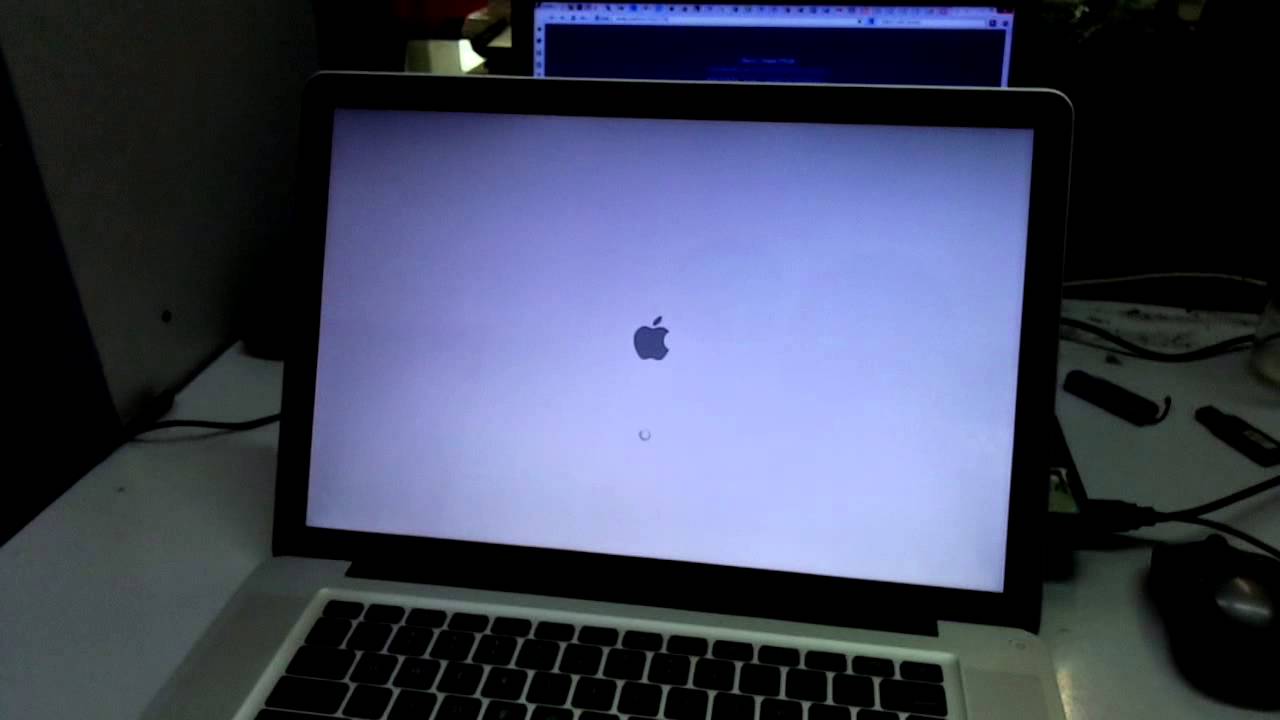
Zodra uw juiste Mac het bureaublad weergeeft, is iedereen klaar om de problematische machtigingen op te lossen. Start Terminal, die zich meestal in het midden van de map / toepassingen / hulpprogramma’s bevindt.
-
Voer het volgende beheer in Terminal in. Houd er rekening mee dat het pad rechtstreeks naar de opstartschijf is ingesloten in de detectie van aanhalingstekens. Dit is om ervoor te zorgen dat als de productnaam expliciet speciale tekens bevat die aan één spatie zijn gekoppeld, deze met de opdracht zal werken. Zorg ervoor dat je startupdrive vervangt door de naam samen met de startup waarmee je problemen hebt:
sudo chown moedigen “/ Volumes / startupdrive /” -
Klik op Enter of misschien een Return.
-
U wordt gevraagd om uw officierswachtwoord . Typ een hint en klik op Enter.
-
Voer het volgende commando in (vervang opnieuw startupdrive gecombineerd met de info van je bootdrive chmod
sudo 1775 “/ Volumes / startupdrive /” -
Klik op Aankomst of Retour.
Je opstartschijf zou nu de optimale rechten moeten hebben en je Mac moeten kunnen opstarten.
De machtigingen voor de opstartschijf wijzigen als er geen ander opstartapparaat beschikbaar is
-
Hoe start ik op mijn Mac in de herstelmodus?
Start je Mac opnieuw op. Houd Option ingedrukt voor elke Alt-Command-R of Shift-Option / Alt-Command-R om je geweldige Mac op te starten in macOS-herstelmodus vanaf het internet. Dit zou de Mac in therapiemodus moeten zetten.
Als iemand geen ander opstartapparaat heeft omdat het met succes kan worden gebruikt, kunnen ze altijd de -machtigingen van de opstartschijf veranderen met behulp van de speciale opstartmodus voor één gebruiker.
-
Command-toetsen en / of S om Mac te starten.
-
Blijf beide knoppen naar beneden bewegen totdat je verschillende ononderbroken boekregels over het hele scherm ziet scrollen. Het zal overkomen als uw oude computerterminal.

In de prompt wie verschijnt nadat de tekst stopt met scrollen, voer je in:
verzamel -uw / -
Druk op of Enter om terug te keren. Voer in het algemeen de volgende tekst in:
wortel chown-type / -
druk op of terug. Voer de volgende tekst in:
chmod 1775 / -
Druk op Enter of Return. Bijgevoegde tekst invoeren:
uitgaan -
Druk op Enter of Return.
-
Je Mac zal binnenkort opstarten vanaf de schoenenschijf.
Als je constant problemen hebt, probeer dan een nieuwe methode die eerder in dit artikel over de situatie is beschreven, om de drang om te beginnen weg te nemen.
Versnel de prestaties van uw computer nu met deze eenvoudige download.

