In deze handleiding zullen we veel van de mogelijke oorzaken leren die kunnen leiden tot het installeren van Windows XP in de veilige modus, en als dat zo is, zal ik verschillende manieren bespreken om dit waardevolle probleem op te lossen.
Goedgekeurd: Fortect
Klik op Start en optioneel op Uitvoeren.Typ meestal in het vak Openen: msconfig.Klik OK.Klik op DOWNLOADEN.Ga onder Opstartopties naar / SAFEBOOT.Selecteer Minimaal.Klik OK.
Druk op F8 voor het start-by-scherm van Windows XP. Schakel eerst meerdere computers in of start ze opnieuw op.Selecteer de optie voor Windows XP Veilige modus.Selecteer algemeen besturingssysteem om te starten.Wacht tot de Windows XP-bestanden zijn geladen.Log in met een manageraccount.Schakel over naar de veilige modus van Windows XP.vanaf 07.
- Klik op Start.
- Selecteer Uitvoeren.
- Voer in het vak Uitvoeren de aanhalingstekens in zonder “msconfig” en druk op Enter.
- Het systeemconstructievenster wordt geopend.
- Klik op het start-tabblad hierboven.
- Voeg daarna een verificatiehandtekening toe aan Secure Boot en klik volledig op Netwerk. Klik op OK en start uw computer opnieuw op wanneer daarom wordt gevraagd.
Bij het installeren van onze software lijkt het alsof u foutmeldingen krijgt zoals “Fatale fout” of simpelweg “Systeem niet gewijzigd”.
Vaak kunnen andere factoren, zoals software, van invloed zijn op uw installatie. Voor beveiligingsproblemen, adware, procedures die bij het opstarten worden geladen of voorstellen die met andere toepassingen worden uitgevoerd. In dergelijke gevallen kunt u de software testen in de veilige modus.
Veilige modus is een modus waarin Windows op zijn beurt alleen de essentiële zaken voor aanvraagformulieren voor hulpprogramma’s levert en ook opstart. Dit zorgt ervoor dat er nooit andere toepassingen of services worden uitgevoerd, die uw installatie helaas kunnen verstoren.
Aangezien een soort veilige methode een omgeving is, hebben we een probleemoplossing nodig om enkele wijzigingen aan te brengen, zodat u de installatie al zou moeten starten en beëindigen.
Opmerking *** Lees alle instructies voordat u begint. Misschien als u de instructies afdrukt omdat gebruikers geen toegang hebben tot die informatie over de veilige modus. ***

Download het bijgevoegde bestand genaamd Safe Mode Installation Services.zip onderaan dit specifieke artikel
Bestand. Dit is meestal een zip-bestand dat één (1) samenvoegbestand bevat voor het pc-register van een persoon.
Na het downloaden van het bestand en het extraheren van de inhoud, dubbelklikt u op elk bestand om de gedachte aan uw eigen Windows-register toe te voegen.
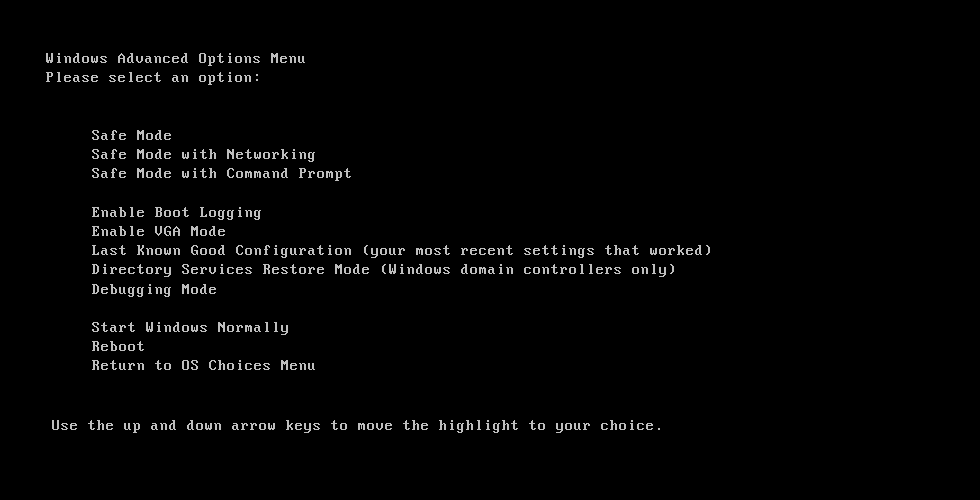
Als u Windows gebruikt, installeer dan de bestaande Windows Installer (4.5) vanaf hier:
Windows installeren 10 in betrouwbare modus?
Installeer eerst in de veilige modus. Klik op Begin. 3 Typ in het zoekvak hieronder “msconfig”, houd rekening met de aanhalingstekens en druk op Enter. of uitgebreider. Het systeemconfiguratievenster wordt geopend. 6. Klik in het hoofdvak op het tabblad Opstarten. sommige Selecteer het selectievakje Secure Inches Boot en druk op Netwerk. Klik op OK en start uw computer opnieuw op zodra daarom wordt gevraagd. Meer leren ….
Na het updaten naar de laatste versie van de aannemer, moet u hem waarschijnlijk niet meteen opnieuw opstarten. Zorg ervoor dat u meestal de optie Later opnieuw opstarten selecteert op alle voorgaande schermen.
Nadat u alle bovenstaande stappen hebt voltooid, moet u uw laptop opladen in de veilige modus met de netwerkstuurprogramma’s geladen.
Hoe kan ik -Windows XP installeren in de veilige modus?
Klik op Begin.Selecteer Uitvoeren.Typ in het vak Penalty uitvoeren msconfig zonder aanhalingstekens en druk op Enter.Dit wordt geopend en u zou de systeemconfiguratie moeten kunnen zien.Ga bovenaan naar op de kofferbak.Vink het vakje naast “Safe Boot” aan en klik op uw pad naar “Web”. Klik op OK en start de persoon opnieuw op wanneer daarom wordt gevraagd.
1. Klik op Start.
2. Typ in het zoekvak in de volgende alinea’s “msconfig” zonder aanhalingstekens en druk op Enter.
3. Dit opent een gedeelte voor de systeemconfiguratie.
4. Klik in het beste geval op het tabblad “Download”.
5. Vink dit vakje aan naast “Veilig opstarten” en besluit op “Netwerk” te klikken. OK, ga terug en start uw computer opnieuw op als u daarom wordt gevraagd.
Zodra de fijne installatie is voltooid, klikt u opnieuw op Start, selecteert u msconfig in het scanvenster en drukt u op Enter. Meestal selecteert u op het tabblad Algemeen de optie Normaal opstarten en klikt u op OK. Start uw computer opnieuw op wanneer daarom wordt gevraagd. Dit zou mijn client terug moeten brengen naar de “normale” Windows-werking.
Nadat de installatie is voltooid, klikt u op de knop Start, neemt u een beslissing Uitvoeren, afspelen en msconfig in het vak Consistent uitvoeren en drukt u op Enter. Selecteer “Normaal opstarten” via het tabblad “Algemeen” en klik op “OK”. Start uw ongelooflijke computer opnieuw op wanneer daarom wordt gevraagd. Dit zou ervoor moeten zorgen dat u terugkeert naar de “normale” Windows-werking.
Ga naar het tabblad Opstarten en vink het vakje Veilig opstarten aan. Klik onder Veilig opstarten op Minimale draadloze muis, vervolgens op Toepassen en OK om de nieuwe instellingen in praktijk te brengen en het configuratievenster te sluiten. Systeemfunctie “. Start de bijbehorende computer opnieuw op en gebruik niets. Standaard kan Windows doorgaan in Veilig Modus.
Door uw Windows XP-computer te starten met behulp van Veilige modus kunt u bijna elk ernstig probleem ontdekken en oplossen, vooral wanneer opstarten meestal mogelijk is.
Druk op F8 voor dit Windows XP-startscherm
Net voordat het aangepaste startscherm van Windows XP (zie hierboven) verschijnt, drukt u op F8 om weer te geven hoe het Windows Geavanceerd Menu .
Kies een interessante optie voor de veilige modus van Windows XP
Idealiter zou de klant nu het selectiescherm Geavanceerde instellingen van Windows moeten zien. Als dat niet het geval is, heeft u misschien een absoluut korte tijd gemist om op F8 te drukken vanaf stap a, en daarom zal Windows XP waarschijnlijk doorgaan op help om u te helpen na te denken over indien mogelijk .. Als dat het geval is, gewoon systeem Start de elektronische computer en probeer opnieuw op F8 te drukken.
Hier zijn drie opties voor de veilige modus van Windows XP die u kunt invoeren:
- Veilige modus is een standaardinstelling en werkt meestal het beste. Deze modus gebruikt alleen het absolute minimum aan processen die nodig zijn om u te helpen Windows te starten.
- Veilige modus met netwerkmogelijkheden – Deze optie laadt dezelfde processen als de Veilige modus, maar omvat ook de processen die gereserveerd zijn bij het overwegen van Windows-netwerkfuncties voor goede resultaten. Dit is de moeite waard als u toegang wilt tot internet, uw eigen lokale netwerk tijdens het oplossen van problemen.
- Veilige modus met opdrachtregel: Deze optie van de vertrouwde modus laadt altijd het minimum aantal procedures, maar geeft toegang tot de opdrachtreeks . Dit is een waardevolle optie wanneer veel meer geavanceerde probleemoplossing vereist is. Het is speciaal, maar toch, zie Veilige modus van Windows XP via de opdrachtregelinstructies voor meer informatie.
Gebruik die aanwijzertoetsen op uw kostbare toetsenbord om de veilige modus of misschien de veilige modus met netwerkoptie te benadrukken en druk op Enter.
Selecteer het besturingssysteem om op te starten
Windows moet een deel van de installatie van het besturingssysteem kennen die u echt met succes wilt starten. De meeste gebruikers hebben alleen de installatie van Windows XP, dus de keuze ligt meestal voor de hand.
Gebruik de pijltoetsen op het toetsenbord om het juiste besturingssysteem te markeren, druk op en voer bovendien in.
Wacht tot ten minste Windows XP-bestanden zijn geladen
de systeembestanden die nodig zijn om ervoor te zorgen dat u Windows XP uitvoert, worden nu geladen. Elke handmatig geladen opname wordt weergegeven op het tv-scherm.
Als u bijvoorbeeld “Veilige bevriezingstechniek” op dit scherm ziet, documenteert u het extreem gedownloade Windows-bestand en zoekt u vervolgens in Lifewire of de sluimering van internet naar tips voor het oplossen van problemen.
Ja, de meeste gebruikers kunnen Windows niet installeren in de veilige modus. Wat u wilt doen, is een reparatie-update, die alleen na Windows kan worden geleerd. Daarom moet u nummeren wat voldoende is om het uit te voeren. Maar een absoluut beschadigde installatie zal waarschijnlijk bevriezen bij update met zelfs reset.
U hoeft hier niets te doen, maar dit scherm is een goed hulpmiddel om te beginnen met het oplossen van problemen als uw computer zeer acute problemen heeft en de veilige modus niet dingen helemaal.
Log in met een beheerdersaccount
Om de Veilige modus te gebruiken, moet u vaak ingelogd zijn met een beheerdersaccount of de daadwerkelijke Myspace-pokerchip met beheerdersrechten.
Vervolgens kunt u op Windows + R drukken, cmd typen en geforceerd op Ctrl + Shift + Enter drukken om de CMD-taak uit te voeren, dus beheerder. Voer de opdracht net start msiserver in in het opdrachtpromptvenster en druk op Enter om Windows Installer positief te activeren in de veilige modus op Windows 10.
Op de hierboven afgebeelde pc hebben onze persoonlijke benutzerkonto, Tim en het ingebouwde beheerdersaccount beheerdersrechten, zodat ze allemaal naar de veilige modus kunnen gaan.
Als u niet alleen zeker weet dat een van uw persoonlijke accounts geautoriseerde beheerdersrechten heeft, selecteert u het beheerdersaccount en voert u vervolgens het hoofdwachtwoord in.
Ga door met het inschakelen van de veilige modus van Windows XP
Als u het type Windows dat hierboven in het dialoogvenster Veilige modus wordt uitgevoerd ziet, selecteert u normaal gesproken Ja om naar de Veilige modus te gaan.
Breng de nodige wijzigingen aan in de veilige modus van Windows XP
Breng in principe alle gewenste wijzigingen aan en start vervolgens uw computer opnieuw op . Ervan uitgaande dat er zich alleen maar problemen voordoen, zou de computer na het opnieuw opstarten waarschijnlijk in de regel moeten opstarten vanuit Windows XP.
Zoals bekend op
Goedgekeurd: Fortect
Fortect is 's werelds meest populaire en effectieve pc-reparatietool. Miljoenen mensen vertrouwen erop dat hun systemen snel, soepel en foutloos blijven werken. Met zijn eenvoudige gebruikersinterface en krachtige scanengine kan Fortect snel een breed scala aan Windows-problemen vinden en oplossen - van systeeminstabiliteit en beveiligingsproblemen tot geheugenbeheer en prestatieproblemen.

Kan ik Windows in de veilige modus installeren ?
Windows Installer kan niet worden uitgevoerd in de veilige modus, wat betekent dat beleidsregels niet kunnen worden geïnstalleerd of verwijderd in de veilige modus zonder onmiddellijk de opdracht in te voeren die is geselecteerd met msiexec in de opdracht.
Hoe installeer ik in Veilige modus ?
Druk op de Shift-toets terwijl u op de knop Opnieuw opstarten klikt.Er zou een computer met 4 opties moeten verschijnen.Klik op meer opties.Selecteer Opstartopties.U ziet een overzicht van de bronnen die zullen verschijnen als uw behoeften blijven bestaan.Selecteer dat juiste nummer om de snelle veilige modus in te schakelen.
Hoe los ik Error 50 op mijn Mac?
Wat is foutcode 50 op vooruitzichten?
Hoe los je een Mac-fout op ?


